Trong bài viết này mình sẽ hướng dẫn cho các bạn một thủ thuật cực hay đó là cách đóng gói bộ cài Windows để có thể boot được trên cả 2 chuẩn UEFI và LEGACY. Đây là một thủ thuật cực kỳ hữu ích cho những bạn thích tự build file cài iso theo sở thích của mình.
Vâng ! mình xin nhắc lại lần nữa là bài viết này dành cho những bạn hay chỉnh sửa file cài windows, ví dụ như bạn muốn tích hợp thêm các gói update, tinh chỉnh windows, thêm driver vào bộ cài, chỉnh sửa thông tin trong gói cài đặt…..
Mà để có thể chỉnh sửa được file iso thì chúng ta phải giải nén hoặc mount file ra ổ đĩa ảo, sau đó mới bắt đầu thực hiện chỉnh sửa file install.wim hoặc là install.esd nằm trong thư mục sources của bộ cài => cuối cùng chúng ta sẽ thực hiện đóng gói lại sau khi đã hoàn tất quá trình chỉnh sửa.
Đọc thêm:
- Thủ thuật tải file Windows 7/ 8/ 8.1/ 10 trực tiếp từ Microsoft
- Thủ thuật tải bộ cài Office 2007/ 2010 nguyên gốc từ Microsoft
Tuy nhiên, sẽ có một chút vấn đề khi bạn thực hiện đóng gói lại bộ cài đó là bộ cài sẽ bị mất khả năng boot trên chuẩn UEFI.
Thông thường thì file iso cài đặt do Microsoft cung cấp cho các bạn đã được tích hợp sẵn khả năng boot cho cả 2 chuẩn UEFI và LEGACY rồi, nhưng sau khi các bạn sử dụng các phần mềm như UltraISO, DAEMON Tools Ultra… để đóng gói lại thì nó chỉ còn boot được ở chuẩn LEGACY mà thôi.
Chính vì thế mà nhiều bạn tải bộ cài windows đã được chỉnh sửa ở trên mạng về sẽ không thể cài trên máy tính chuẩn UEFI được.
Để giải quyết vấn đề này thì trong bài viết ngày hôm nay, blogchiasekienthuc.com sẽ hướng dẫn chi tiết cho các bạn cách tạo lại khả năng boot trên cả 2 chuẩn UEFI và LEGACY của bộ cài Windows bằng cách sử dụng công cụ oscdimg của Microsoft và lệnh trong cmd.
Làm thế nào để đóng gói bộ cài Windows (chuẩn UEFI và LEGACY)?
Nói chung là cũng rất đơn giản thôi, bạn hãy làm lần lượt các bước như hướng dẫn sau đây:
+ Bước 1: Tải về công cụ oscdimg do chính Microsoft cung cấp: Tải về tại đây / Link dự phòng => sau đó copy nó vào phân vùng ổ C
+ Bước 2: Tạo một thư mục có tên là WindowsSetup ở một phân vùng bất kỳ, trong ví dụ này mình sẽ tạo thư mục đó trong ổ E nhé.
+ Bước 3: Thực hiện Muont bộ cài Windows đó ra ổ đĩa ảo => sau đó copy tất cả các file trong ổ đĩa ảo vào thư mục mà bạn đã tạo sẵn ở bước 2.
+ Bước 4: Mở cửa sổ cmd với quyền quản trị (Run as administrator) => bạn hãy nhập lệnh sau vào => sau đó nhấn Enter để thực hiện.
C:\Oscdimg -l
WIN_10_NEW-u1 -udfver102 -bootdata:2#p0,e,bE:\WindowsSetup\boot\etfsboot.com#pEF,e,bE:\WindowsSetup\efi\microsoft\boot\efisys.binE:\WindowsSetupE:\WindowsSetup/Win10_UEFI_LEGACY.ISO
Trong đó:
- WIN_10_NEW: Đây là tên nhãn của file iso sau khi xuất ra, bạn có thể đặt lại theo ý của bạn nhưng không viết bằng Tiếng Việt có dấu và có chứa dấu cách nhé.
- E:\WindowsSetup: Là đường dẫn đến thư mục chứa các file trong bộ cài windows. Chính là đường dẫn đến thư mục mà bạn đã tạo ở bước số 2 đó.
- Win10_UEFI_LEGAY.ISO: Đây chính tên file của bộ cài Windows sau khi bạn thực hiện xong.
- E:\WindowsSetup\Win10_UEFI_LEGACY.ISO: Nơi lưu bộ cài sau khi đóng gói xong.
Okey, quá trình tạo khả năng boot đang diễn ra, bạn vui lòng đợi nhé.
Sau khi hoàn tất thì sẽ xuất hiện các dòng như hình bên dưới. Như vậy là bạn thực hiện đóng gói file cài windows theo đúng chuẩn của Microsoft rồi đó.
+ Bước 5: Kiểm tra kết quả.
File cài sau khi được đóng gói xong nó sẽ nằm trong thư mục mà bạn đã tạo ở bước 2 nhé.
_____ đọc thêm _____
Trong trường hợp bạn muốn đóng gói file iso và chỉ hỗ trợ boot cho chuẩn LEGACY thôi thì sử dụng câu lệnh sau:
C:\oscdimg.exe -lWIN_10_NEW -m -u2 -bE:\WindowsSetup\boot\etfsboot.com E:\WindowsSetup E:\WindowsSetup\Win10_UEFI_LEGACY.ISO
Trường hợp bạn muốn đóng gói file iso và chỉ hỗ trợ boot cho chuẩn UEFI thôi thì sử dụng câu lệnh sau:
C:\oscdimg.exe -lWIN_10_NEW -pEF -u1 -udfver102 -bE:\WindowsSetup\efi\microsoft\boot\efisys.bin E:\WindowsSetup E:\WindowsSetup\Win10_UEFI_LEGACY.ISO

Hiện tại mình đã mở cửa Blog Chia Sẻ Kiến Thức Store ! – bán phần mềm trả phí với mức giá siêu rẻ – chỉ từ 180.000đ (bản quyền vĩnh viễn Windows 10/11, Office 365, 2021, 2016… và nhiều phần mềm bản quyền khác). Bảo hành full thời gian sử dụng nhé !
Lời kết
Như vậy là mình đã hướng dẫn rất chi tiết cho các bạn cách đóng gói bộ cài Windows để có thể boot được trên cả 2 chuẩn UEFI và LEGACY rồi nhé. Nói chung là cũng rất đơn giản đúng không 😀
Hi vọng bài viết sẽ hữu ích với bạn, chúc các bạn thành công !
Kiên Nguyễn – Blogchiasekienthuc.com
 Blog Chia Sẻ Kiến Thức Máy tính – Công nghệ & Cuộc sống
Blog Chia Sẻ Kiến Thức Máy tính – Công nghệ & Cuộc sống
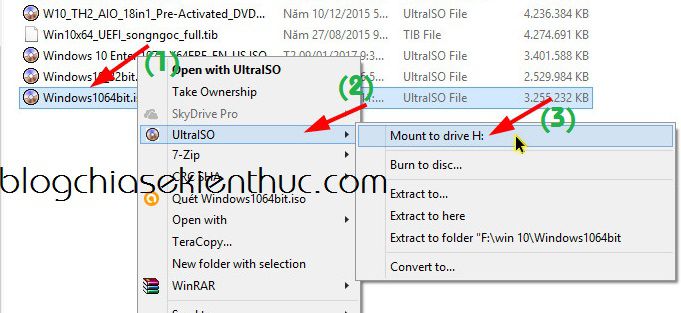
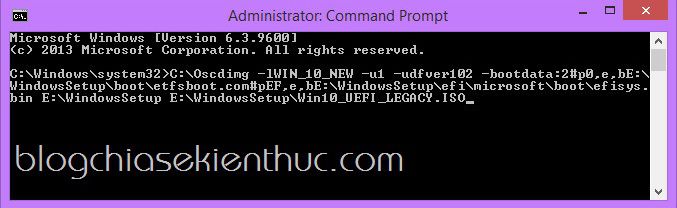
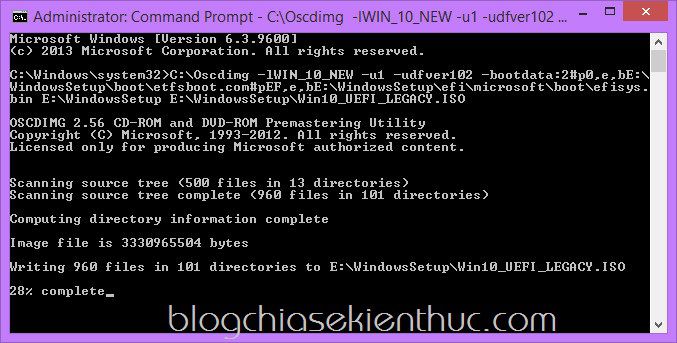
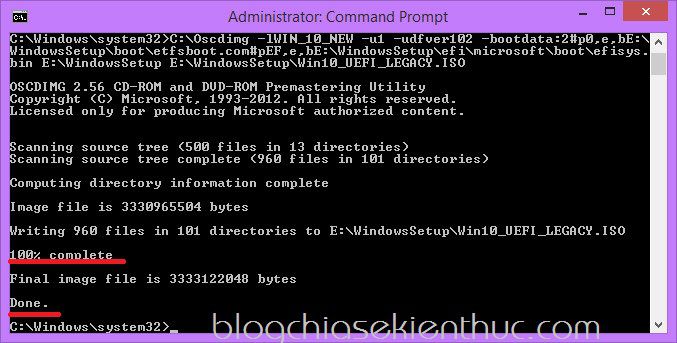
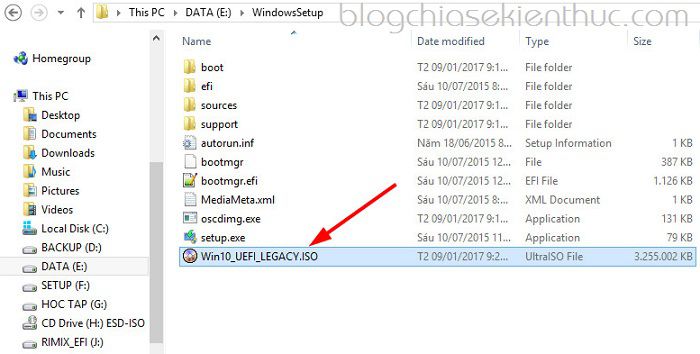







Tks ban! Bay gio minh moi biet them mot thu thuat huu ich
Okey bạn, còn rất nhiều thủ thuật hữu ích nữa cho bạn vọc đấy 😀
Chào bạn, mình đang dùng máy laptop Acer Aspire 7 (CPU AMD Ryzen 7 – 8GB), mình đã thử boot Win10PE mini vào được bình thường nhưng không hiện ổ cứng để phân vùng lại, có cách nào để hiện ổ cứng lên như các dòng laptop cũ không bạn., Mong bạn hỗ trợ giúp.