Mình nghĩ rằng khi sử dụng máy tính thì điều quan trọng đầu tiên đó là các bạn luôn để ý tới rằng chiếc máy tính của mình hiện tại đã có kết nối được mạng Internet hay chưa đúng không. Bởi vì có kết nối được mạng Internet thì chúng ta mới dễ dàng thực hiện xong các công việc của mình.
Vậy có khi nào bạn tự hỏi rằng làm thế nào để bạn có thể biết được tất tần tật các thông tin, các số liệu, các thống kê và các báo cáo về Wi-Fi hay là WLAN mà bạn đang sử dụng chưa ? Chúng ta sẽ phải làm như thế nào ?
OK ! Đơn giản thôi, bạn chỉ việc đọc hết bài viết này và thử áp dụng theo thì tất cả mọi vấn đề trên sẽ được giải quyết rồi đấy. Thật là vô cùng đơn giản. Chúng ta bắt đầu thôi nào.
Đọc thêm:
- Hướng dẫn phát Wifi từ Laptop cho các thiết bị di động khác
- Sử dụng các dòng lệnh để phát Wifi trên Laptop Windows 7/8/10
- Phát WiFi trên Windows 10 sang các thiết bị khác thực sự quá dễ dàng
Hiện tại mình đã mở cửa Blog Chia Sẻ Kiến Thức Store ! – bán phần mềm trả phí với mức giá siêu rẻ – chỉ từ 180.000đ (bản quyền vĩnh viễn Windows 10/11, Office 365, 2021, 2016… và nhiều phần mềm bản quyền khác). Bảo hành full thời gian sử dụng nhé !
Làm thế nào để xem lại lịch sử kết nối Wi-Fi ?
+ Bước 1: Đầu tiên, bạn nhấn tổ hợp phím Windows + X. Sau đó nhấn chọn Windows PowerShell (Admin) hoặc Windows Command Prompt (Admin).
+ Bước 2 : Bạn hãy nhập vào dòng lệnh sau và nhấn Enter để thực hiện…
netsh wlan show wlanreport
Sẽ có 1 báo cáo mới nhất được tạo ra ở trong một thư mục có đường dẫn như hình dưới. Bạn hãy Copy đường dẫn đó lại nhé.
+ Bước 3 : Bạn hãy mở File Explorer lên và dán đường dẫn vừa Copy vào khung tìm kiếm. Sau đó hãy nhấn Enter.
Và ngay lập tức 1 báo cáo chi tiết về tất cả các thông số, số liệu và lịch sửa của Wifi/Wlan được mở ra.
Trong báo cáo đó bao gồm các thông tin chi tiết như sau :
0/ Report Info
Phần này cho biết thời gian báo cáo được tạo và số ngày báo cáo đã thu thập thông tin.
1/ General System Info
Phần này nó chứa tất cả các thông tin về hệ thống của bạn như : Tên máy tính, tên nhà sản xuất, phiên bản, ngày, hệ điều hành, phiên bản BIOS…
2/ User Info
Tiếp theo, báo cáo hiển thị thông tin chung về người dùng đã tạo báo cáo, chẳng hạn như tên người dùng, tên miền và miền DNS người dùng của họ.
3/ Network Adapters
Phần này có một danh sách chi tiết của tất cả các Adapter mạng trên máy tính của bạn. Danh sách này bao gồm bất kỳ thiết bị ẩn nào. Thông tin được hiển thị bao gồm tên thiết bị, ID cắm và chạy, phiên bản Driver hiện tại…
4/ Script Output
Bạn sẽ thấy kết quả của một số lệnh Command Prompt trong phần này của báo cáo. Các ipconfig /all lệnh hiển thị thông tin chi tiết về trạng thái bộ chuyển đổi trên máy tính của bạn. Nó bao gồm địa chỉ MAC, địa chỉ IP, máy chủ DNS và nhiều thứ khác.
Các NetSh WLAN Show All cung cấp cho bạn thông tin chi tiết về Adapter Wi-Fi của bạn. Thông tin bao gồm các khả năng của nó, tất cả các cấu hình Wi-Fi trên máy tính của bạn và danh sách đầy đủ tất cả các mạng mà máy quét tìm thấy khi bạn chạy báo cáo.
Các CertUtil - store -silent My & certutil -store -silent -user My sẽ hiển thị một danh sách tất cả các chứng chỉ hiện tại bạn đã được lưu trữ trên máy tính của bạn.
5/ Profile Output
Phần này bao gồm một danh sách chi tiết của tất cả các cấu hình Wi-Fi bạn đã lưu trên máy tính của bạn.
Bất cứ khi nào bạn kết nối máy tính của mình với một thiết bị không dây khác, máy tính của bạn sẽ lưu thông tin được sử dụng để kết nối với nó. Bạn sẽ thấy mọi thứ trừ các khóa và mật mã đã được mã hóa.
6/ Summary
Phần tóm tắt được chia thành ba phần. Một cho thấy các phiên thành công, thất bại và cảnh báo.
Tiếp theo, nó sẽ hiển thị các lý do máy tính của bạn bị ngắt kết nối và độ dài của mỗi phiên. Biểu đồ thứ hai cho thấy các lý do máy tính của bạn bị ngắt kết nối khỏi mạng. Biểu đồ cuối cùng hiển thị thời lượng phiên của bạn trong biểu đồ.
7/ Wireless Sessions
Trong phần này, bạn sẽ thấy một danh sách chi tiết về tất cả các sự kiện đã xảy ra trong mỗi phiên Wi-Fi. Mỗi phiên được chia thành một phần riêng biệt.
Khi bạn nhấp vào dấu cộng để mở rộng một sự kiện, nó sẽ tiết lộ thêm thông tin về nó. Một số chi tiết này bao gồm tên giao diện, chế độ kết nối, cấu hình kết nối, tên mạng và lý do ngắt kết nối.
Lời Kết
Ok, như vậy là mình đã hướng dẫn xong cho các bạn cách để xem lịch sử truy cập Wi-Fi của máy tính và báo cáo của Wifi/Wlan một cách rất chi tiết rồi nhé. Cảm ơn các bạn đã theo dõi bài viết.
Chúc các bạn có thêm nhiều kiến thức mới đầy bổ ích và quý giá. Chúc các bạn thành công !
CTV: Phan Minh Sang – Blogchiasekienthuc.com
 Blog Chia Sẻ Kiến Thức Máy tính – Công nghệ & Cuộc sống
Blog Chia Sẻ Kiến Thức Máy tính – Công nghệ & Cuộc sống

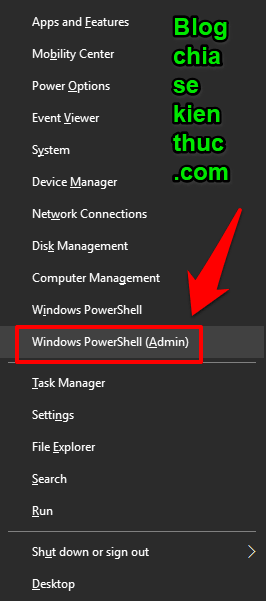

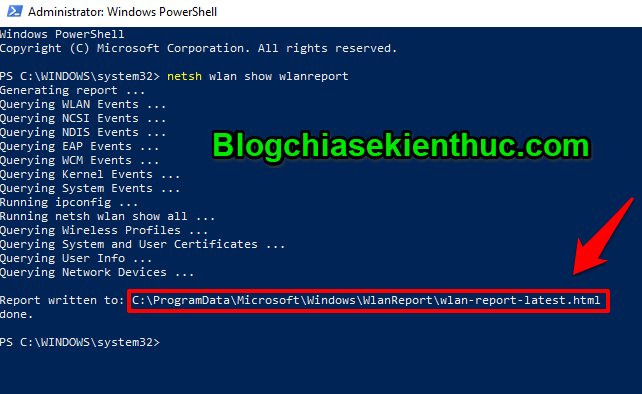
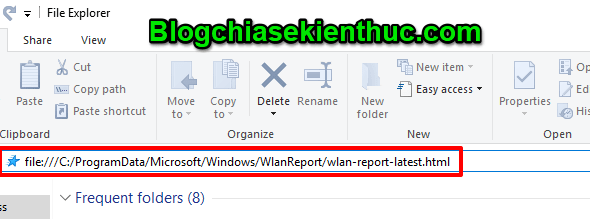
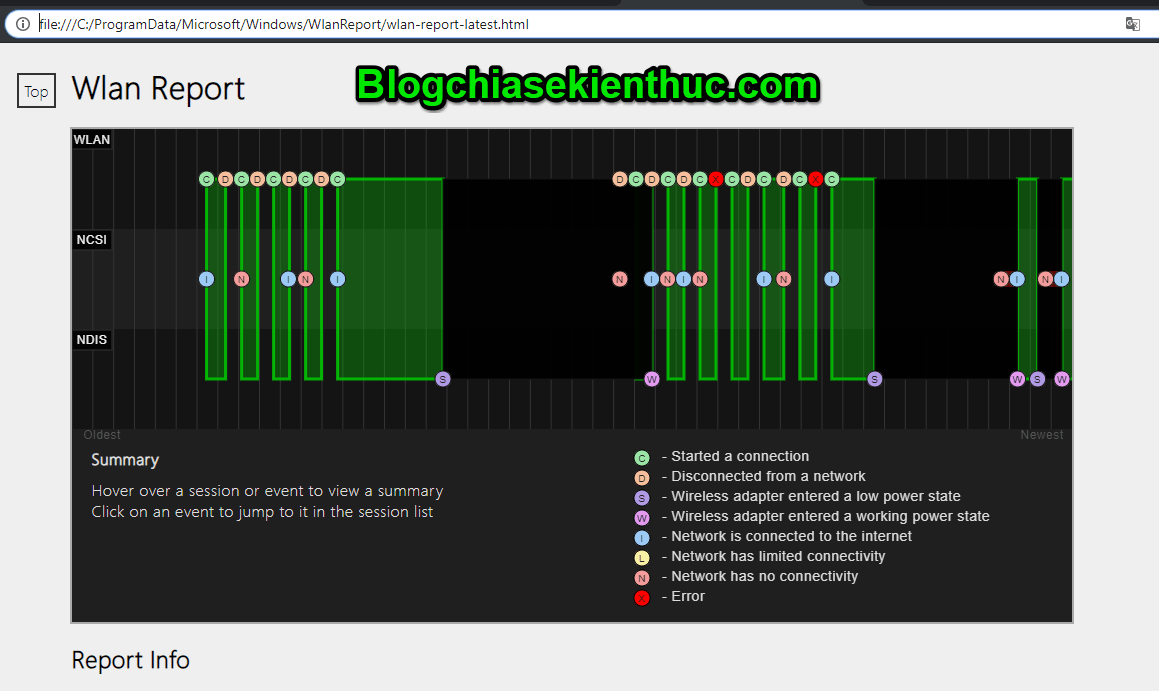
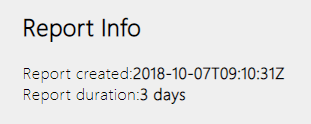
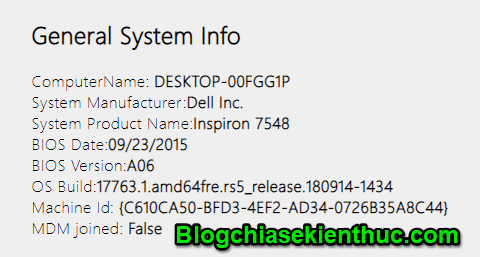
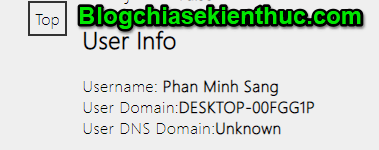

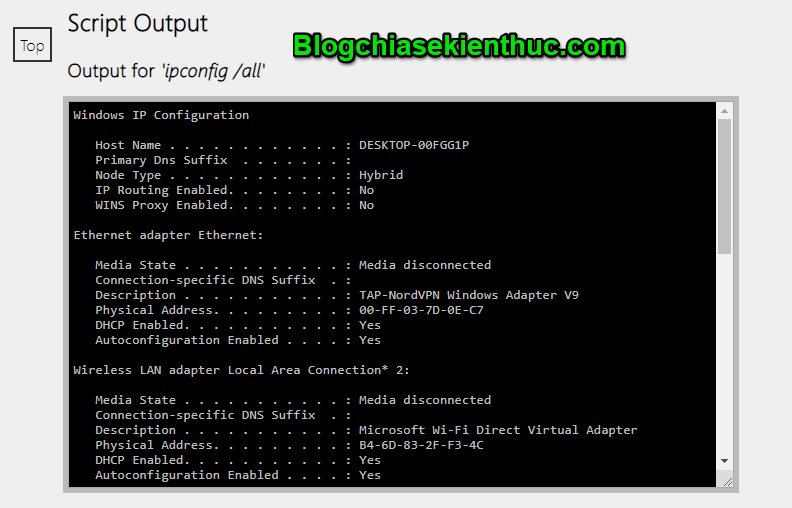

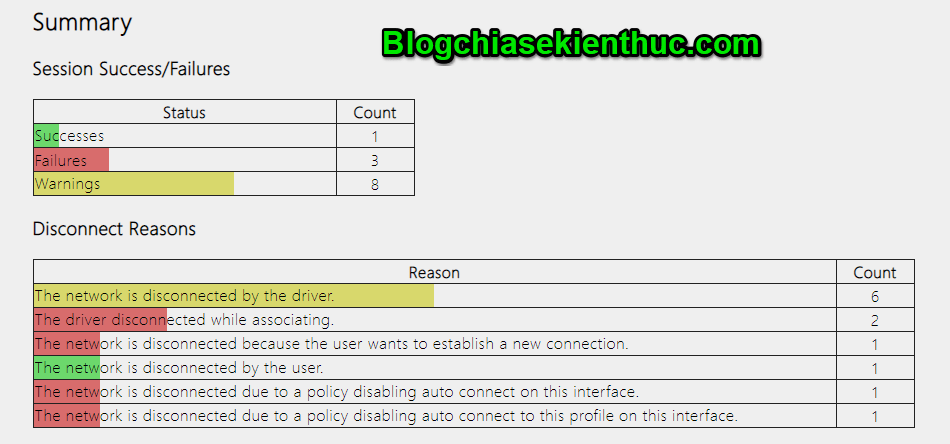
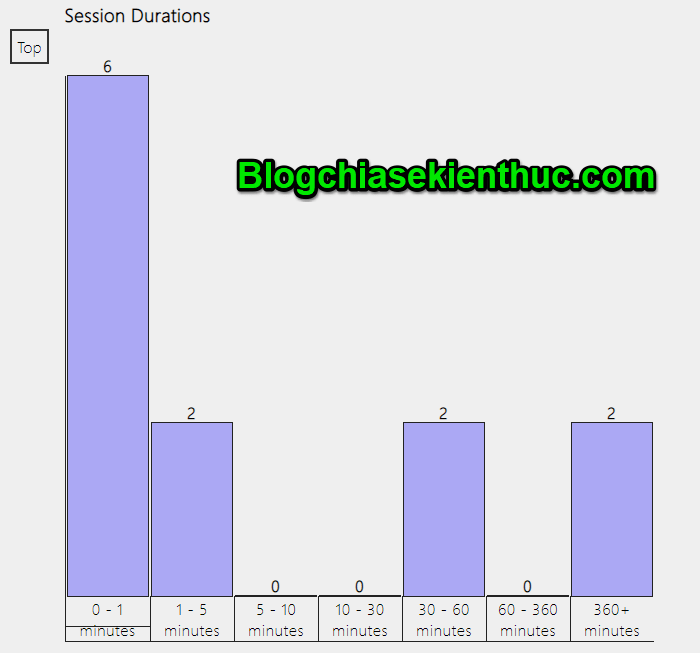
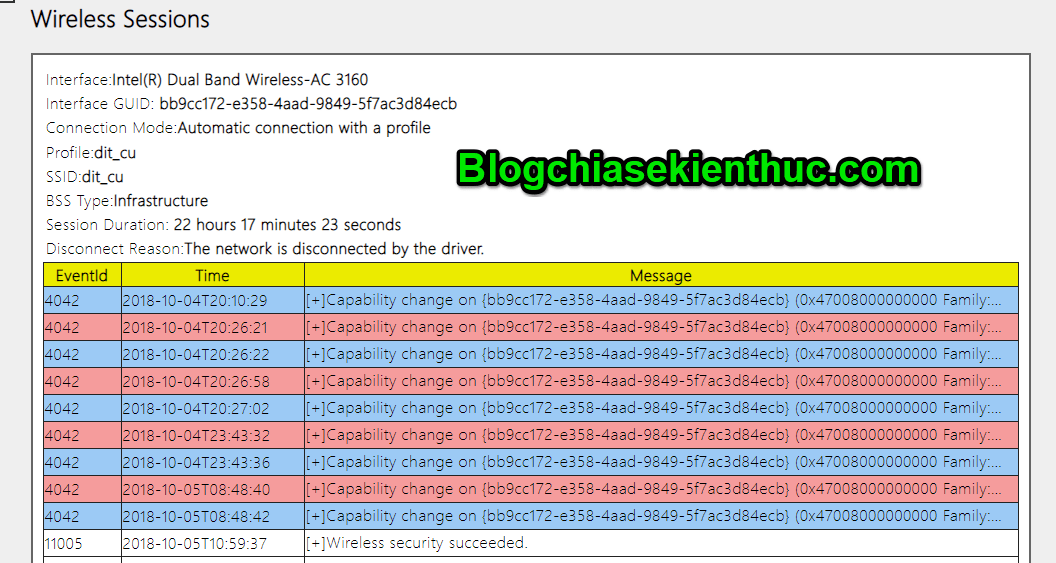







cảm ơn bạn đã hướng dẫn để xem lại lịch sử kết nối wifi trên win 10. Nếu có hướng dẫn xoá luôn lịch sử mà người khác không thể dùng phần mềm last activity view để xem lại thì thật tuyệt
huong dan giup minh xoa lich su ket noi wifi dc ko ah, minh foget roi nhung dung phan mem wifihistoryview no van ra