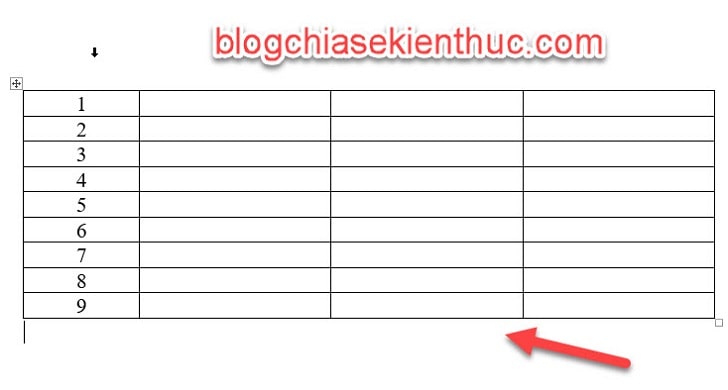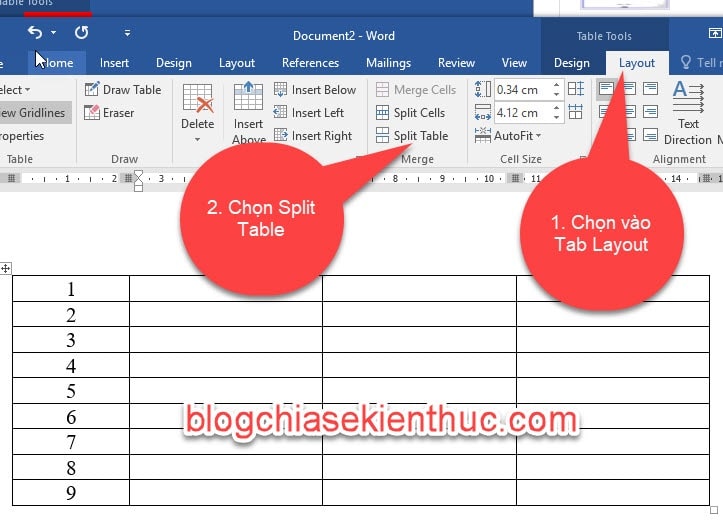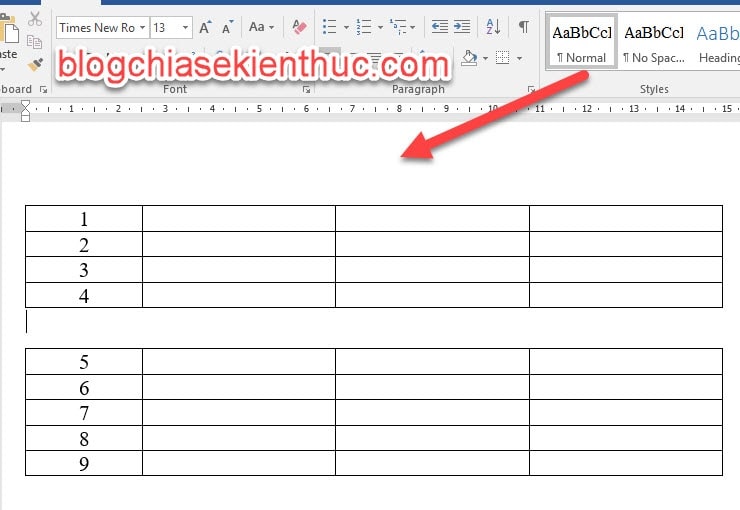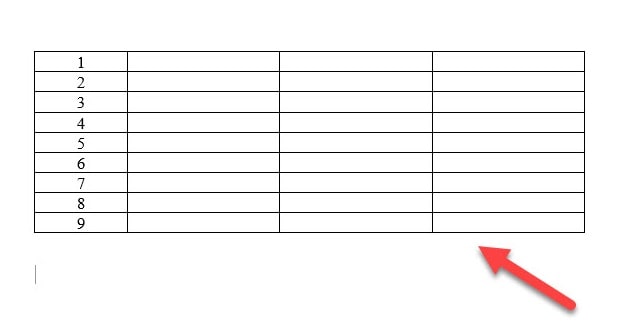Khi sử dụng bảng biểu trong Word, nếu dữ liệu trong bảng quá lớn mà bạn muốn chia nhỏ ra, mà vẫn muốn giữ nguyên vị trí số thứ tự, nhằm chia ra thành các dữ liệu riêng thì cách bạn sẽ làm thế nào?
Vâng! chúng ta sẽ thực hiện tách bảng trong Word, tất nhiên rồi.
Việc chia bảng sẽ giúp người sử dụng dễ dàng nhận biết các vùng dữ liệu khác nhau, đã nhập trước đó. Hoặc bảng nhỏ qúa mà dữ liệu tương tự nhau thì chúng ta sẽ gộp lại. Theo mình nghĩ thì đây là thủ thuật rất hay mà bạn cần nắm được nếu như bạn hay sử dụng trình soạn thảo văn bản.
OK! Hôm nay mình sẽ hướng dẫn cho các bạn cách chia tách bảng và gộp bảng trong Word một cách chi tiết nhất, các bạn cùng theo dõi nhé ^^
Đọc thêm:
- Cách căn giữa nội dung trong bảng trên Word, đơn giản!
- Hướng dẫn cách thụt lề đầu dòng trong Word chuẩn nhất!
- Cách giãn dòng trong Word & giãn đoạn trong Word chuẩn nhất
#1. Cách chia nhỏ bảng trong Word
Để ví dụ cho cụ thể thì ở đây mình sẽ tạo ra một bảng gồm 9 hàng và 4 cột như hình bên dưới.
Đề bài: Bây giờ mình sẽ thực hiện chia bảng này ra làm 2 bảng nhỏ, 1 bảng chứa số thứ từ 1 đến 4, và bảng còn lại thì từ 5 đến 9. Mình sẽ làm như sau, các bạn cùng theo dõi nhé:
Thực hiện:
+ Bước 1: Đặt con trỏ chuột trên ô bất kỳ của hàng mà bạn muốn hàng đó là hàng đầu tiên của bảng thứ hai sau khi chia.
Ở đây mình muốn hàng thứ 5 là hàng đầu tiên của bảng thứ 2, nên mình sẽ đặt vị trí con trỏ chuột tại vị trí bất kỳ trên hàng 5.
+ Bước 2: Rê chuột lên Tab Layout => sau đó chọn vào Split Table trong phần Merge.
Kết quả: Như vậy là bảng đã được chia ra làm 2, các bạn muốn chia nhỏ hơn nữa thì các bạn làm cũng tương tự như trên miễn là bảng có trên 1 hàng.
Cách này cũng là mẹo được sử dụng trong trường hợp bảng ở sát ngay đầu tài liệu, mà bạn không thể nhấn Enter cho nó xuống 1 dòng được.
Áp dụng nút Split Table sẽ giúp bạn đẩy cả bảng xuống 1 dòng trống 1 cách nhanh chóng.
#2. Cách gộp bảng trong Word
Bây giờ mình sẽ hướng dẫn cho các bạn các gộp 2 bảng lại với nhau như thế nào nhé.
+ Bước 1: Rê con trỏ chuột tới vị trí bảng thứ 2 => Xuất hiện mũi tên 4 chiều như hình bên dưới.
+ Bước 2: Nhấn giữ chuột trái vào biểu tượng đó => và rê chuột lại gần sát tại vị trí đường kẻ cuối cùng của bảng 1 => Sau đó thả chuột ra.
Kết quả: Như vậy là chúng ta đã nối được 2 bảng thành 1 bảng.
#3. Lời kết
Như vậy là trong bài viết này mình đã hướng dẫn rất chi tiết cho các bạn cách chia bảng và gộp bảng trong Word rồi nhé. Đây là thủ thuật chắc chắn có lúc bạn sẽ cần đến khi sử dụng ứng dụng Word.
Hi vọng rằng với cách làm này bạn sẽ dễ dàng xử lý các bảng trong văn bản một cách nhanh chóng và dễ dàng. Chúc các bạn thành công !
CTV: Ngọc Cường – Blogchiasekienthuc.com
 Blog Chia Sẻ Kiến Thức Máy tính – Công nghệ & Cuộc sống
Blog Chia Sẻ Kiến Thức Máy tính – Công nghệ & Cuộc sống