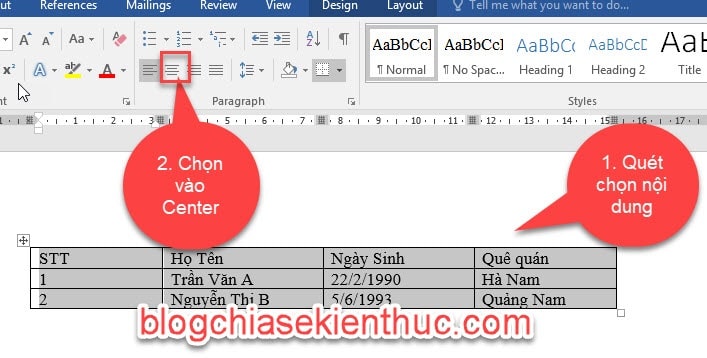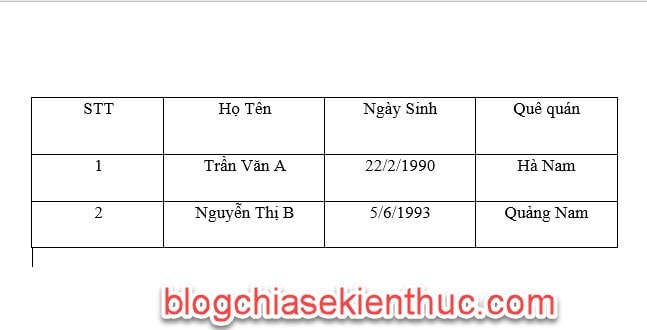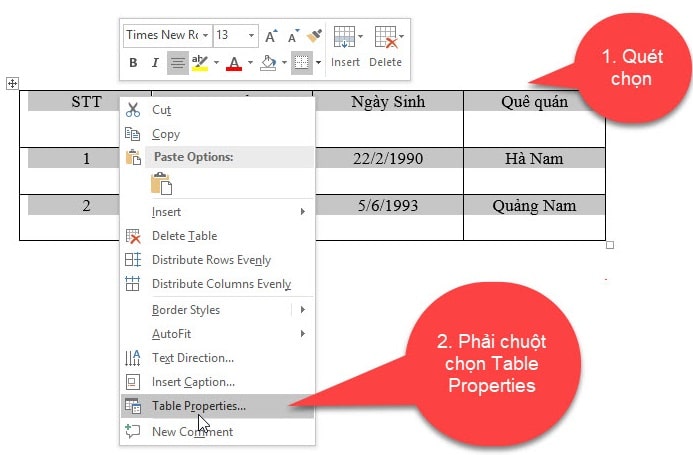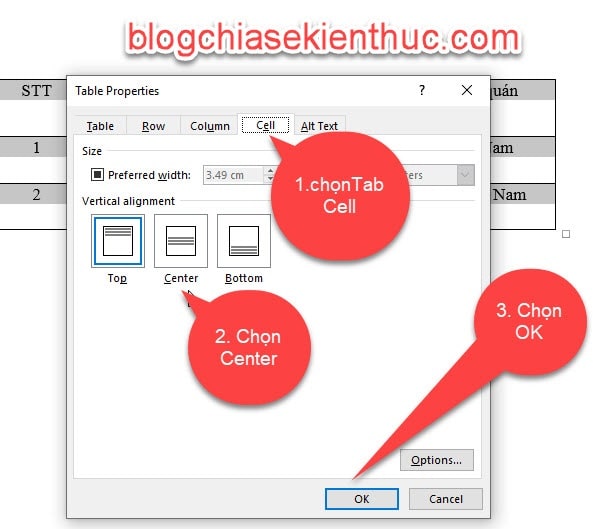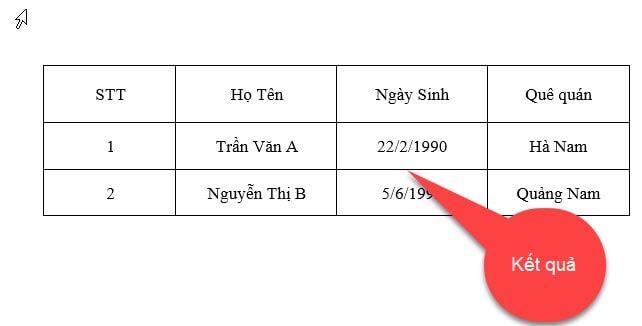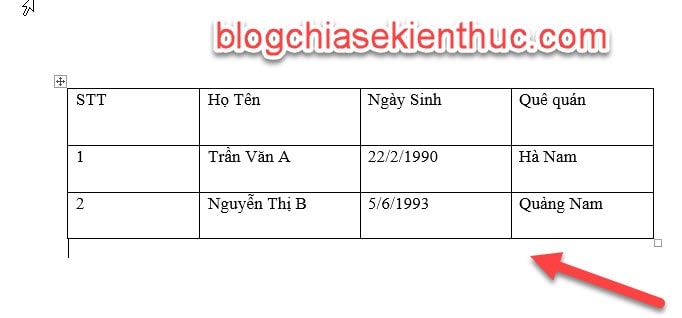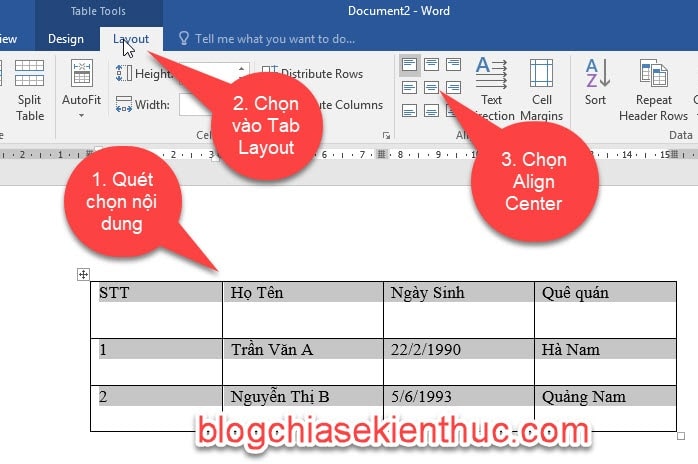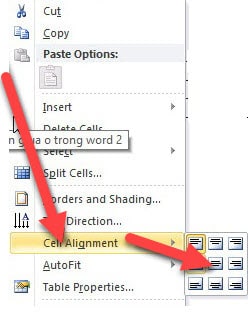Xin chào các bạn, hôm nay mình sẽ hướng dẫn các bạn cách căn nội dung ở giữa ô trong bảng một cách đơn giản và dễ dàng nhất.
Khi làm việc với bảng biểu thì chúng ta phải canh chỉnh nội dung sao cho hợp lý, đẹp mắt, nếu bạn là một người mới sử dụng Word thì hãy theo dõi bài viết dưới đây để nắm được kiến thức rất cơ bản này nhé.
Mình sẽ hướng dẫn cho các bạn các trường hợp để canh giữa nội dung trong bảng. Okey, bắt đầu nào….
Đọc thêm:
- Tab trong Word là gì? cách sử dụng Tab trong Word phần #1
- Cách giãn dòng trong Word & giãn đoạn trong Word chuẩn nhất
Mục Lục Nội Dung
#1. Cách căn giữa ô theo chiều ngang
Giả sử ở đây mình có bảng như sau. Câu hỏi đặt ra là làm thế nào để canh nội dung trong bảng, nằm giữa trong ô?
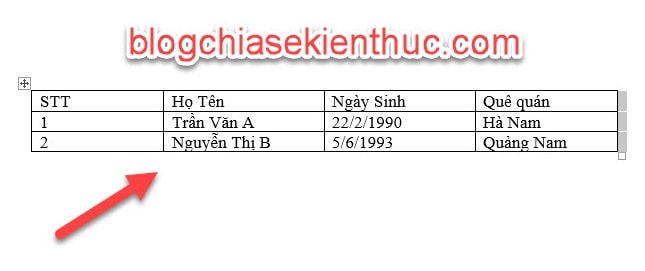
Thực hiện:
Cách 1: Bạn bôi đen toàn bộ nội dung trong bảng => chọn vào Tab Home => rê chuột đến nhóm công cụ Paragraph => và chọn Center thì nội dung sẽ được canh ra giữa.
Kết quả: Nội dung được canh giữa ô trong bảng.
Cách 2: Quét chọn toàn bộ bảng, sau đó bấm tổ hợp phím Ctrl + E thì nội dung trong bảng sẽ được canh giữa ô.
Giả sử ở đây mình có bảng như sau:
Và nhìn vào hình bên trên thì các bạn sẽ thấy, lúc này nội dung trong bảng chỉ được canh giữa theo chiều ngang.
Có nghĩa là nội dung không nằm giữa trong ô, nếu muốn nội dung nằm giữa trong ô thì chúng ta phải canh giữa theo chiều dọc nữa. Chính vì vậy, bây giờ các bạn qua mục số 2 canh giữa theo chiều dọc trong bảng…
#2. Căn giữa theo chiều dọc
Để căn giữa nội dung theo chiều dọc trong bảng thì các bạn làm theo các bước sau đây:
Thực hiện:
+ Bước 1: Bôi đen toàn bộ nội dung trong bảng => nhấn phải chuột => chọn vào Table Properties
+ Bước 2: Sau đó bạn rê chuột chọn vào Tab Cell => sau đó chọn vào Center => và bấm OK.
Kết quả: Lúc này nội dung trong bảng được canh giữa theo chiều ngang và dọc.
Trong trường hợp bảng có các hàng và cột rộng, nếu canh giữa theo chiều ngang sau đó đến canh giữa theo chiều dọc thì mất thời gian quá, mình sẽ hướng dẫn các bạn cách canh giữa ô theo chiều ngang lẫn chiều dọc theo cách nhanh nhất.
#3. Căn giữa nội dung trong ô dùng Tab Layout
Ví dụ mình có bảng như sau:
Để canh nội dung ra giữa ô theo chiều ngang và dọc các bạn làm theo mình nhé:
Thực hiện: Quét chọn toàn bộ nội dung trong bảng => chọn vào tab Layout => sau đó rê chuột vào nhóm công cụ Alignment => chọn công cụ Align Center.
=> Lúc này toàn bộ nội dung trong bảng sẽ được canh giữa theo chiều ngang và dọc.
Đối với Word 2003, 2007, 2010 thì chúng ta còn có thể làm nhanh hơn nữa, đó là:
Thực hiện: Quét chọn toàn bộ nội dung trong bảng => nhấn phải chuột và chọn Cell Alignment => sau đó chọn Center thì toàn bộ nội dung trong bảng sẽ được canh ra giữa.
Cách thứ 3 ưu điểm hơn 2 cách trên vì nó sẽ luôn canh giữa nội dung trong bảng tính trong mọi trường hợp. Tùy vào trường hợp mà các bạn sử dụng sao cho hợp lý nhé.
#4. Kết Luận
Như vậy là qua bài viết này mình đã hướng dẫn rất chi tiết cho các bạn cách căn giữa nội trong bảng trên ứng dụng Word rồi nhé.
Hy vọng với kiến thức này các bạn không còn gặp khó khăn khi làm việc với bảng biểu trong Word nữa, chúc các bạn ngày càng hoàn thiện kỹ năng soạn thảo văn bản của mình.
CTV: Ngọc Cường – Blogchiasekienthuc.com
 Blog Chia Sẻ Kiến Thức Máy tính – Công nghệ & Cuộc sống
Blog Chia Sẻ Kiến Thức Máy tính – Công nghệ & Cuộc sống