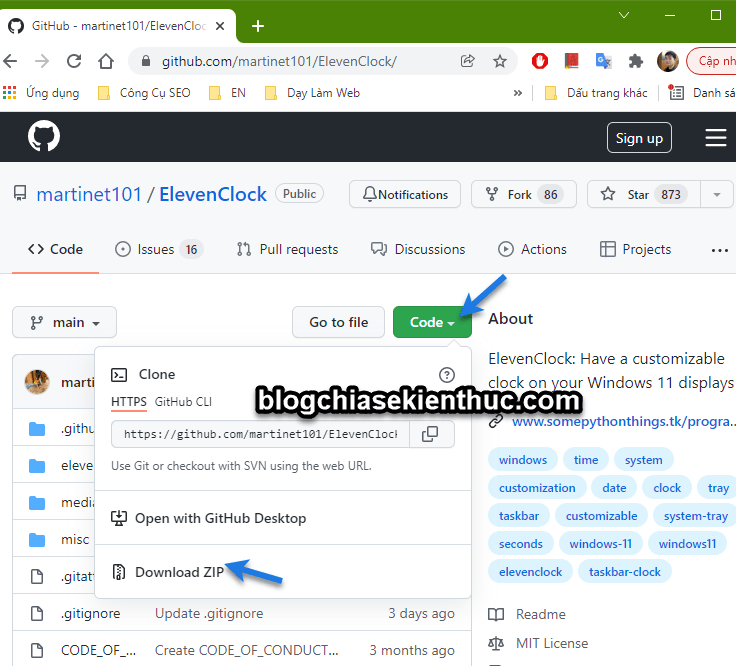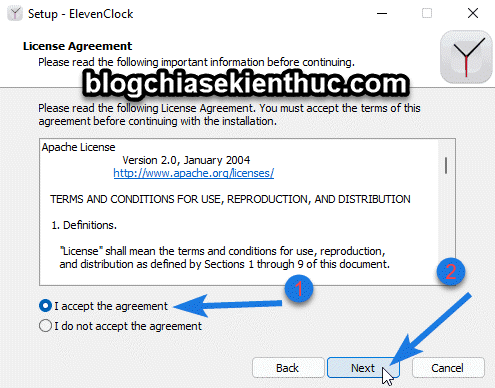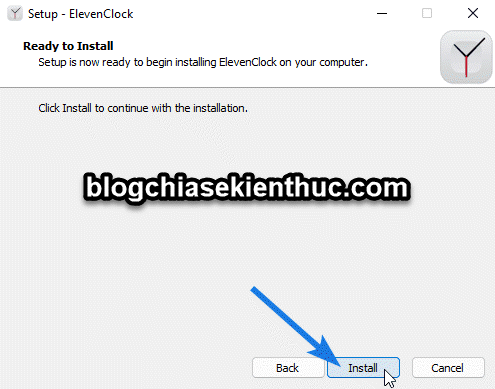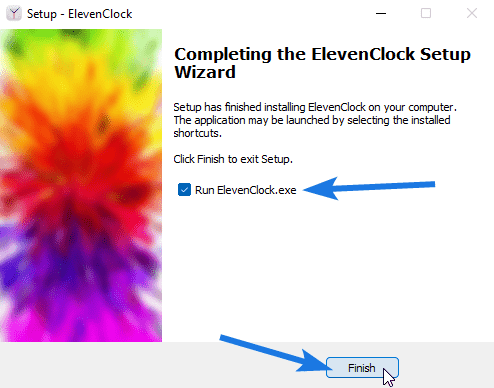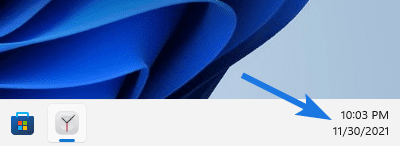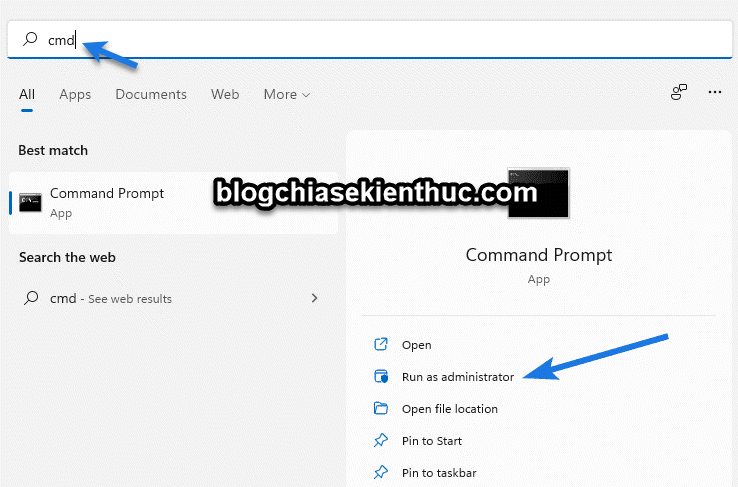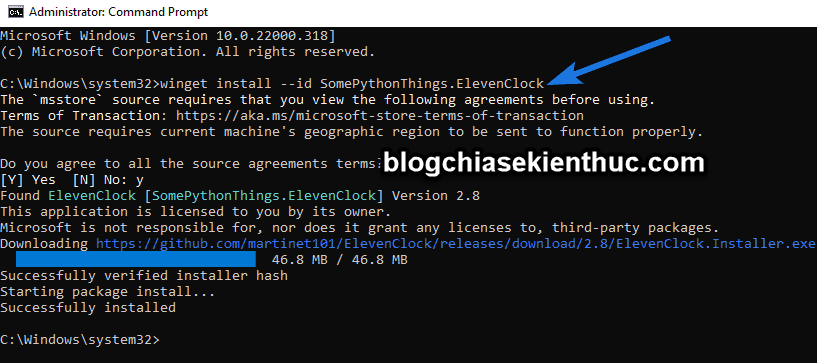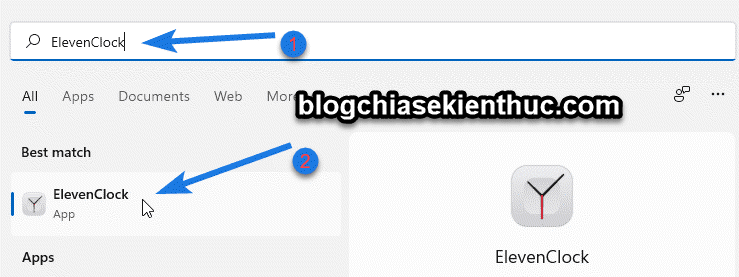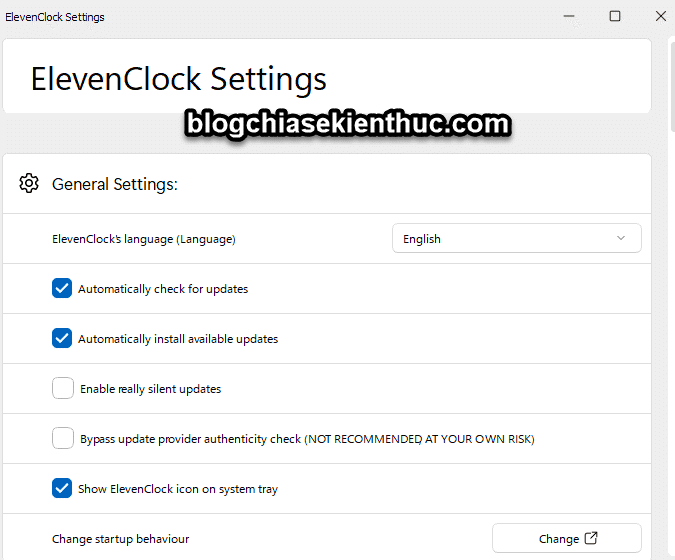Như các bạn đã biết thì phiên bản Windows 11 phát hành với rất nhiều cải thiện về giao diện, trong đó điều làm mình ấn tượng nhất là thanh Taskbar và menu Start.
Tuy nhiên, nếu bạn đã sử dụng Windows 11 một thời gian rồi thì bạn sẽ nhận ra rằng đồng hồ hệ thống chỉ hiện thị trên màn hình chính, còn màn hình phụ thì sẽ không hiển thị hoặc một số trường hợp còn không hiển thị đồng hồ trên cả màn hình và màn phụ nữa.
Và hiện tại thì trong phần cài đặt của Windows 11 chưa có phần thiết lập cho vấn đề này. Thế nó mới chuối chứ ^^
Vậy làm thế nào để hiển thị đồng hồ trên tất cả các màn hình trong Windows 11?
Vâng, tất nhiên mình viết bài này ra là sẽ có cách cho các bạn rồi 😀 Trong bài này mình sẽ sử dụng một ứng dụng của bên thứ 3 có tên ElevenClock. Mình đã thử và ứng dụng này hiện tại đang hoạt động rất mượt trên Windows 11, nên các bạn có thể yên tâm sử dụng.
Có thể bạn đang tìm: Cách hiển thị thanh Taskbar trên tất cả màn hình trên Windows 11
Mục Lục Nội Dung
#1. Ứng dụng ElevenClock có thể làm được những gì?
- Hỗ trợ tất cả các ngôn ngữ hệ thống và định dạng thời gian.
- Hỗ trợ hình ảnh động cho đồng hồ.
- Đồng hồ được thêm vào tất cả các màn hình phụ, ngoại trừ màn hình chính.
- Có thể thêm ngày hoặc thêm giây vào đồng hồ trên Windows 11.
- Có thể thay đổi vị trí của thanh Taskbar. ( Trái hoặc Phải)
- Tương thích với mọi kích thước của thanh Taskbar và màn hình.
- Hỗ trợ đầy đủ lịch và bảng thông báo như ứng dụng mặc định của Microsoft.
- ElevenClock chỉ bắt đầu hoạt động khi bạn gắn thêm màn hình phụ.
- Tính năng tự động cập nhật giúp bạn luôn được sử dụng phiên bản mới nhất.
- Ngoài ra còn một số các tính năng khác như ẩn ở chế độ toàn màn hình và thay đổi màu văn bản…
#2. Làm thế nào để hiển thị đồng hồ trên tất cả màn hình trong Windows 11?
Cách 1: Cài đặt ElevenClick thông qua giao diện đồ họa
+ Bước 1: Đầu tiên, bạn hãy tải ứng dụng ElevenClock về trước.
Bạn có thể tải về trực tiếp tại đây hoặc nhấn vào liên kết này và làm như hình bên dưới để tải bản mới nhất !
+ Bước 2: Sau khi tải về => bạn nháy đúp chuột vào file đó để tiến hành cài đặt. Các bước cài đặt rất dễ, bạn cứ nhấn Next => Next là xong thôi.
Bạn chọn I accept the agrement => và bấm Next để tiếp tục.
Chọn Install để bắt đầu quá trình cài đặt.
+ Bước 3: Chọn Run ElevenClick => và nhấn Finish để khởi động ứng dụng sau khi quá trình cài đặt kết thúc.
Okay, lúc này thì bạn sẽ thấy đồng hồ hệ thống đã xuất hiện ở màn hình phụ rồi.
Cách 2: Cài đặt ElevenClick thông qua cửa sổ dòng lệnh
Nếu sau khi cài đặt xong và bạn đã thử khởi động lại máy tính mà đồng hồ hệ thống vẫn chưa xuất hiện ở màn hình phụ thì bạn hãy thử cách tiếp theo này ha.
Bạn mở CMD với quyền Admin bằng cách nhấn Windows + S để mở Windows Search => và tìm kiếm với từ khóa cmd => và chọn Run as administrator.
Sau đó bạn copy dòng lệnh bên dưới vào => và nhấn Enter để chạy lệnh => rồi bạn làm theo các bước tương tự như hình bên dưới.
winget install –id SomePythonThings.ElevenClock
Okay, sau khi cài đặt xong thì bạn hãy vào Start Menu và tìm kiếm với từ khóa ElevenClock xem ứng dụng đã được cài đặt chưa, nếu bạn không tìm thấy thì hãy thử khởi động lại máy tính và tìm kiếm lại nhé.
Bonus: Ứng dụng ElevenClock cũng có phần thiết lập các tính năng, bạn hãy tùy chỉnh theo nhu cầu sử dụng của bạn nếu muốn nhé. Hoặc để theo mặc định cũng được, cái này tùy bạn nha ^^
Hiện tại mình đã mở cửa Blog Chia Sẻ Kiến Thức Store ! – bán phần mềm trả phí với mức giá siêu rẻ – chỉ từ 180.000đ (bản quyền vĩnh viễn Windows 10/11, Office 365, 2021, 2016… và nhiều phần mềm bản quyền khác). Bảo hành full thời gian sử dụng nhé !
#3. Lời Kết
Okay, như vậy là mình đã hướng dẫn cho bạn cách cài đặt ứng dụng ElevenClock để hiển thị đồng hồ trên tất cả màn hình trên Windows 11 rồi nhé. Một ứng dụng rất tuyệt vời để hỗ trợ cho tính năng này.
Hi vọng là bài viết sẽ hữu ích với bạn, chúc bạn thành công !
CTV: Thịnh Bùi – Blogchiasekienthuc.com
Edit by Kiên Nguyễn
 Blog Chia Sẻ Kiến Thức Máy tính – Công nghệ & Cuộc sống
Blog Chia Sẻ Kiến Thức Máy tính – Công nghệ & Cuộc sống