Vâng, kể từ phiên bản Windows 7 trở đi, Microsoft đã trang bị cho người dùng một tính năng rất hữu ích đó là tính năng Preview trên thanh Taskbar.
Có nghĩa là người dùng có thể dễ dàng xem trước nội dung của một phần mềm hay một chương trình đang được ẩn/ hoặc thu nhỏ dưới thanh Taskbar.
Cách sử dụng thì rất đơn giản thôi, bạn chỉ cần rê chuột lên biểu tượng của phần mềm đó trên thanh Taskbar thì ngay lập tức sẽ có một hình ảnh thu nhỏ hiện lên.
Và đúng như tên gọi của nó, hình ảnh thu nhỏ này khá là nhỏ và bạn khó lòng mà xem được chính xác nội dung trong đó là gì, đặc biệt là với các màn hình ảnh có độ phân giải lớn.
Vậy nên trong bài viết này mình sẽ hướng dẫn cho các bạn cách đơn giản để tăng kích thước hình ảnh thu nhỏ trên thanh Taskbar của hệ điều hành Windows 10.
#1. Cách tăng kích thước hình ảnh xem trước của phần mềm trên Taskbar
// Bạn có thể áp dụng trên các hệ điều hành Windows 7 trở lên nhé.
Nếu đọc qua phần đầu của bài viết mà bạn vẫn chưa hình dung ra được mình đang nói về cái gì thì bạn có thể xem ảnh bên dưới nha, và tên chính xác của tính năng này đó là Taskbar Thumbnail Preview.
Như bạn có thể thấy, hình ảnh xem trước này khá là nhỏ, rất khó để xem được nội dung bên trong đó là gì. Có đúng không ạ !
Bây giờ chúng ta sẽ thực hiện tăng kích thước nó lên bằng cách chỉnh sửa trong Registry của Windows 10 bằng cách sử dụng công cụ Registry Editor có sẵn.
Lưu ý: Chính vì có động đến Registry nên bạn hãy sao lưu (back-up) lại toàn bộ Registry trước khi thực hiện chỉnh sửa. Nếu dùng quen rồi thì không sao, chỉ sợ bạn lần đầu làm theo, không may lam sai thì còn có cái mà khôi phục lại 🙂
+ Bước 1: Mở Windows Run bằng cách sử dụng tổ hợp phím Windows () => rồi nhập vào ) + R
regedit => và bấm nútOKđể mở công cụ Registry Editor.
Hoặc bạn dùng Windows Search (Windows + S) cũng có thể mở được, bạn tìm kiếm với từ khóa regedit là cũng ra nha.
+ Bước 2: Sao chép và dán đường dẫn bên dưới vào ô địa chỉ của Registry Editor => và bấm phím Enter để truy cập nhanh đến thư mục Taskband trong Registry của Windows 10:
Computer\HKEY_CURRENT_USER\Software\Microsoft\Windows\CurrentVersion\Explorer\Taskband
Xem thêm: Thủ thuật mở nhanh một đường dẫn bất kỳ trong Registry – 1 Click
Theo mặc định thì thư mục này sẽ có sẵn ngay từ lúc bạn cài Windows 10 rồi, nếu không có thì bạn cần kiểm tra lại máy tính và quét virus, vì rất có thể virus hoặc một số phần mềm gián điệp đã xóa nó đi rồi.
+ Bước 3: Bạn click chuột phải lên khóa thư mục Taskband => chọn New => rồi chọn DWORD (32-bit) Value để tạo một khóa mới và hãy đặt tên cho nó là MinThumbSizePx.
Nếu không đặt tên được lúc tạo thì bạn có thể click chuột phải lên khóa
New Value #1đó => và chọn Rename để đổi tên lại cho đúng nha.
+ Bước 4: Double-click lên khóa vừa tạo để thiết lập lại giá trị, hay đúng hơn là cài đặt kích thước của hình ảnh xem trước dưới thanh Taskbar.
Bạn nhập kích thước của hình ảnh xem trước này vào ô Value, đơn vị sử dụng ở đây là Pixel (px) và lưu ý là không được nhập quá 500px nha các bạn.
Ở đây mình sẽ lấy ví dụ là 400px để cho các bạn xem nó to như thế nào nha. Phần Base chúng ta vẫn giữ nguyên Hexadecimal rồi bấm OK để hoàn thành.
+ Bước 5: Thường thì sau khi chỉnh sửa một giá trị bất kỳ trong Registry, chúng ta cần phải khởi động lại máy tính để các thay đổi có hiệu lực, nhưng lần này thì không.
Chỉnh sửa xong bạn tắt cửa sổ Registry Editor đi => và mở Task Manager lên bằng cách sử dụng tổ hợp phím Ctrl + Shift + Esc nha.
Trong danh sách các tác vụ đang chạy, bạn tìm và click chuột phải lên Windows Explorer như hình bên dưới => rồi chọn Restart để khởi động lại Explorer của Windows 10.
Còn nếu lười tìm thì bạn có thể khởi động lại máy tính cho đơn giản :))
+ Bước 6: Chờ cho Windows Explorer khởi động lại xong, rất nhanh thôi, bạn hãy rê chuột lên biểu tượng của một phần mềm đang mở bất kỳ ở dưới thanh Taskbar để kiểm tra kết quả.
Và như bạn có thể thấy thì hình ảnh xem trước của chúng ta giờ nó đã to gấp mấy lần hình ảnh mà mình để ở đầu bài viết này rồi đấy, không cần phải căng mắt ra để xem như trước đây nữa.
Thậm chí giờ mình có thể đọc được luôn cả tên video đang phát và tên cả những video đề xuất bên cạnh trên Youtube nữa ᵔᴥᵔ
Nếu như bạn không muốn sử dụng tính năng này nữa, chỉ cần quay lại Registry Editor và xóa khóa MinThumbSizePx vừa tạo đi => rồi tiến hành khởi động lại Windows Explorer như trên hoặc khởi động lại máy tính là xong.

Hiện tại mình đã mở cửa Blog Chia Sẻ Kiến Thức Store ! – bán phần mềm trả phí với mức giá siêu rẻ – chỉ từ 180.000đ (bản quyền vĩnh viễn Windows 10/11, Office 365, 2021, 2016… và nhiều phần mềm bản quyền khác). Bảo hành full thời gian sử dụng nhé !
#2. Lời kết
Như vậy là mình đã hướng dẫn xong cho các bạn cách tăng kích thước hình ảnh thu nhỏ trên thanh Taskbar một cách vô cùng đơn giản và an toàn rồi nhé.
Mình thấy thủ thuật này sẽ rất hữu ích với những anh em hay làm việc với nhiều cửa sổ, không cần phải Alt + Tab mà vẫn có thể xem được nội dung hoàn chỉnh của nó.
Hi vọng là bài viết này sẽ hữu ích với các bạn. Chúc các bạn thành công nha !
Đọc thêm:
- Cách tắt tính năng cửa sổ thu nhỏ (Preview) trên Windows 10
- [Tricks] Cách đưa toàn bộ icon trên thanh Taskbar ra giữa, hoặc ẩn
- Cách ghim ổ cứng/ thư mục vào thanh Taskbar trên Windows 10
- Làm thế nào để ẨN/ HIỆN thanh Taskbar trên Windows 7/ 8/ 10 ?
- [Tuts] Hiển thị giờ, phút, giây ở đồng hồ trên thanh Taskbar Windows
CTV: Nguyễn Thanh Tùng – Blogchiasekienthuc.com
 Blog Chia Sẻ Kiến Thức Máy tính – Công nghệ & Cuộc sống
Blog Chia Sẻ Kiến Thức Máy tính – Công nghệ & Cuộc sống
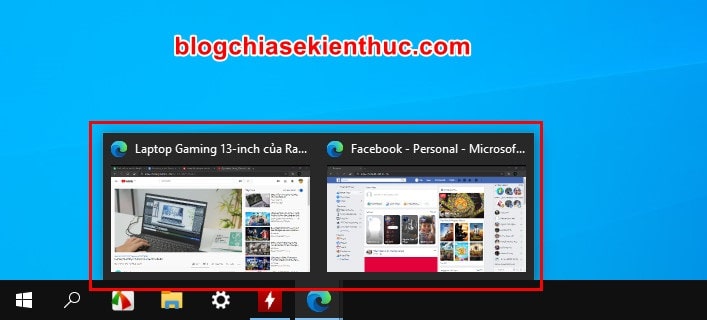

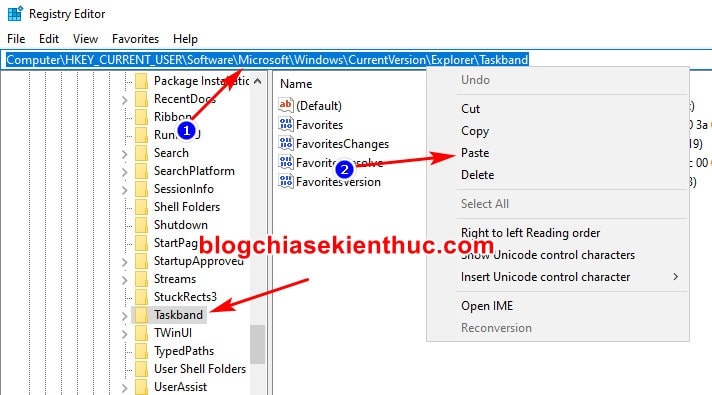
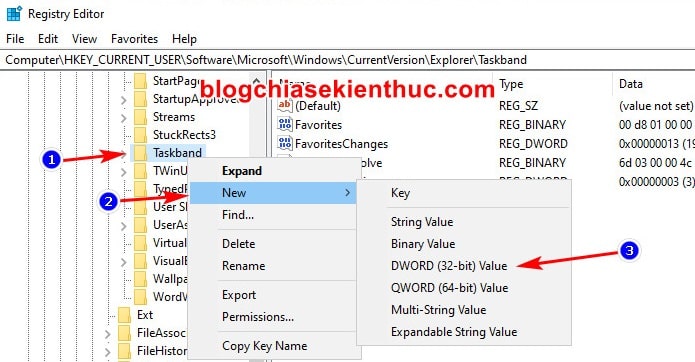
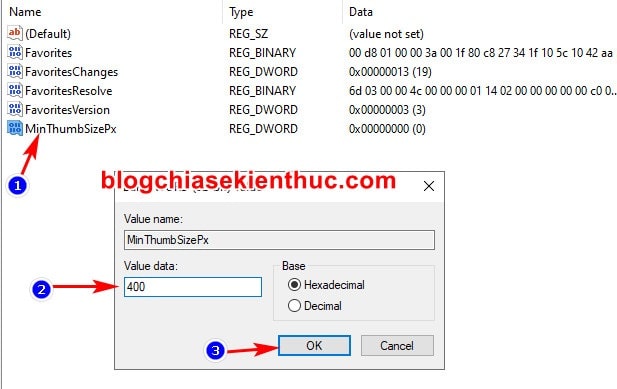
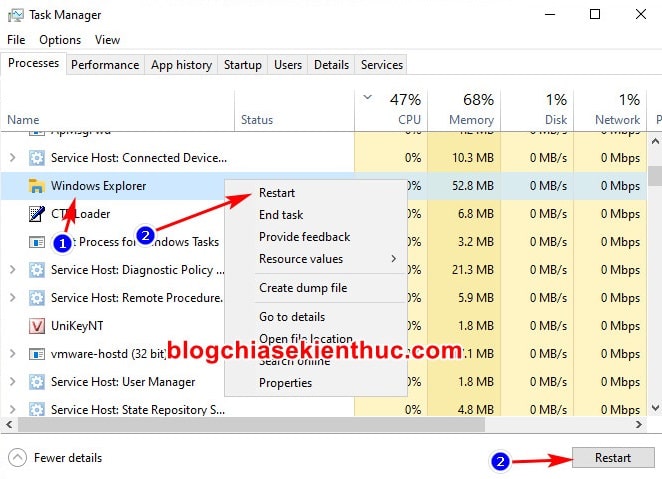
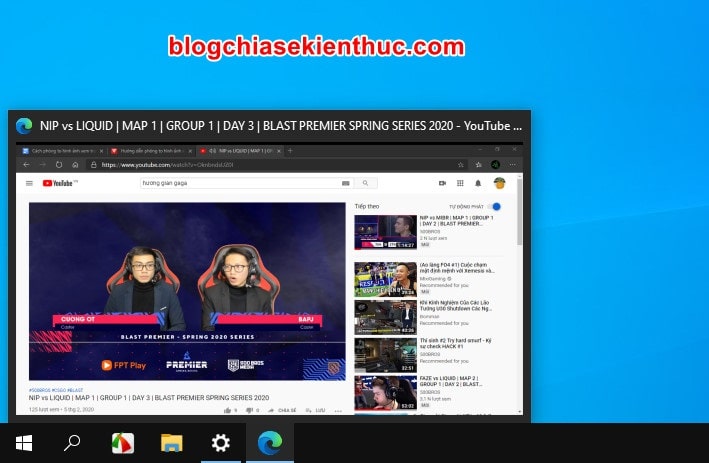
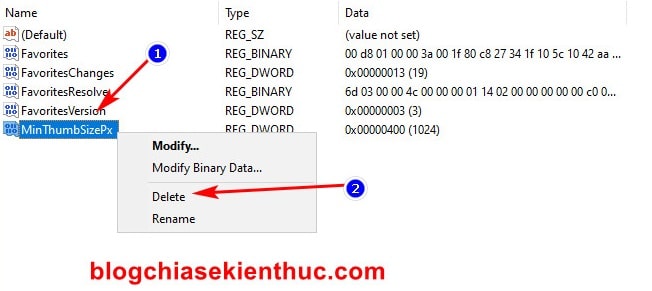







Bài viết bạn chia sẻ rất hữu ích
bài viết hay, chi tết, dễ hiểu
muôn màu muôn vẻ, bài viết rất chi tiết
cảm ơn