Hiện nay công nghệ bảo mật sinh trắc học là một trong những bước tiến lớn trong làng công nghệ vi tính. Tuy nhiên như các bạn biết rồi đấy, không phải máy tính nào cũng được trang bị và hỗ trợ công nghệ đó.
Chính vì vậy để giúp các bạn có được sự bảo mật tốt nhất khi sử dụng Laptop và máy tính PC, thì ngày hôm nay mình sẽ chia sẻ tới các bạn thủ thuật thiết lập tạo mã khoá vân tay cho máy tính thông qua Smartphone.
Hỗ trợ rất tốt cho việc bảo mật máy tính của bạn được tốt hơn với công nghệ sinh trắc học này. Okay, nếu như bạn quan tâm đến tính năng này thì có thể áp dụng theo nhé !
Đọc thêm:
- Cách cài bảo mật bằng vân tay trên Laptop Windows 10
- Cách tạo, thay đổi và xóa mật khẩu máy tính Windows 7/ 8/ 10
Mục Lục Nội Dung
#1. Cài đặt phần mềm Remote Fingerprint Unlock trên máy tính
+ Bước 1: Đầu tiên các bạn tải ứng dụng Remote Fingerprint Unlock 64bit và 32bit tại đây hoặc tại đây !
Sau đó cài đặt phiên bản phù hợp với nền tảng Windows mà máy tính của bạn đang sử dụng. Chọn đúng phiên bản Windows 32-bit hoăc là Windows 64-bit nhé các bạn.
+ Bước 2: Tại giao diện ứng dụng bạn click Next...
…. rồi nhấn vào Install để cài đặt.
Sau đó nhấn Yes để xác nhận.
+ Bước 3: Cuối cùng chọn Finish để tắt hộp thoại và kết thúc quá trình cài đặt.
Lúc này phần mềm sẽ ẩn đi, và chạy ngầm trong hệ thống Windows. Các bạn cứ để đó và chuyển sang bước tiếp theo cho mình.
#2. Cài đặt và thiết lập ứng dụng Remote Fingerprint Unlock trên Smartphone
// Chỉ áp dụng cho điện thoại chạy hệ điều hành Android thôi nhé các bạn. iOS hiện chưa có !
// Và chỉ áp dụng cho các Smartphone có hỗ trợ mở khóa vân tay !
+ Bước 1: Để cài đặt ứng dụng Remote Fingerprint Unlock trên Android. Trước tiên bạn cần vào cửa hàng CH Play và nhập từ khoá remote fingerprint unlock để tìm kiếm App => Rồi chọn CÀI ĐẶT như hình.
Hoặc bạn có thể nhấn vào link này để truy cập nhanh đến App trong CHPlay.
+ Bước 2: Sau khi cài đặt hoàn tất bạn nhấn MỞ để khởi chạy ứng dụng.
+ Bước 3: Rồi bạn chọn SCAN tại giao diện chính để dò tìm máy tính của bạn. Thiết bị đang cài đặt Fingerprint Unlock.
Lưu ý: Điện thoại và máy tính phải chạy chung một đường truyền ADSL, Wifi. Nói chung là sử dụng chung mạng nhé !
+ Bước 4: Sau khi tìm ra được máy tính, bạn nhấn vào tên thiết bị như hình bên dưới để chọn vào Desktop.
Và tiếp tục nhấn vào SAVE...
=> rồi chọn ACCOUNTS để thêm tài khoản.
+ Bước 5: Tiếp đó, tại phần My Accounts bạn chọn ADD ACCOUNTS.
=> Và chọn OK để xác nhận.
+ Bước 6: Tiếp theo đó, bạn hãy nhập phần New Acounts là User Name (tên tài khoản) máy tính => Rồi nhập mật khẩu trước khi nhấn SAVE.
+ Bước 7: Sau đó nhấp vân tay của bạn vào nút cảm biến vân tay trên Smartphone để hoàn tất việc thiết lập.
Bạn chọn PROCEED
=> Rồi OK để tiếp tục.
+ Bước 8: Sau đó bạn mở User Name máy tính của bạn => Rồi chọn vào nút 3 dầu gạch ngang như hình sau.
+ Bước 9: Rồi chọn Unlock....
… và đặt dấu vân tay của bạn vào nút cảm biến trên Smartphone để mở máy tính.

Hiện tại mình đã mở cửa Blog Chia Sẻ Kiến Thức Store ! – bán phần mềm trả phí với mức giá siêu rẻ – chỉ từ 180.000đ (bản quyền vĩnh viễn Windows 10/11, Office 365, 2021, 2016… và nhiều phần mềm bản quyền khác). Bảo hành full thời gian sử dụng nhé !
#3. Lời kết
Okay vậy là xong. Nói chung hướng dẫn thì khá loằng ngoằng như vậy thôi chứ lúc thao tác cũng rất dễ thôi à ^^
Chỉ với một chiếc điện thoại hỗ trợ cảm biến vân tay Android là bạn đã có thể áp dụng tính năng bảo mật khoá máy sinh trắc học dành cho máy tính PC và Laptop của mình một cách đơn giản và dễ dàng rồi đấy.
Lưu ý: Thiết lập này chỉ áp dụng được khi màn hình Desktop bật sáng và máy tính đang ở trạng thái khoá Unlock (Windows + L).
Đến đây thì bài hướng dẫn cài mã khoá vân tay cho Laptop và PC bằng Smartphone của mình cũng xin được tạm dừng. Hi vọng thủ thuật bảo mật máy tính này, sẽ hữu ích với các bạn.
Chúc các bạn thành công !
CTV: Lương Trung – Blogchiasekienthuc.com
 Blog Chia Sẻ Kiến Thức Máy tính – Công nghệ & Cuộc sống
Blog Chia Sẻ Kiến Thức Máy tính – Công nghệ & Cuộc sống
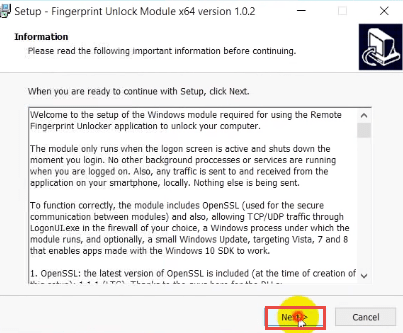
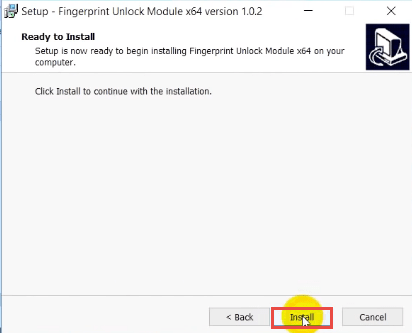

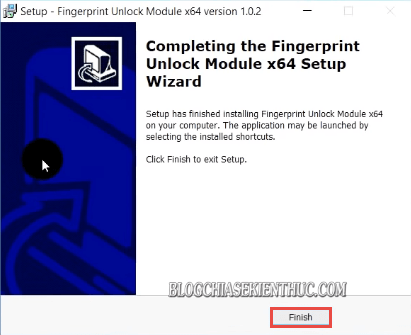

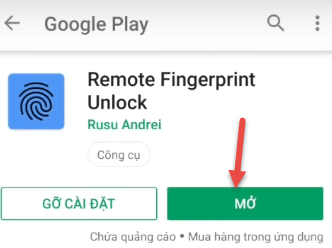
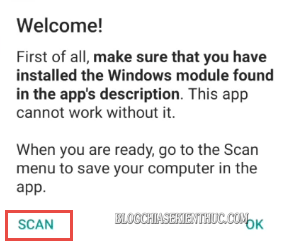
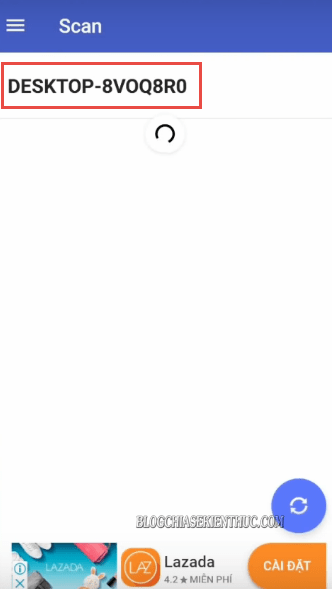
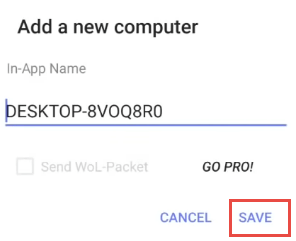
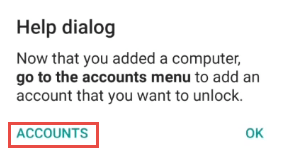
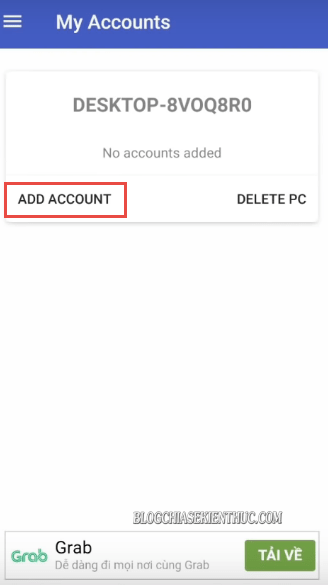
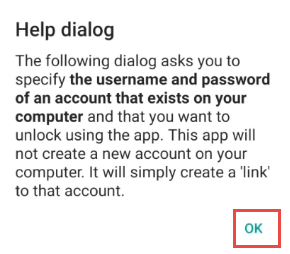
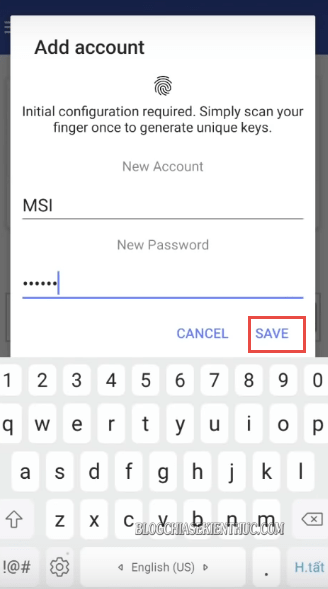
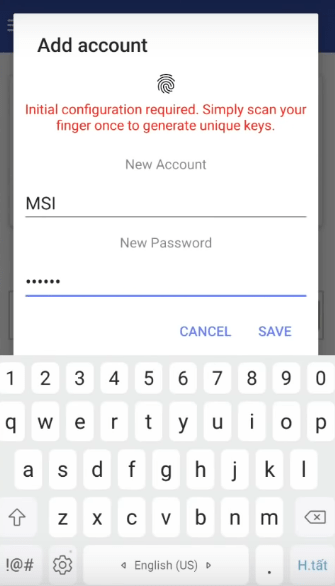
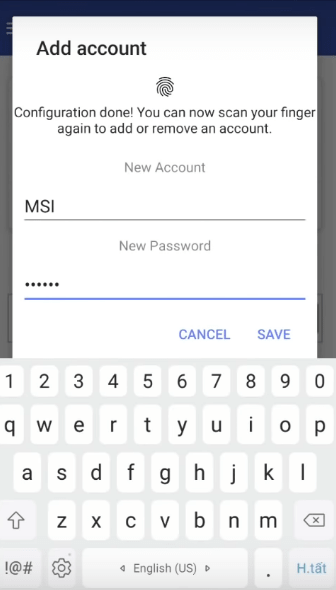
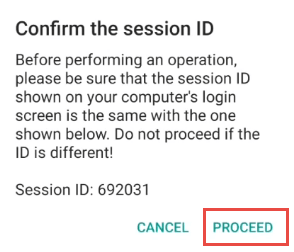
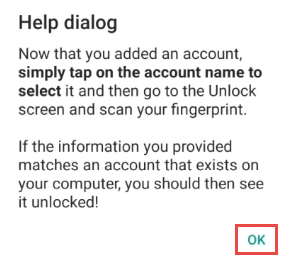
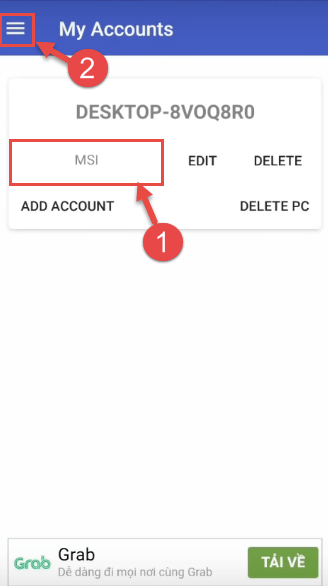

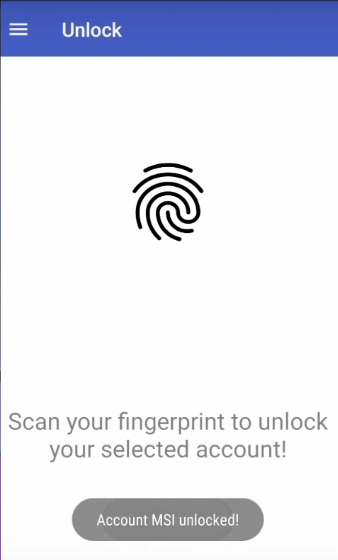







Remote Fingerprint Unlock 64bit và 32bit tại đây hoặc tại đây ! không tải được, nhờ add xem lại giùm. Cám ơn nhiều
Mình đã update lại link rồi nhé bạn.