Như các bạn đã biết thì Ubuntu – Distro là bản phối phổ biến hàng đầu của hệ điều hành Linux, phát triển và phân phối miễn phí bởi Canonical Ltd – có một giao diện xấu không thể yêu thương nổi, cũng may là từ phiên bản 18.04 LTS trở đi thì đã có thay đổi giao diện nên nhìn cũng đỡ hơn.
Tuy nhiên, cá nhân mình thấy thì nó vẫn chưa đẹp và thoải mái để sử dụng dụng cho lắm. Vậy nên trong bài viết này mình sẽ hướng dẫn cho các bạn cách cài đặt giao diện trên Ubuntu cực kì đơn giản và dễ dàng !
Đọc thêm:
- [Tricks] Hướng dẫn cài đặt Steam trên Linux để chơi Game
- 2 cách nâng cấp hệ điều hành Ubuntu lên Version mới, dễ nhất !
#1. Cài đặt GNOME trên Ubuntu
Cài đặt giao diện trên Ubuntu thì cũng na ná như cách mà bạn cài giao diện trên hệ điều hành Windows vậy, tuy nhiên nó có phức tạp hơn một chút xíu.
Giao diện mà mình sử dụng làm trong bài viết này chạy trên GNOME Desktop Environment, vì có nhiều giao diện đẹp và dễ dàng tuỳ biến.
Mặc định thì khi các bạn cài đặt bản Ubuntu 18.04 trở lên thì nó mặc định đã cài sẵn GNOME rồi. Nhưng nếu chưa có sẵn GNOME thì bạn có thẻ làm như sau.
Thực hiện: Mở cửa sổ dòng lệnh Terminal lên bằng cách nhấn tổ hợp phím CTRL + ALT + T => và dán 2 dòng lệnh bên dưới vào => rồi nhấn ENTER để thực hiện cài. Dòng lệnh này sẽ cài GNOME cũng như chọn nó làm giao diện mặc định của hệ thống. Và nhớ nhập mật khẩu Root khi được yêu cầu nhé.
sudo apt install gnome-session
sudo update-alternatives –config gdm3.css
Cài xong thì bạn hãy khởi động lại máy tính và vào lại hệ điều hành Ubuntu, ở trang đăng nhập => bạn bấm vào biểu tượng cài đặt bên trái nút Sign In => và chọn Gnome on Xorg là xong rồi đó.
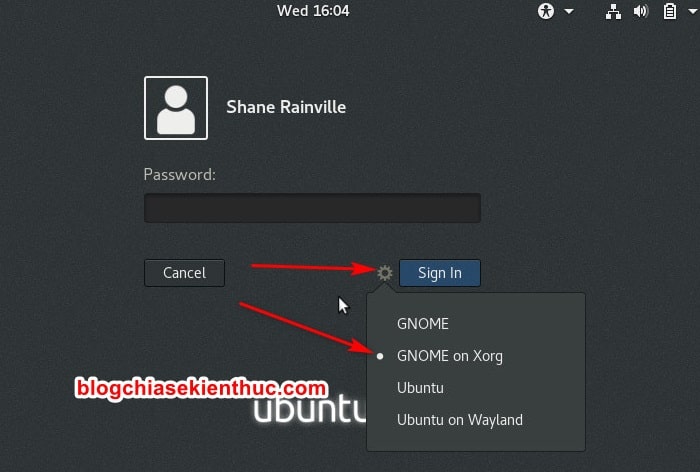
#2. Cách cài đặt giao diện trên Ubuntu
+ Bước 1: Bạn hãy lên mạng và tìm kiếm một theme Ubuntu phù hợp với sở thích của bạn, ví dụ mình thích theme dạng phẳng, flat design thì mình sẽ tìm kiếm với từ khoá “Flat theme for Ubuntu” là được.
Hoặc bạn có thể tham khảo TOP 10 Theme GNOME đẹp cho Linux tổng hợp bởi một blog khá nổi tiếng về Ubuntu đó là OMGUbuntu tại đây !
+ Bước 2: Mình sẽ lấy ví dụ là Theme MacOs X luôn nhé, vì mình khá là thích giao diện của macOS :D, bạn có thể tải về tại đây hoặc tại đây => sau đó giải nén file ra, ở đây minh sẽ giải nén ra màn hình Desktop.
+ Bước 3: Sau đó bạn mở trình quản lý tập tin của Ubuntu lên, trong thư mục Home bạn hãy tạo một thư mục con với tên là .themes
Đây chính là thư mục chứa những themes mà bạn muốn cài. Bạn hãy nhập tên rồi bấm Create là xong.
+ Bước 4: Những thư mục tên có dấu chấm (.) là những thư mục ẩn trong File Manager của Linux.
Thế nên bạn cần bật chế độ hiện tập tin/ thư mục ẩn bằng cách bấm vào dấu 3 gạch trên thanh ngang của Menu => rồi tick vào chức năng Show Hidden Files là được.
+ Bước 5: Sau đó, bạn hãy copy tất cả những tập tin của giao diện đã giải nén ra => và bỏ vào thư mục .themes là coi như quá trình cài đặt themes cho Ubuntu đã xong rồi đó.
+ Bước 6: Tiếp theo, để lựa chọn giao diện thì chúng ta cần sử dụng đến công cụ GNOME Tweak Tool, bạn hãy cài nó bằng dòng lệnh bên dưới, trong cửa sổ Terminal => rồi nhấn ENTER.
sudo apt-get install gnome-tweak-tool
+ Bước 7: Sau đó, mở GNOME Tweak Tool lên => chuyển qua tab Appearance => nhìn sang phần bên phải, trong phần Application => bạn click vào menu sổ xuống sẽ thấy tên thư mục của Theme lúc nãy bạn bỏ vào thư mục .themes.
Trong ví dụ của mình là MacOs-master nhé !
Như các bạn có thể thấy thì giao diện của mình đã thay đổi giống y như macOs rồi, rất đơn giản phải không nào 😀
Lời kết
Vâng ! Trên đây là bài hướng dẫn rất chi tiết của mình về cách cài đặt theme cho Ubuntu rồi nhé. Đối với một số theme mà họ cung cấp cho bạn, bạn chỉ cần chạy một số lệnh mà họ cho sẵn trong cửa sổ Terminal => rồi vào GNOME Tweak Tool chọn lại theme tương ứng là được, đơn giản hơn nhiều.
Ngoài ra, GNOME Tweak Tool còn là một công cụ rất mạnh mẽ giúp bạn có thể tùy biến lại hệ điều hành Ubuntu theo ý thích của bạn, còn mạnh mẽ như thế nào thì bạn tự tìm hiểu thêm nhé 😛 Chúc các bạn thành công !
CTV: Nguyễn Thanh Tùng – Blogchiasekienthuc.com
 Blog Chia Sẻ Kiến Thức Máy tính – Công nghệ & Cuộc sống
Blog Chia Sẻ Kiến Thức Máy tính – Công nghệ & Cuộc sống

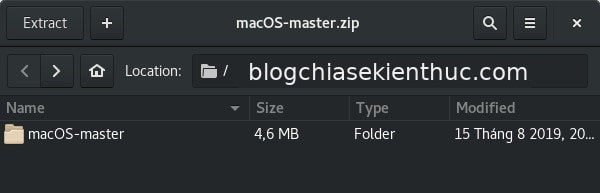
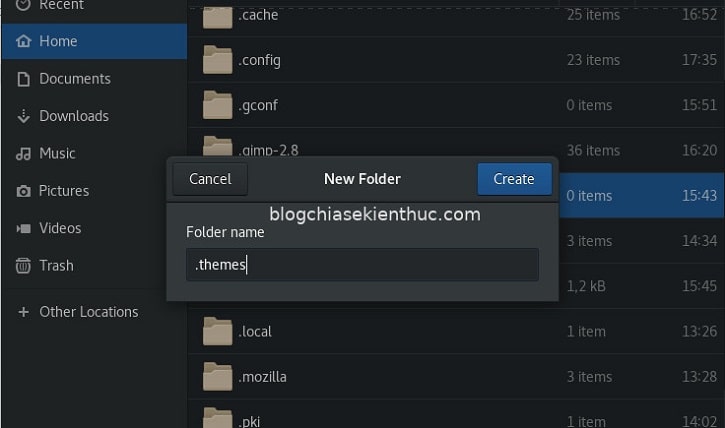

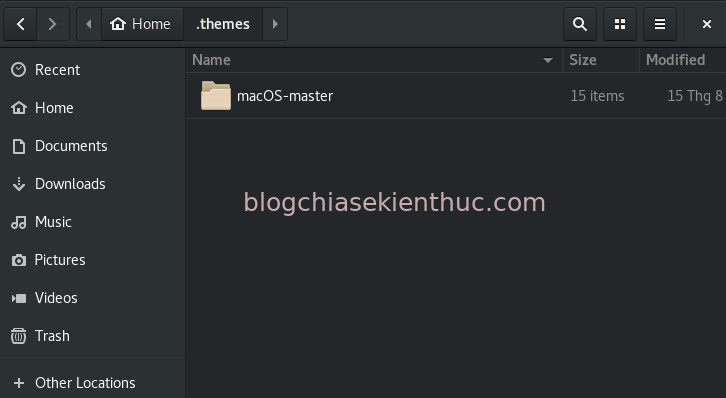
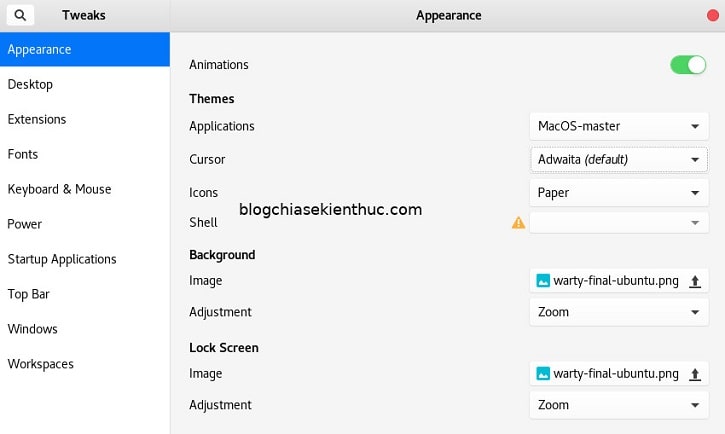





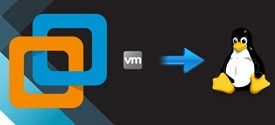

Máy em đăng nhập vào Ubuntu thì bị That is didn’t work
buộc em phải sài lại win