Ubuntu có phiên bản mới nhất hiện tại là 19.04 cũng đã chính thức được ra mắt, cùng với rất nhiều tính năng mới. Và trong phiên bản mới này cũng đã thay đổi con trỏ chuột mặc định xấu xí, và thay đổi từ Unity Desktop sang sử dụng Gnome làm giao diện đồ hoạ mặc định.
Nếu bạn đang sử dụng một phiên bản hệ điều hành Ubuntu cũ hơn như 16.04 hoặc 14.04 LTS mà không muốn cài lại Ubuntu, nhưng vẫn muốn trải nghiệm những tính năng mới này thì phải làm như thế nào đây ?
Vâng ! Hãy cùng mình tìm hiểu hai cách nâng cấp hệ điều hành Ubuntu từ phiên bản cũ lên phiên bản mới hơn mà không mất dữ liệu nhé !
Đọc thêm:
- Cách cài đặt bộ gõ Tiếng Việt trên Ubuntu (bộ gõ tốt nhất)
- 2 cách tạo USB cài Ubuntu cực dễ mà ai cũng làm được
- Những thiết lập cần thiết nhất sau khi cài đặt Kali Linux !

Trong bài viết này mình sẽ hướng dẫn cho các bạn hai cách để nâng cấp từ một hệ điều hành Ubuntu lên phiên bản Long-Term mới nhất mà không mất dữ liệu hay cài lại hệ điều hành một lần nữa. Hai cách đó là:
- Sử dụng lệnh trong Terminal.
- Sử dụng tính năng cập nhật phần mềm có sẵn trong Ubuntu.
Mục Lục Nội Dung
Cách #1 : Sử dụng tính năng cập nhật phần mềm có sẵn trong hệ điều hành Ubuntu
Ngay sau lần cập nhật hệ điều hành đầu tiên (sau khi cài đặt hay những lần cập nhật phần mềm) thì có lẽ bạn sẽ thấy xuất hiện một thông báo nâng cấp lên phiên bản 18.04 của Ubuntu đúng không ? Hôm nay mình cũng sẽ hướng dẫn các bạn sử dụng công cụ này.
Thực hiện:
+ Bước 1: Mở công cụ Search (bấm nút Windows trên bàn phím) => và nhập vào từ khóa update =>chọn kết quả là Software Updater chứ không phải là Software & Updates nhé!
+ Bước 2: Đợi một xíu nó sẽ tự kiểm tra cập nhật các ứng dụng cho bạn.
+ Bước 3: Quá trình check xong thì bạn sẽ thấy ngay một thông báo bảo bạn là hãy cập nhật lên phiên bản Ubuntu LTS mới nhất là 18.04.2, không phải Ubuntu 19.04 vì nó không phải là bản LTS nha.
=> Bạn kích vào Upgrade... để cập nhât.
+ Bước 4: Nhập mật khẩu tài khoản admin trong Ubuntu của bạn, kích vào Authenticate để xác nhận mật khẩu.
+ Bước 5: Bạn sẽ được xem Release notes để coi qua những tính năng mới có trong phiên bản 18.04 LTS này, bạn có thể đọc qua hoặc không, kích Upgrade để nâng cấp.
+ Bước 6: Như vậy là quá trình nâng cấp hệ điều hành đã bắt đầu, bạn sẽ lần lượt trải qua các bước:
- Chuẩn bị cho cập nhật.
- Cài đặt nâng cấp.
- Dọn dẹp tập tin rác sau quá trình cập nhật.
- Khởi động lại máy tính.
Bạn có thể kích vào chữ Terminal để theo dõi quá trình nâng cấp thông qua các dòng lệnh. Để huỷ và thực hiện theo cách 2, bạn kích vào Cancel.
Cách #2: Nâng cấp Ubuntu sử dụng lệnh trong Terminal
Cách trên có vẻ khá đơn giản và dễ thực hiện, ai cũng có thể tự làm được, nhưng với mình thì mình thích vọc vạch và thao tác với các dòng lệnh hơn nên mình sẽ huỷ cách một và dùng cách 2 này.
Thực hiện:
+ Bước 1: Vẫn như thường lệ chúng ta lại mở cửa sổ dòng lệnh Terminal quen thuộc lên bằng cách sử dụng tổ hợp Ctrl + Alt + T => và cập nhât lại hệ thống với lệnh bên dưới => nhập mật khẩu và Enter.
sudo apt-get update
+ Bước 2: Để nâng cấp lên phiên bản mới nhất là Ubuntu 18.04 LTS thì các bạn gõ tiếp cho mình lệnh bên dưới và nhấn Enter.
do-release-upgrade
Nó sẽ lấy thông tin và xác nhận được ngay phiên bản LTS mới nhất với tên mã là Bionic Beaver (tức 18.04 LTS), và nó sẽ chuẩn bị những thứ cần thiết để có thể bắt đầu qúa trình cập nhât này.
=> Bấm Enter trên bàn phím để bắt đầu cập nhật thôi.
+ Bước 3: Nó sẽ đưa ra những thống kê như những gói cài đặt đã lỗi thời, những gói cài đặt sẽ bị xoá, những gói cài đặt sẽ được cài đặt và bao nhiêu gói cái đặt sẽ được nâng cấp và dòng thông báo:
“Quá trình cài đặt cập nhật có thể diễn ra trong nhiều giờ. Một khi quá trình tải kết thúc, quá trình này sẽ không thể bị huỷ”
Để tiếp tục gõ vào lệnh yN => và nhấn Enter. Việc còn lại của bạn bây là ngồi chờ cho nó chạy xong và khởi động lại máy thôi.
*** Nếu thích, vẫn có cách để bạn có thể cập nhật lên phiên bản 19.04 non-LTS, cách làm như sau : Bạn chạy lệnh này trong cửa sổ lệnh Terminal.
sudo nano /etc/update-manager/release-upgrades
Kéo xuống tìm dòng Prompt=lts và sửa nó thành Prompt=normal. Sau đó CTRL + O để lưu và CTRL + X để thoát.
Bây giờ thì chạy lại lệnh bên dưới => và nhấn Enter.
do-release-upgrade
=> Sau đó thực hiện lại tương tự như bên trên thôi.
Lời Kết
Vâng ! Trên đây là 2 cách đơn giản nhất để bạn có thể nâng cấp hệ điều hành Ubuntu lên phiên bản mới hơn để trải nghiệm những tính năng mới trên hệ điều hành này, mà không làm mất dữ liệu hay phải cài lại một hệ điều hành mới.
Và mình khuyên các bạn nếu muốn sử dụng ổn định và nhận được các cập nhật về lâu về dài thì nên sử dụng phiên bản Long-Term Support (LTS) nhé, còn bản thường thì bạn nào muốn vọc vạch về hệ Linux thì mới nên cài.
Hy vọng bài viết này sẽ giúp ích cho các bạn !
CTV: Nguyễn Thanh Tùng – Blogchiasekienthuc.com
 Blog Chia Sẻ Kiến Thức Máy tính – Công nghệ & Cuộc sống
Blog Chia Sẻ Kiến Thức Máy tính – Công nghệ & Cuộc sống

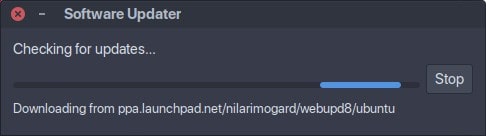
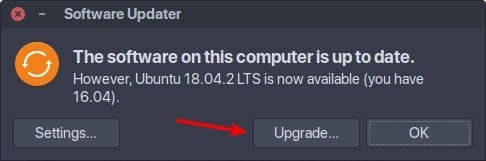
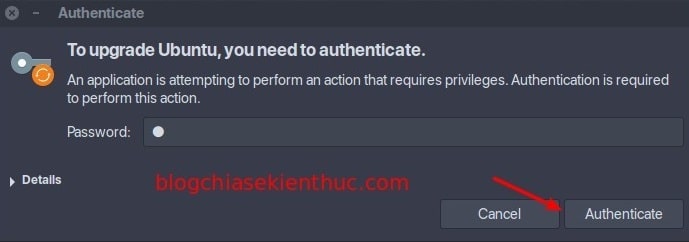
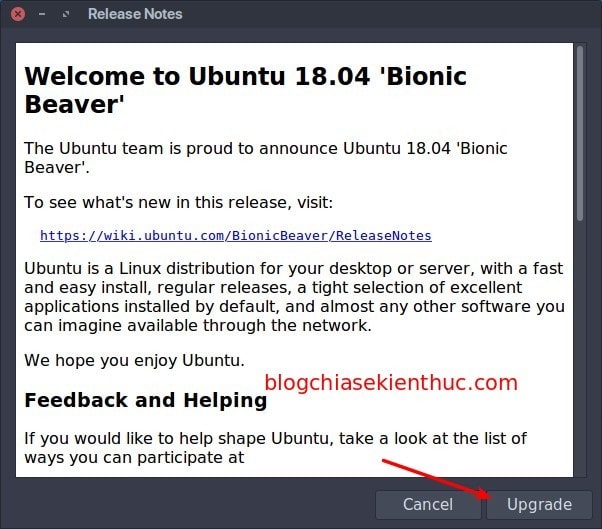

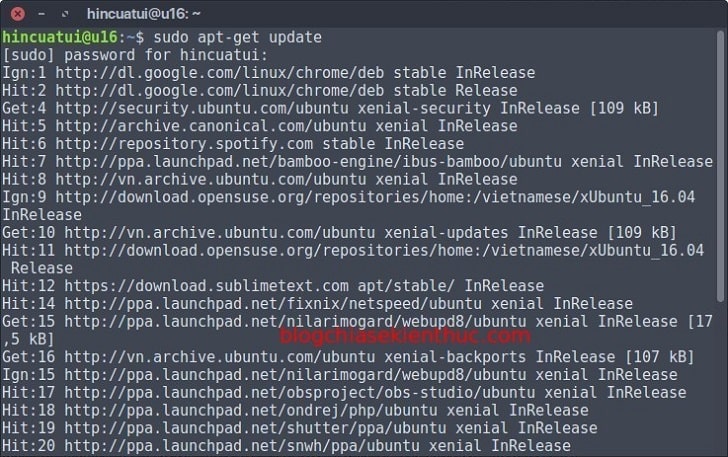
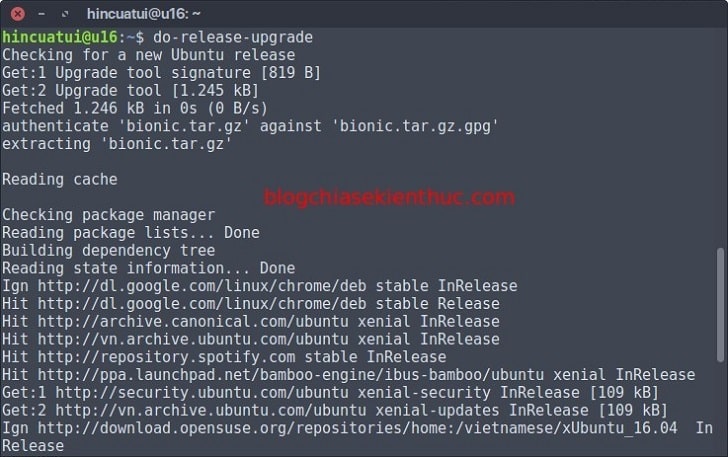

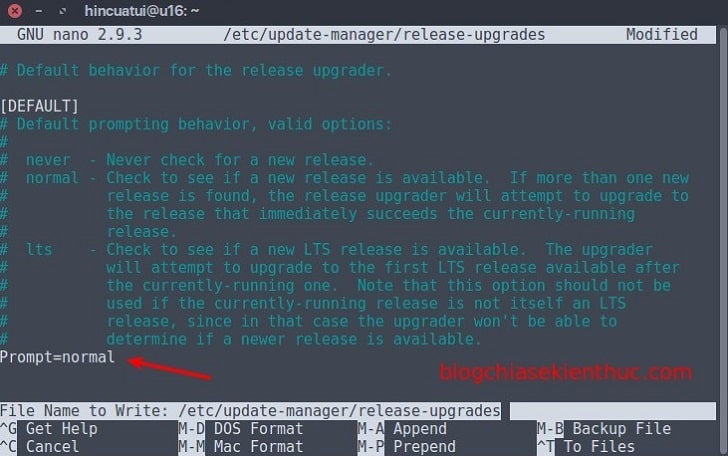





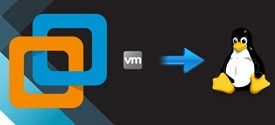

Em tải bản mới xuống cài lại, hehe