Ở những bài viết trước chúng ta đã tìm hiểu về Kali Linux và tiến hành các bước cài đặt nó trên ổ cứng vật lí và máy tính ảo VMware rồi.
Cũng giống như hệ điều hành Windows, khi cài đặt xong thì chúng ta cần cập nhật Driver và tải các phần mềm phổ biến sau lần cài đặt đầu tiên, trước khi có thể sử dụng Kali Linux cho bất kì mục đích gì.
Chính vì thế, ngay bây giờ, chúng ta cũng cần phải thiết lập cơ bản cho hệ thống và Update các thành phần quan trọng cho nó. Bài viết này sẽ trình bày các bước thiết lập cần thiết nhất sau khi cài Kali Linux.
Lưu ý: Các bước này chỉ cần thiết và có hiệu lực với các bạn đã cài đặt cố định Kali trên máy ảo hoặc ổ cứng nhé. Nếu các bạn chỉ sử dụng tùy chọn Live Booting từ USB Boot thì mọi thiết lập và dữ liệu sinh từ phiên làm việc có thể bị mất sau khi tắt máy. Cũng chính vì thế mà với các bạn muốn tìm hiểu sâu và lâu dài về Kali Linux thì mình khuyên các bạn nên cài đặt ổn định hệ điều hành này lên máy tính nha.
Mục Lục Nội Dung
1. Cập nhật hệ thống và các gói phần mềm
+ Bước 1: Đầu tiên các bạn mở Terminal để thực hiện các lệnh cập nhật. Mặc định biểu tượng của Terminal nằm ở thanh Quick Access phía bên trái màn hình Desktop.
Các lệnh tiếp theo lần lượt là:
apt-get update
apt-get upgrade
Nhập Y và Enter khi được hỏi để đồng ý chạy nâng cấp.
+ Bước 2: Đợi………..
Quá trình này có thể kéo dài đến vài tiếng tùy từng phiên bản gói cài đặt cũ hay mới. Với bản 2018.1 trên máy mình, quá trình này kéo dài tới… 4 tiếng 🙁
Đây không phải do tốc độ kết nối Internet của máy bạn mà phần lớn phụ thuộc tốc độ tải gói chậm chạp từ các Server phân tán. Vì vậy mình khuyên các bạn nên chuẩn bị sẵn tinh thần nếu phải chờ đợi !
Note: Trong trường hợp quá trình tải và cài đặt không diễn ra, rất có thể lỗi đến từ đường dẫn tới máy chủ trong file source.list đã quá cũ. Để sửa lỗi này, các bạn vào link này (hoặc link này) để tải về file source.list => sau đó mở trình quản lí file của Kali Linux và copy file này từ thư mục Downloads và ghi đè vào file cũ trong thư mục có đường dẫn Computer/etc/apt/ và thực hiện lại các lệnh trên.
… Sau khi cập nhật thành công, các bạn hãy khởi động lại Kali Linux để các thay đổi có hiệu lực.
2. Cài bộ gõ tiếng Việt ibus-unikey
+ Bước 1: Nếu bạn đã từng dùng hệ điều hành Windows thì chắc chắn đã quá quen thuộc với bộ gõ tiếng việt Unikey hay Vietkey… rồi đúng không.
Trên hệ điều hành Linux cũng có một phiên bản phần mềm với tính năng tương tự là ibus-unikey. Để cài bộ gõ này các bạn gõ các lệnh sau:
apt-get install ibus-unikey
+ Bước 2: Nếu được hỏi, nhập Y và Enter để đồng ý cài đặt.
+ Bước 3: Sau khi cài đặt xong, các bạn vào cửa sổ Settings của Kali Linux => và tìm đến mục Region & Language.
Trong phần Input Sources các bạn click vào dấu + để thêm ngôn ngữ nhập liệu.
Tìm tới dòng Vietnamese và chọn.
+ Bước 3: Bạn chọn Vietnamese(Unikey) và click vào Add để thêm.
Sau khi thực hiện xong các bước trên, mỗi lần cần chuyển đổi ngôn ngữ nhập giữa tiếng Anh và Tiếng Việt thì các bạn chỉ cần nhấn tổ hợp phím Windows + Spacebar (dấu cách) là được. Rất đơn giản phải không nào 😛
3. Cài đặt bộ thêm Fonts chữ
Mặc định thì Kali Linux đã có sẵn bộ Font chữ khá phong phú. Tuy nhiên, trong quá trình sử dụng các Font chữ này dễ gặp lỗi khi hiển thị Tiếng Việt.
Để khắc phục nhược điểm này thì chúng ta sẽ cài đặt thêm bộ Font chữ quen thuộc trên Windows cho Kali Linux. Các bạn nhập lệnh sau và nhấn Enter:
apt-get install ttf-mscorefonts-installer
4. Cài bộ phần mềm văn phòng Libre Office
Cuối cùng, để thay thế cho bộ công cụ văn phòng Microsoft Office thần thánh trên Windows và Mac thì trên Linux cũng có bộ Libre Office mạnh mẽ không kém.
Thực hiện: Đầu tiên tải về file cài đặt tại https://www.libreoffice.org/download/libreoffice-fresh/ các bạn chọn phiên bản mới nhất có định dạng *.deb cho dễ cài nhé.
Sau đó mở công cụ Terminal và chạy các lệnh dưới đây, sau mỗi lệnh bạn nhấn Enter để thực hiện nhé:
- cd Downloads (trong đó Downloads là thư mục tải về chứa file cài đặt)
- cd Tên_file_cài _đặt (các bạn nên copy paste đúng tên file đã tải về nhé)
- cd DEBS
- dpkg -i *.deb
Lời kết
Như vậy là chúng ta đã thực hiện xong một số bước thiết lập cơ bản ban đầu cho hệ điều hành Kali Linux sau khi cài đặt xong rồi đó.
Ngoài ra, còn rất nhiều các Tips hữu ích khác các bạn có thể tham khảo thêm trên Internet. Nếu có bất cứ lỗi nào phát sinh trong quá trình cài đặt các gói trên, các bạn có thể để lại comment dưới bài viết để mình nghiên cứu xử lí giúp các bạn.
Chúc các bạn học được nhiều điều bổ ích với Kali Linux. Trong các bài viết tiếp theo, mình sẽ bắt đầu đi vào giới thiệu những Tools nổi bật nhất trong Kali Linux. Mở đầu sẽ là nhóm Wireless Attack, bởi Wifi có lẽ là phương thức kết nối internet phổ biến nhất hiện nay. Các bạn hãy chú ý theo dõi cùng mình nhé !
Chúc bạn thành công !
CTV: Vũ Hữu Thăng – Blogchiasekienthuc.com
 Blog Chia Sẻ Kiến Thức Máy tính – Công nghệ & Cuộc sống
Blog Chia Sẻ Kiến Thức Máy tính – Công nghệ & Cuộc sống
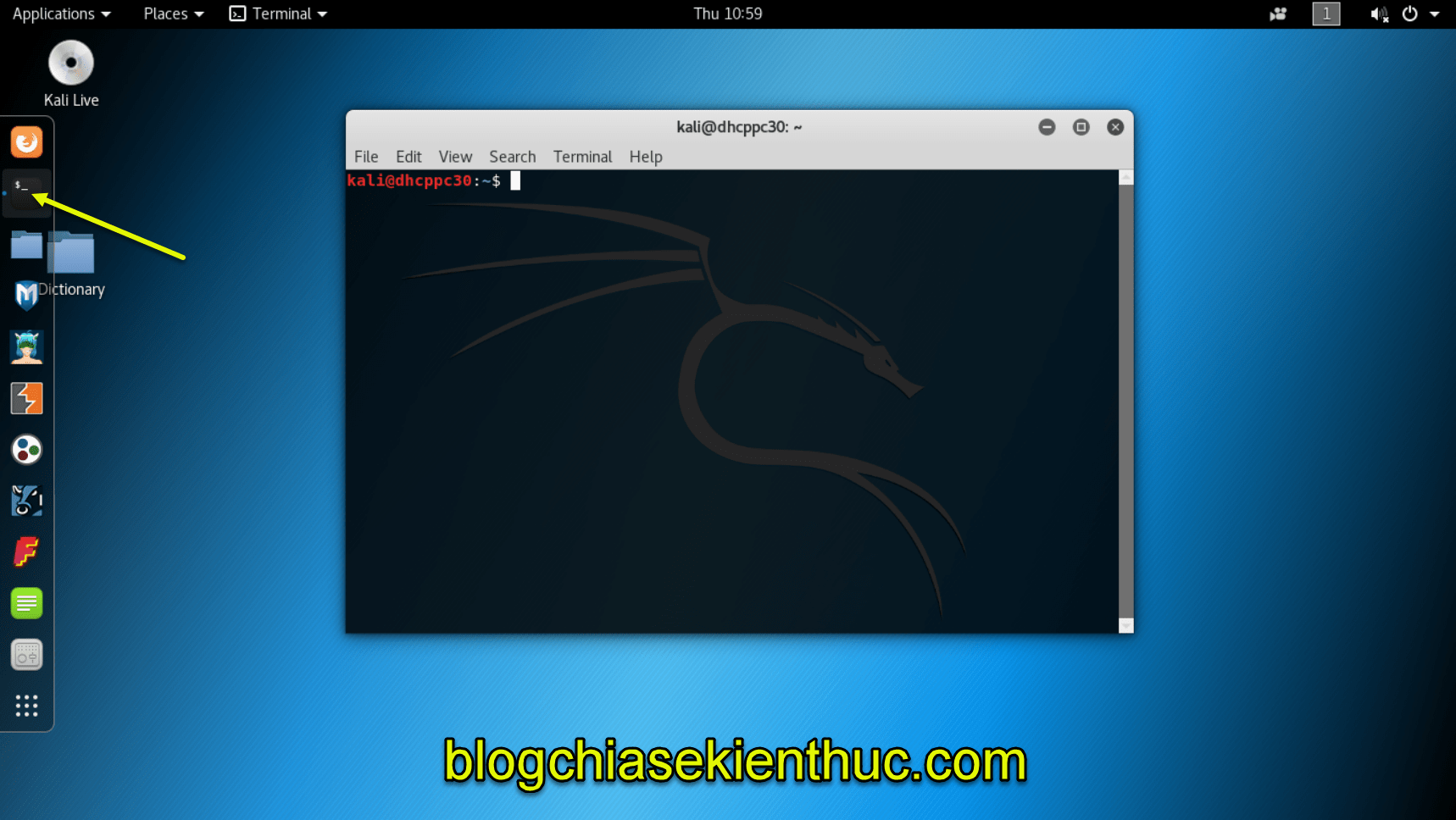
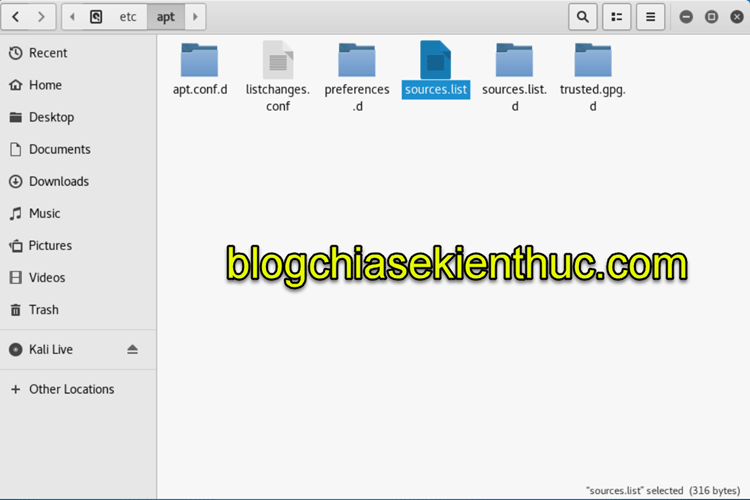
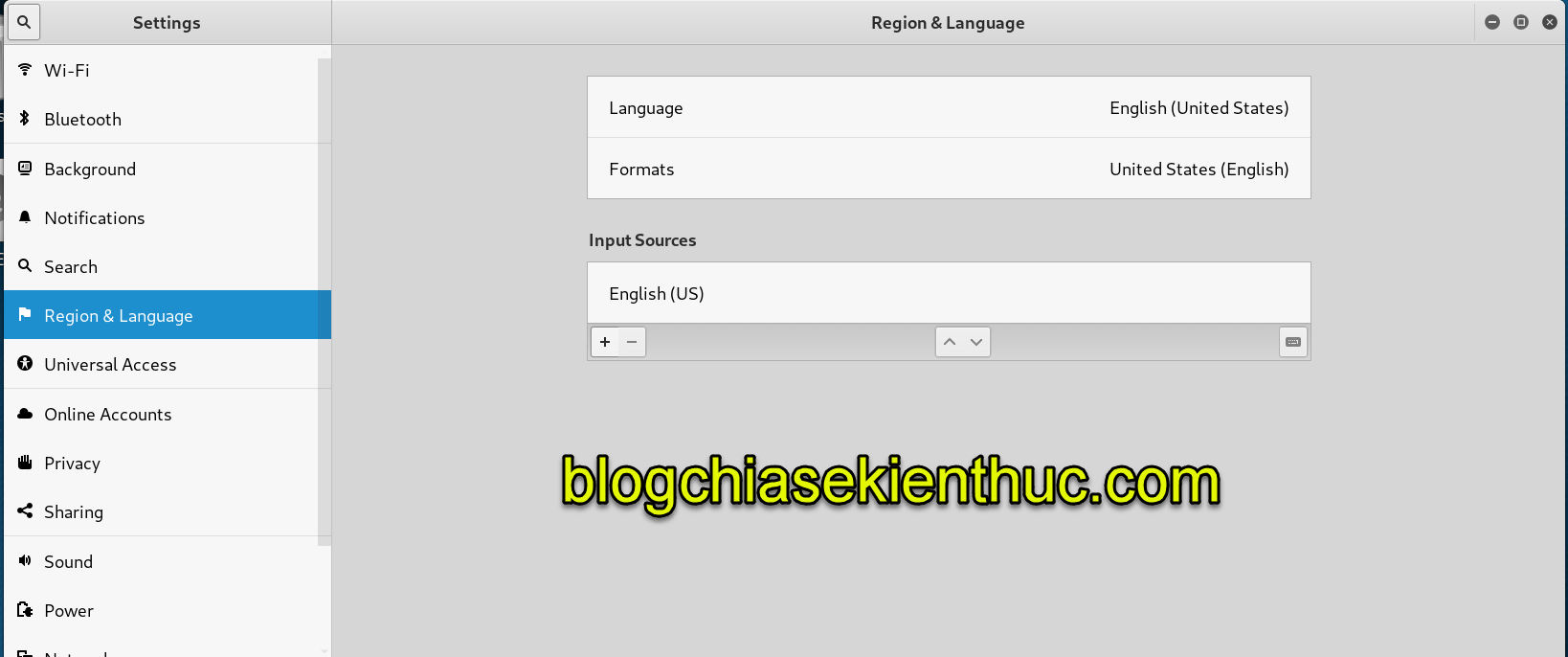
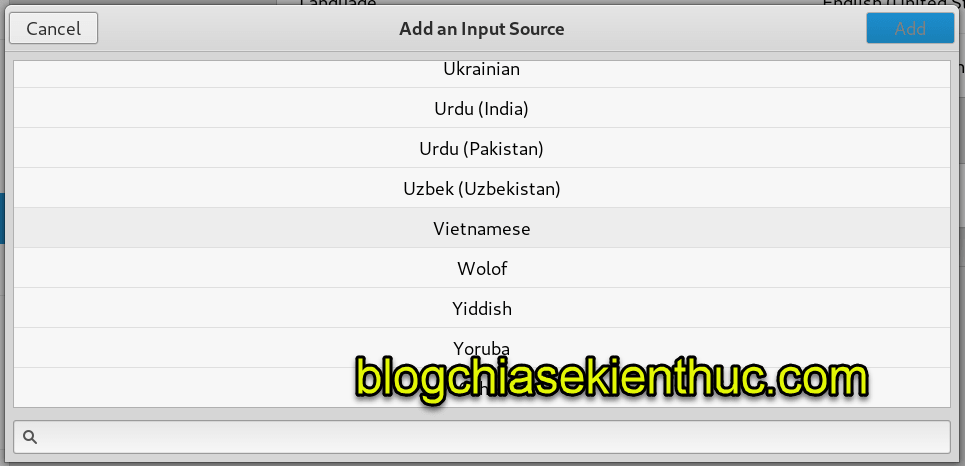
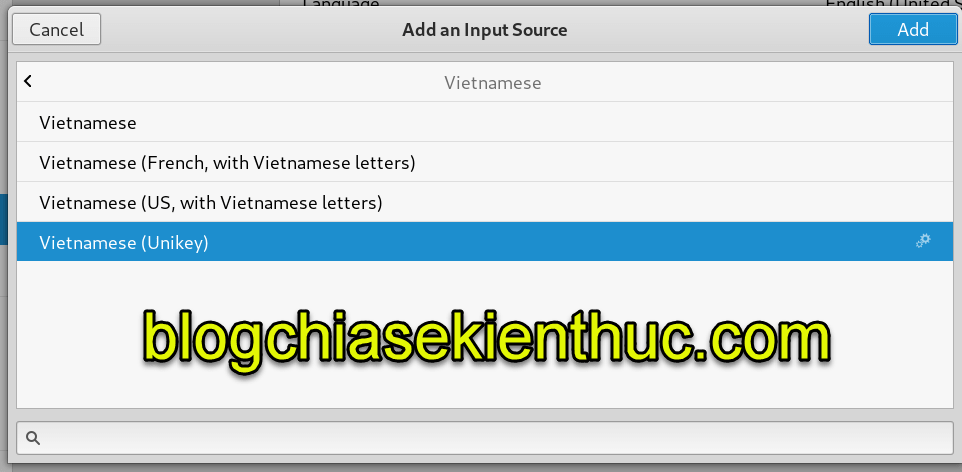
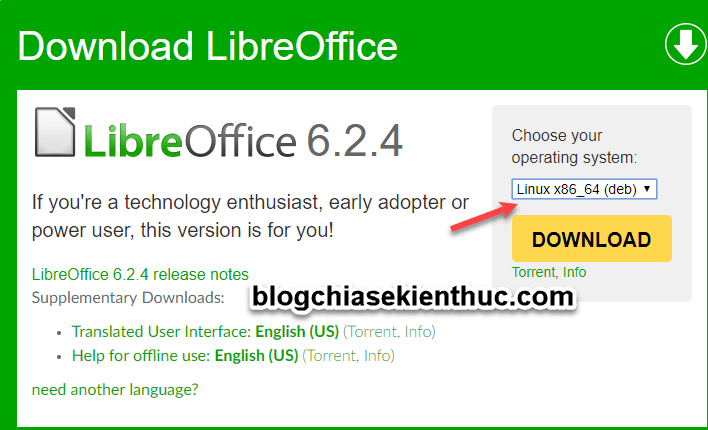







tại sao trình quản lý mạng của em không hoạt động
anh có thể dạy em tất cả những gì anh biết không
Cám ơn tác giả Vũ Hữu Thăng nhiều nhé, hóng các phần tiếp theo từ bạn.
Chân thành cảm ơn !