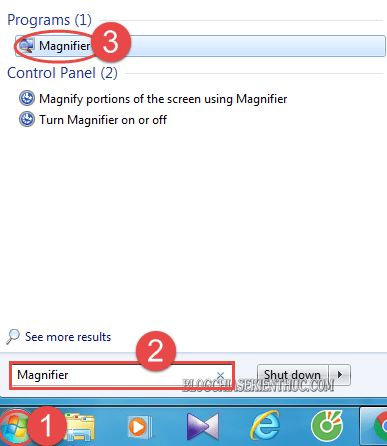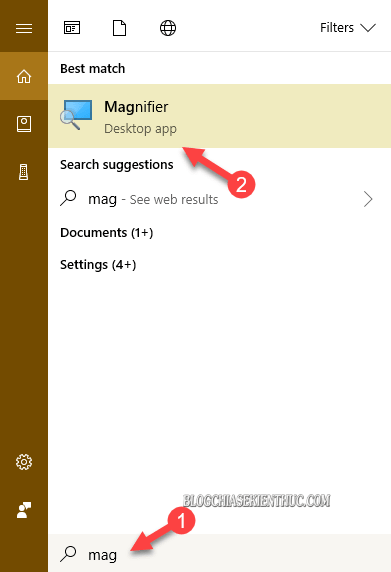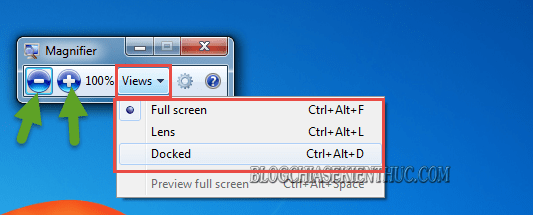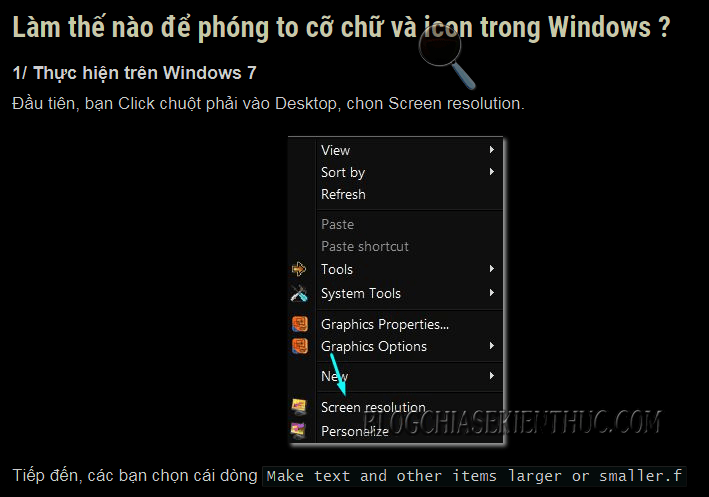Có lẽ là nhiều bạn ở đây chưa biết rằng trên hệ điều hành Windows có một công cụ mang tên Magnifier. Công cụ này có tính năng như một chiếc kính lúp vậy, có nghĩa là bạn có thể phóng to mọi thứ khi bạn đưa công cụ Magnifier qua.
Vâng, nếu như bạn đang muốn tìm hiểu về công cụ Magnifier, tìm hiểu về chiếc kính lúp được trang bị sẵn trên Windows thì bạn có thể tham khảo qua bài hướng dẫn sau đây.
Đọc thêm:
- Hướng dẫn kích hoạt và sử dụng Themes ẩn trên Windows 7
- [Tuts] Cách lấy toàn bộ ảnh từ màn hình khóa Windows 10
- Cách hẹn giờ BẬT/ TẮT chế độ Dark Mode trên Windows 10
- Cách phóng to cỡ chữ trên màn hình máy tính Windows 7 / 8/ 10
I. Cách mở và sử dụng kính lúp Magnifier trên Windows
+ Bước 1:
*** Trên Windows 7: Bạn click vào nút Start => và gõ từ khóa magnifier tại ô Search programs and files => và nhấn Enter. Hoặc click chọn công cụ Magnifier như hình.
*** Trên Windows 8 hoặc 10: Bạn nhấn tổ hợp phím Windows + S để mở hộp thoại tìm kiếm => nhập từ khóa magnifier => và chọn công cụ Magnifier.
+ Bước 2: Sau đó hộp thoại Magnifier mở ra. Tại đây bạn có thể click vào dấu (+) để phóng to, hoặc dấu (-) để thu nhỏ => Rồi click View và chọn chế độ xem, tại đây thì bạn có các lựa chọn như:
1/ Full screen (phím tắt là Ctrl + Alt + F): Phóng to toàn màn hình, chế độ này giúp bạn tuỳ chỉnh kích cỡ cần phóng to, và rê chuột để xem.
2/ Lens (phím tắt là Ctrl + Alt + L): Xem trong phạm vi ống kính khung hình mà chuột rê tới. Chế độ này giúp bạn giữ nguyên các định dạng tổng quan của khung hình mà chỉ phóng to ở phần chuột rê tới theo tỉ lệ View bạn chọn. Giống hệt với chiếc kính lúp vậy..
3/ Docked (phím tắt là Ctrl + Alt + D): Chế độ này giúp bạn phóng to một phần khung hình và hiển thị phía trên đối xứng với hình ảnh mặc định.
Ngoài các chế độ thu phóng khá hữu ích trong từng tình huống cụ thể của Magnifier. Bạn có thể click vào biểu tượng bánh răng để tuỳ chỉnh thêm.
Bạn có thể tích chọn Turn on color inversion để đảo màu. Bật giao diện Dark Mode cho màn hình Windows.
Nhấn OK để thiết lập và xem thành quả.
Khi nào bạn muốn trở lại giao diện bình thường, thì click vào biểu tượng kính lúp để hiện hộp thoại Magnifier. Và thực hiện tắt chế độ Turn on color inversion đi là xong.
Hiện tại mình đã mở cửa Blog Chia Sẻ Kiến Thức Store ! – bán phần mềm trả phí với mức giá siêu rẻ – chỉ từ 180.000đ (bản quyền vĩnh viễn Windows 10/11, Office 365, 2021, 2016… và nhiều phần mềm bản quyền khác). Bảo hành full thời gian sử dụng nhé !
II. Các phím tắt của công cụ kính lúp Magnifier
| STT | Phím tắt | Tác dụng |
|---|---|---|
| 1 | Windows + (+/-) | Phóng to hoặc thu nhỏ |
| 2 | Ctrl + Alt + L | Sử dụng chế độ Lens |
| 3 | Ctrl + Alt + R | Đổi kích thước Lens |
| 4 | Ctrl + Alt + F | Chuyển qua chế độ Full Screen (toàn màn hình) |
| 5 | Ctrl + Alt + D | Sử dụng chế độ Docked |
| 6 | Ctrl + Alt + Spacebar | Xem toàn bộ màn hình Desktop ở chế độ Full screen |
| 7 | Ctrl + Alt + I | Đổi màu |
| 8 | Windows + Esc | Thoát công cụ kính lúp |
Lời kết
Ngoài việc áp dụng trên Windows 7 ra thì bạn có thể làm hoàn toàn tương tự trên Windows 8, Windows 8.1 và Windows 10 nha.
Đến đây thì bài hướng dẫn cách sử dụng công cụ kính lúp Magnifier trên Windows của mình cũng xin được tạm dừng. Hi vọng mẹo nhỏ này sẽ hữu ích đối với bạn.
Chúc các bạn thành công !
CTV: Lương Trung – Blogchiasekienthuc.com
 Blog Chia Sẻ Kiến Thức Máy tính – Công nghệ & Cuộc sống
Blog Chia Sẻ Kiến Thức Máy tính – Công nghệ & Cuộc sống