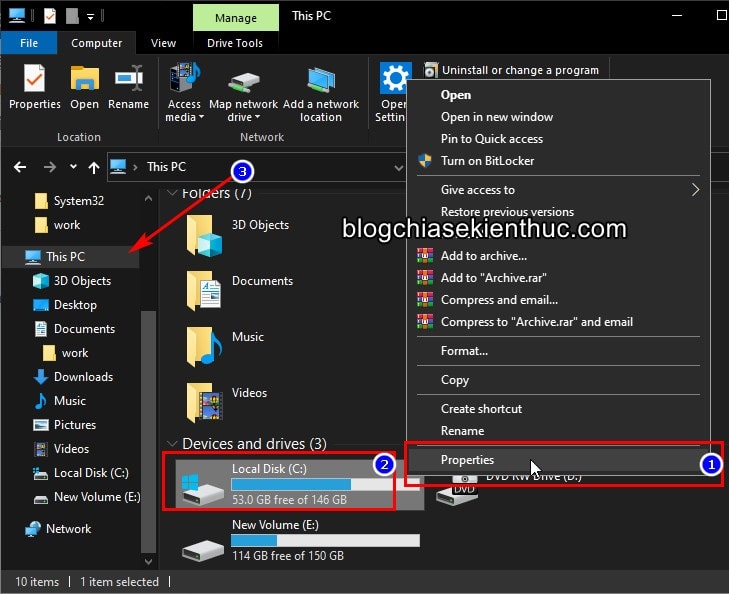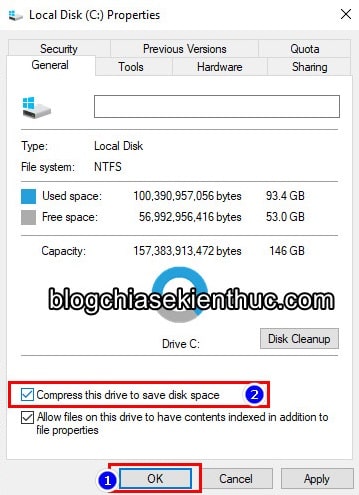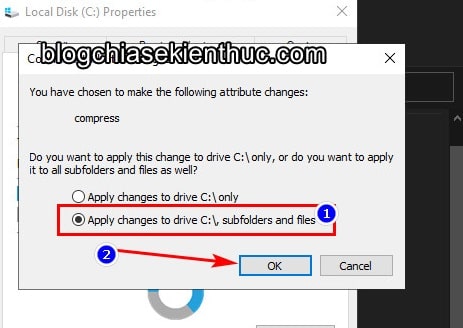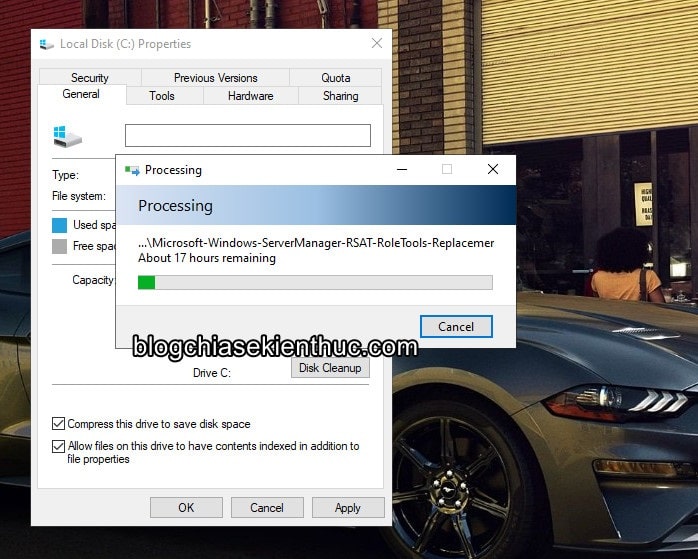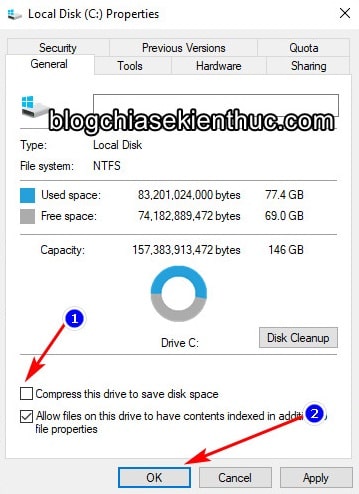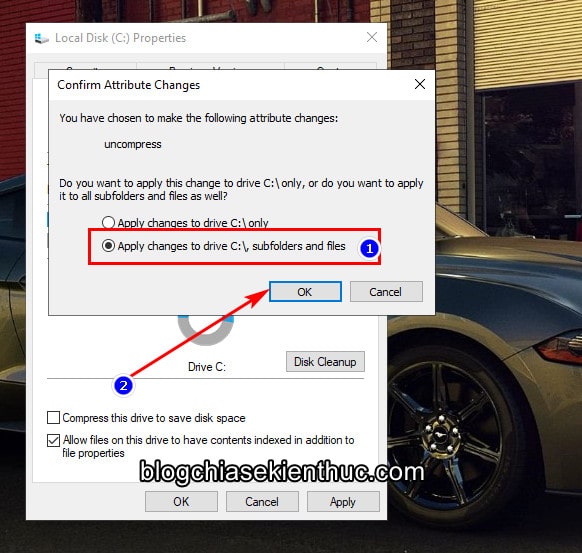Ở thời điểm hiện tại thì việc máy tính sở hữu ổ cứng có dung lượng vài trăm GB cho tới vài TB là chuyện hết sức bình thường.
Mặc dù dung lượng ổ cứng đã khá lớn rồi, nhưng bạn cũng không nên sử dụng nó một cách lãng phí, bởi hình ảnh, video hay các dữ liệu ngày nay cũng ngày một nặng hơn.
Hiện tại mình đang dùng một ổ cứng 320GB nhưng vẫn thường xuyên gặp tình trạng thiếu dung lượng do mình tải file về cũng hơi nhiều, dùng xong nhưng không xóa và cũng một phần là do có quá nhiều phần mềm trong máy.
Hơn nữa, với những máy tính sử dụng ổ cứng SSD thì dung lượng thực sự vẫn còn rất hạn chế, vì giá thành của ổ cứng SSD vẫn còn khá đắt so với ổ cứng HDD. Vậy nên các máy tính sở hữu ổ cứng SSD dung lượng 128GB hoặc 256GB hiện vẫn là phổ biến nhất.
Và để khắc phục vấn đề này thì mình sẽ hướng dẫn cho các bạn cách nén ổ đĩa để tiết kiệm dung lượng ổ cứng trên hệ điều hành Windows, bạn có thể áp dụng cách này cho Windows 10 và Windows 11 nhé.

Mục Lục Nội Dung
#1. Cách nén ổ đĩa để tiết kiệm dung lượng ổ cứng máy tính
Chức năng nén ổ đĩa này cũng hoạt động tương tự như khi bạn dùng các phần mềm nén file như WinRAR hay 7-Zip để nén các tập tin và thư mục trên Windows..
NHƯNG, chức năng này cho phép bạn có thể xem, chỉnh sửa, hoặc xóa… trực tiếp tập tin ở trong ổ đĩa được nén, bạn không cần phải qua bước giải nén như với các phần mềm nén khác, nó sẽ được Windows thực hiện ngầm trong hệ thống.
Tuy nhiên, việc giải nén và nén file trong nền của Windows sẽ làm chậm việc ghi dữ liệu trên ổ cứng HDD, bởi nó sẽ phải qua rất nhiều bước hơn. Nhưng nếu bạn đang sử dụng ổ SSD thì sẽ không bị ảnh hưởng gì nhiều đâu.
Đó là điều bạn phải đánh đổi khi sử dụng chức năng này để tiết kiệm dung lượng ổ cứng trên hệ điều hành Windows.
Thực hiện:
Bạn mở File Explorer lên bằng cách sử dụng tổ hợp phím Windows + E, hoặc bấm vào icon của File Explorer ở dưới thanh Taskbar => sau đó chọn This PC ở cây thư mục bên trái để hiển thị danh sách các phân vùng hiện có trên Windows.
Bây giờ, bạn hãy click chuột phải lên phân vùng ổ cứng mà bạn muốn nén để tiết kiệm dung lượng => rồi chọn Properties.
Ví dụ ở đây mình sẽ chọn ổ C:, vì mình chủ yếu cài game và phần mềm vào đó nhưng nó sắp đầy rồi (Free 50GB).
Trong cửa sổ Properties, bạn chuyển đến tab General, nhìn xuống dưới cùng bạn sẽ thấy dòng Compress this drive to disk space đang bỏ tick => bạn hãy tick chọn rồi bấm Apply => xong OK để kích hoạt tính năng này.
Cửa sổ xác nhận hiện ra kèm theo 2 lựa chọn nén ổ cứng, bao gồm:
- Apply changes to drive C:\ only : Chỉ nén các thư mục lớn trong ổ
C:như Windows, Program Files,… kiểu như chỉ nén thư mục chính. - Apply changes to drive C:\, sub-folders and files. : Nén tất cả những gì có trong ổ
C:
Nếu bạn sử dụng lựa chọn 1 thì thời gian nén sẽ ngắn hơn, nhưng dung lượng nén được đương nhiên là sẽ không nhiều bằng lựa chọn 2. Mình cần dung lượng hơn nên sẽ chọn cái thứ hai, còn các bạn muốn chọn cái nào thì tùy nhé => sau đó bấm OK để xác nhận.
Lúc này có thể sẽ xuất hiện cửa sổ yêu cầu quyền Administrator, bạn cứ bấm Continue để tiếp tục nếu được hỏi nhé.
Và bây giờ thì bạn có thể làm việc như bình thường, quá trình nén ổ đĩa sẽ được Windows tự thực hiện, thời gian dài hay ngắn sẽ phụ thuộc vào lượng dữ liệu hiện có, cũng như ổ cứng là HDD hay SSD nữa.
#2. Làm thế nào để tắt tính năng nén ổ cứng trên Windows?
Nếu như bạn muốn bỏ nén toàn bộ cả ổ đĩa thì cũng rất đơn giản thôi, bạn hãy lặp lại bước vào Properties của ổ đĩa đã nén như ở bên trên => sau đó bạn hãy bỏ TICK vào dòng Compress this drive to save disk space => rồi click Apply và chọn OK là xong.
Khi xác nhận bỏ nén, bạn cũng có 2 lựa chọn như khi bạn nén ổ đĩa vậy. Nhưng lần này bạn không được chọn nữa mà phải chọn đúng như khi bạn đã nén ổ đĩa.
VÍ DỤ: Ở trên mình khi nén mình chọn là Apply change to drive C:\,sub-folders and files thì khi bỏ nén cũng phải chọn y như vậy. Còn nếu mình chọn Apply change to drive C:\ only thì nó chẳng có tác dụng gì cả.
Xác nhận bỏ nén cũng yêu cầu quyền Administrator, bạn đồng ý nếu được hỏi nhé. Vậy là xong rồi ^^

Hiện tại mình đã mở cửa Blog Chia Sẻ Kiến Thức Store ! – bán phần mềm trả phí với mức giá siêu rẻ – chỉ từ 180.000đ (bản quyền vĩnh viễn Windows 10/11, Office 365, 2021, 2016… và nhiều phần mềm bản quyền khác). Bảo hành full thời gian sử dụng nhé !
#3. Lời kết
Vâng, như vậy là mình đã hướng dẫn xong cho các bạn cách sử dụng tính năng nén ổ cứng trên hệ điều hành Windows rồi nhé, bạn có thể áp dụng tương tự với các phân vùng ổ cứng còn lại.
Sau khi nén xong thì ổ C:\ của mình giảm từ 100GB xuống còn hơn 75GB mà thôi, quá là tuyệt vời phải không các bạn. Cũng tiết kiệm được kha khá đấy chứ 🙂
Tuy nhiên, cũng cần lưu ý rằng quá trình nén và giải nén trong nền sử dụng rất nhiều, vậy nên nếu CPU của bạn không quá mạnh thì không nên dùng tính năng này nhé. Hy vọng là bài viết này sẽ hữu ích cho các bạn. Chúc các bạn thành công !
CTV: Nguyễn Thanh Tùng – Blogchiasekienthuc.com
 Blog Chia Sẻ Kiến Thức Máy tính – Công nghệ & Cuộc sống
Blog Chia Sẻ Kiến Thức Máy tính – Công nghệ & Cuộc sống