Lâu rồi không viết bài chia sẻ kinh nghiệm sử dụng Windows 10 cho các bạn, chính vì vậy mà hôm nay mình sẽ tiếp tục viết bài trong Serie hướng dẫn sử dụng Windows 10 toàn tập.
Và trong bài viết này mình sẽ update thêm 5 thủ thuật khá hay nữa trên Windows 10.
Nói chung là 5 thủ thuật lần này không có gì gọi là nâng cao cả, mà ngược lại nó khá đơn giản và mình nghĩ là nhiều bạn cũng đã biết rồi, tuy nhiên mình vẫn sẽ viết 😀
Okay ! giờ chúng ta sẽ lần lượt đi đến với từng thủ thuật nhé.
Mục Lục Nội Dung
#1. Ẩn toàn bộ biểu tượng icon ngoài màn hình Desktop
Nếu như bạn muốn tạm thời ẩn đi toàn bộ icon ngoài màn hình máy tính thì có thể thực hiện như sau:
Thực hiện:
Nhấn chuột phải vào màn hình Desktop => chọn View => bỏ dấu tích ở dòng Show desktop icons đi là xong.
Để hiện lại tất cả các icon ngoài màn hình thì bạn làm tương tự, tích lại lựa chọn đó.
Tips: Cách này có thể áp dụng cho tất cả các Windows hiện nay (Windows 7, Windows 8. 8.1, Windows 11..)
#2 . Cài đặt .Net Framework 3.5 trên Windows 10
.Net FrameWork là gì thì mình đã có một bài viết khá chi tiết rồi, nói chung là nó rất quan trọng trên Windows.
Và trên thực tế thì Windows 10 cũng đã tích hợp sẵn bản .Net FrameWork 3.5 rồi nhưng nó chưa được kích hoạt và cài đặt.
Để cài đặt thì cũng khá đơn giản thôi, bạn hãy làm theo hướng dẫn dưới đây:
Có liên quan: Bài viết này cũng hướng dẫn cách cài .Net Framework nè: Hướng dẫn sử dụng Windows 10 hiệu quả #2
Lưu ý: Yêu cầu máy tính cần có kết nối Internet nha các bạn.
Thực hiện:
Nhấn tổ hợp phím Windows + X => chọn Control Panel => xem ở chế độ Large icons => chọn tiếp Program and Features như hình bên dưới.
Hoặc bạn mở hộp thoại Run (Win + R) => sau đó nhập lệnh control => nhấn Enter để mở cửa sổ Control Panel.
Tiếp theo bạn hãy chọn Turn Windows features on or off => sau đó bạn hãy tích vào dòng .NET Framework 3.5 (includes .NET2.0 and 3.0) => nhấn OK để bắt đầu quá trình cài đặt.
Một cửa sổ hiện ra, bạn hãy chọn dòng đầu tiên tức là Download file from Windows Update để tải về những file cần thiết.
Bạn hãy đợi 1 lát để quá trình tải xuống được hoàn tất.
Okey ! sau khi tải về xong nó sẽ tự động cài đặt vào máy tính cho bạn luôn. Kết thúc quá trình, chương trình sẽ yêu cầu bạn Restart lại máy tính để hoàn tất quá trình cài đặt.
Bạn có thể nhấn vào Restart now để Restart lại máy tính ngay hoặc nhấn vào Don't restart nếu chưa muốn khởi động lại máy tính.
//*đọc thêm*//
TIPs: Còn 1 cách khác nữa đó là sử dụng đĩa cài Windows 10, USB cài windows 10 hoặc file iso Windows 10 thì bạn chỉ cần chạy 1 dòng lệnh là xong.
Note: Riêng đối với file iso Windows 10 (bộ cài) thì bạn cần phải Mount file iso ra ổ đĩa ảo trước khi thực hiện nhé.
Thực hiện:
+) Chạy CMD dưới quyền quản trị (nhấn tổ hợp phím Windows + X => chọn Command Prompt (Admin)).
+) Tiếp theo bạn sử dụng lệnh sau:
dism.exe /online /enable-feature /featurename:NetFX3 /All /Source:E:\sources\sxsTrong đó:
/online: Có nghĩa là cài đặt vào hệ điều hành bạn đang sử dụng.
/enable-feature: Có nghĩa là kích hoạt tính năng.
/featurename:NetFX3: Tên tính năng.
/All: Activate mọi tính năng mẹ.
E là tên của ổ đĩa của USB/ DVD/ ISO cài Windows (chứa bộ cài Win). Bạn thay thế cho phù hợp nhé.
//*hết phần đọc thêm*//
#3. Sử dụng phím tắt để Shutdown, Sleep, Restart, Hibernate máy tính
Kể từ phiên bản Windows XP trở đi thì Microsoft đã tích hợp các phím tắt nhanh trên máy tính rồi.
+) Đối với Windows XP để tắt máy bạn chỉ cần nhấn nút Windows => U => U là xong !
+) Còn trên Windows 8.1 và Windows 10 cách thực hiện cũng hoàn toàn tương tự, để sử dụng phím tắt để tắt máy tính, khởi động lại máy tính… thì bạn làm như sau:
Thực hiện:
Nhấn tổ hợp phím Windows + X => nhấn phím U => nhấn tiếp phím U để tắt máy tính hoặc là phím R để Restart lại máy tính.
Tips: Bạn để ý là ký tự nào được gạch chân thì đó chính là phím tắt mà chúng ta cần. Và cách này có thể áp dụng cho cả Windows 8.1 nữa nhé.
Đây là một tính năng khá hay đã được Microsoft tích hợp vào menu chuột phải của các bản Windows 8 và 8.1.
Qua đó bạn có thể sử dụng đươc các file có định dạng là ISO hoặc IMG dễ dàng, bạn sẽ không cần phải cài một phần mềm thứ 3 để tạo ổ đĩa ảo hoặc là ghi đĩa CD.
Tuy nhiên không hiểu vì sao mà ở trong phiên bản Windows 10 này MS lại loại bỏ nói khỏi menu chuột phải.
Thực ra thì họ không hoàn toàn loại bỏ tính năng này, mà họ chỉ để ẩn đi thôi.
Bây giờ nếu như bạn muốn kích hoạt lại thì cũng rất đơn giản thôi, không có gì phức tạp cả.
Đây là hình ảnh Menu chuột phải lúc chưa kích hoạt tính năng Mount.
Bắt đầu thực hiện:
Bạn hãy nhấn vào biểu tượng Search hoặc nhấn tổ hợp phím Win + S => nhập vào từ khóa default program => tiếp theo bạn hãy mở Default Programs ra.
Tiếp theo, cửa sổ Default Programs xuất hiện. Bây giờ bạn hãy nhấn vào tùy chọn Set your default programs như hình bên dưới.
Đợi một lát cho chương trình load xong.
Bạn hãy kéo xuống và tìm đến tính năng Windows Disc Image Burn => cuối cùng bạn chọn Choose default for this program.
Okey ! bây giờ bạn hãy tích vào định dạng .ISO và nhấn Save để lưu lại thiết lập.
Kết quả đây nhé. Tính năng Mount file và ghi đĩa CD/DVD đã xuất hiện lại ở menu chuột phải.
#5. Cài đặt Google Fonts trên Windows 10
Google Fonts là một thư viện mã nguồn mở, tại đây chưa rất rất nhiều fonts chữ đẹp được người sử dụng chia sẻ miễn phí.
Thông thường chúng ta chỉ sử dụng Google Fonts cho các trang web, tuy nhiên nếu như bạn muốn tích hợp vào Windows để soạn thảo văn bản thì hoàn toàn có thể làm được.
Thực hiện:
+ Bước 1: Bạn hãy truy cập vào Google Web Fonts tại địa chỉ này.
+ Bước 2: Tại giao diện của trang web, bạn có thể tìm kiếm fonts chữ mà bạn thích. Sau đó nhấn vào Add to Collection => và nhấn vào Use.
Tiếp theo bạn sẽ được chuyển đến một trang mô phỏng fonts chữ mà bạn đã chọn. Tại đây thì bạn có thể xem trước fonts chữ, ví dụ như in đậm, in nghiêng, font to, font nhỏ..
Nếu như bạn đã ưng ý với font này rồi thì hãy nhấn vào biểu tượng tải xuống như hình bên dưới.
Fonts chữ sẽ được nén trong file zip. Bạn hãy tải nó về..
+ Bước 3: Cài đặt Fonts chữ
Bạn hãy giải nén file .zip vừa tải về ra, và các fonts chữ sẽ nằm ở trong này.
Để tiến hành cài đặt lên máy tính bạn hãy bôi đen toàn bộ fonts chữ vừa giải nén ra và chọn Install để bắt đầu cài đặt.
Xem thêm: Các Fonts chữ đẹp cực đẹp cho máy tính
Vậy là xong !!

Hiện tại mình đã mở cửa Blog Chia Sẻ Kiến Thức Store ! – bán phần mềm trả phí với mức giá siêu rẻ – chỉ từ 180.000đ (bản quyền vĩnh viễn Windows 10/11, Office 365, 2021, 2016… và nhiều phần mềm bản quyền khác). Bảo hành full thời gian sử dụng nhé !
#6. Lời kết
Như vậy là mình đã chia sẻ với các bạn thêm 5 thủ thuật sử dụng Windows 10 nữa rồi đó.
Tuy là đơn giản và cơ bản nhưng nó khá cần thiết và bạn nên biết để sử dụng Windows 10 được hiệu quả hơn.
Hi vọng bài viết sẽ hữu ích với các bạn, chúc các bạn thành công !!!
Đọc thêm:
Kiên Nguyễn – Blogchiasekienthuc.com
 Blog Chia Sẻ Kiến Thức Máy tính – Công nghệ & Cuộc sống
Blog Chia Sẻ Kiến Thức Máy tính – Công nghệ & Cuộc sống
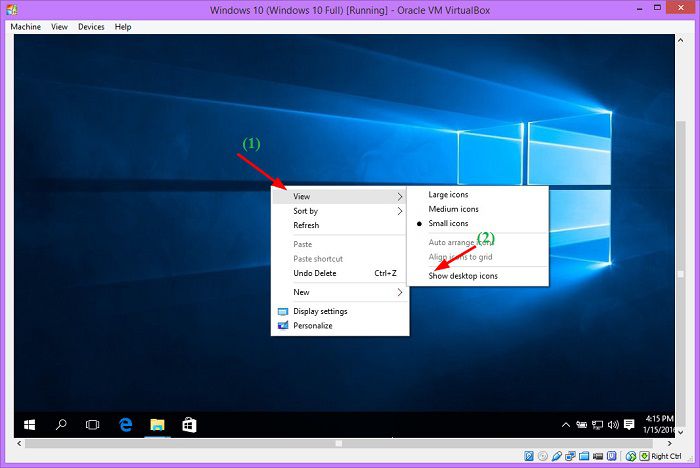
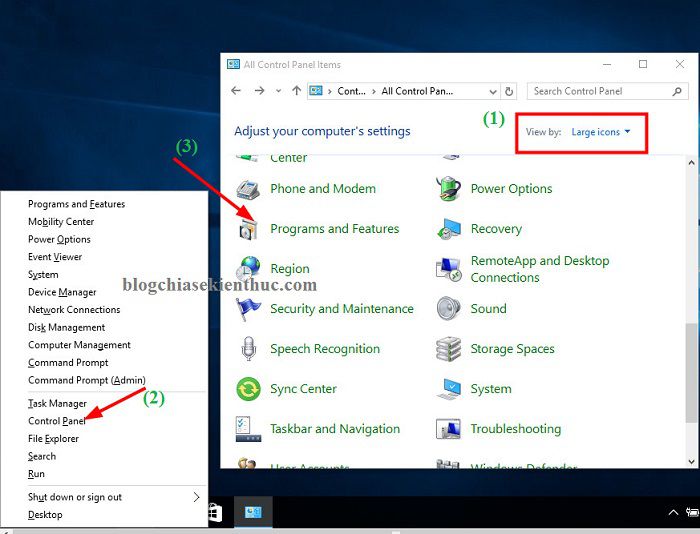
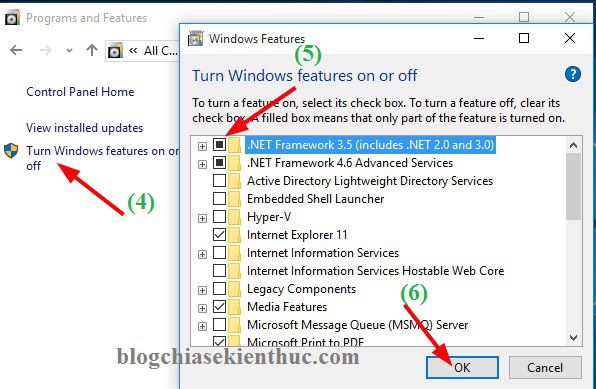
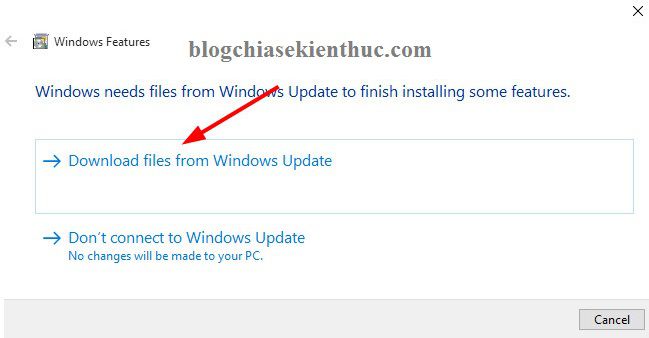
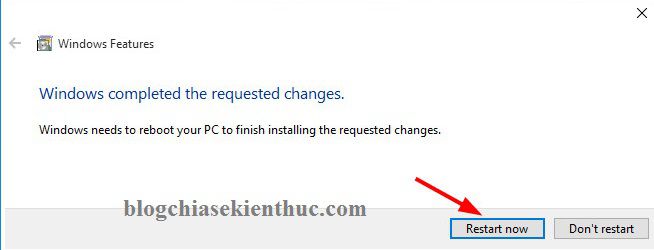

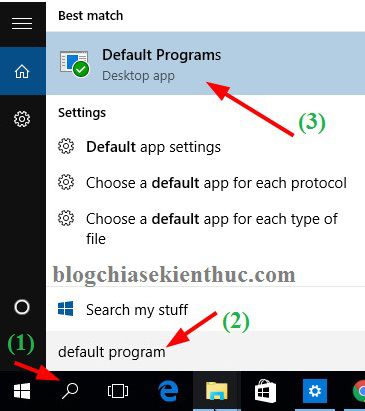

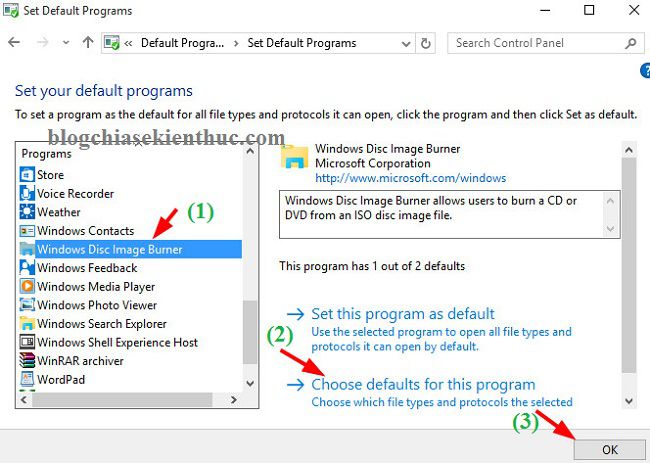
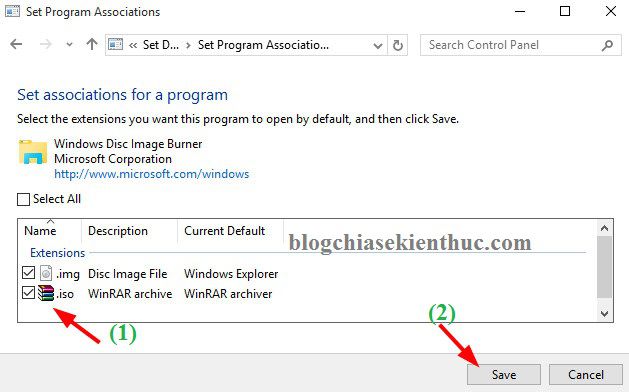
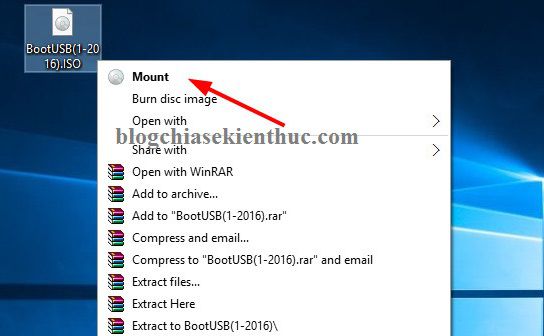
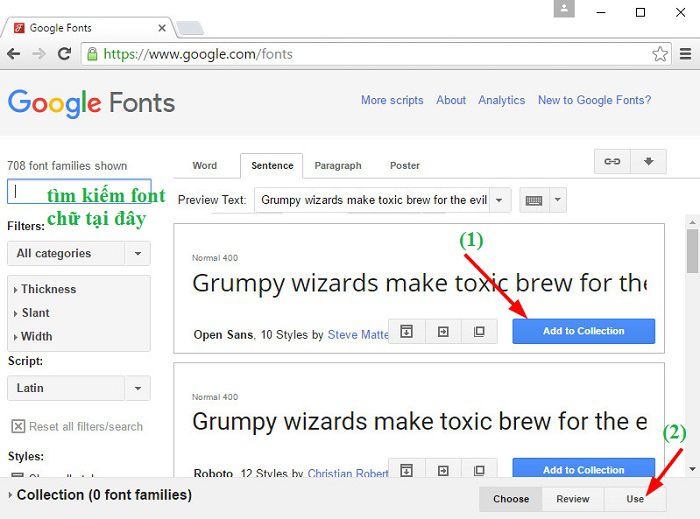
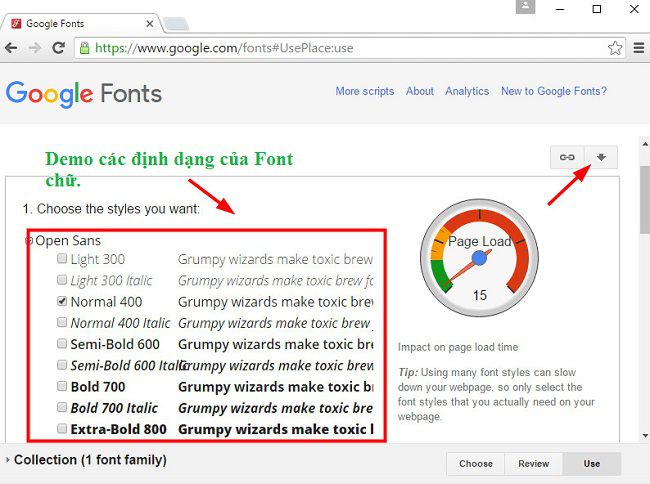
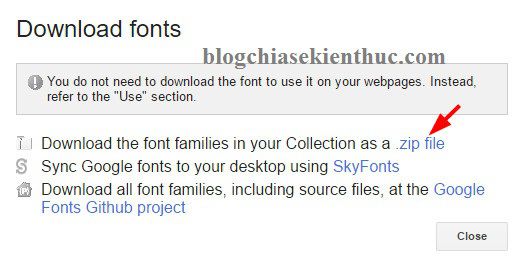
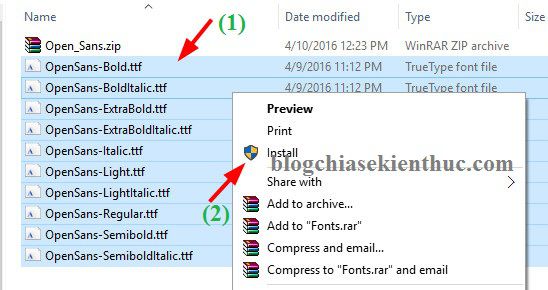







Windows 10 đúng là chạy nhanh thật nhưng mà lâu lâu vẫn hay bị lỗi, không ổn định bằng Win 7.
Anh ơi máy tính của em nó bị làm sao không biết. No cu hien thi len cai phan mem nay, tat di no lai hien len
Hiển thị lên phần mềm nào cơ bạn ? bạn chụp ảnh lỗi thì sẽ nhận được sự trợ giúp tốt hơn.
Em gửi ảnh qua email được không? Ở đây không gửi được
http://imgur.com/a/rNoVG
Bạn tìm kiếm phần mềm amazon Assistant đi thử xem nhé, bạn xem bài hướng dẫn này xem sao:
https://blogchiasekienthuc.com/thu-thuat-may-tinh/huong-dan-cach-go-bo-phan-mem-tan-goc.html
cho mình hỏi: trong phần Power của máy mình có 3 mục là Sleep, Shut down và Restart, thì Shut down đã tắt hẳn chưa hay là Hybrid Shut down vậy? mình có đọc được câu này “Kể từ Windows 8, Microsoft đẻ ra một tính năng mới cho việc tắt máy, và họ gọi nó là Hybrid Shutdown, tính năng này được bật mặc định, nên nếu bạn nhấn nút Shutdown thì cũng đồng nghĩa với việc bạn đang sử dụng Hybrid Shutdown”. câu này có đúng k? nếu đúng thì phải làm sao để mình 2 cái đó ra
Nhấn Shutdown là đã tắt máy tính hoàn toàn rồi nhé bạn. Máy bạn đang bị hiện tượng như thế nào vậy ?
máy mình cài win 10 bị shut down không hoàn toàn, mình đã vô hiệu hóa Intel Management Engine Interface ver 11.0.0.1157 rồi, thấy máy ổn lại rồi, không biết có tác dụng phụ gì không nữa
Tắt được là ok rồi, mình chưa test thử nên không biết có tác dụng phụ gì không. Nhưng khả năng là không sao đâu 😀
mình mới dùng win 10, thấy rất hao pin và không dùng cũng hao pin, trước khi tắt nguồn còn 15%, đến sáng mai khi mình mở nguồn thì không lên, phải cắm sạc mới bật lên được và mình xem pin lúc đó đã 0%, tại sao không dùng mà cũng hao pin, bạn giải đáp giúp mình với
Chăc là do bạn tắt máy tính ở dạng chế đô ngủ Sleep và còn nhiều ứng dụng đang chạy ngầm nên mới bị vậy. Bạn thử nhấn Shutdow để tắt hẳn máy tính xem còn bị tình trạng đó không nhé.
mình tắt shutdow mà, bữa nay cũng thế, buổi tối sạc 100% tới sáng mai pin dưới mức 10% rồi mình sạc xong, khi mở nguồn thì nhấn tới lần thứ 3 mới lên máy. lúc trước mình dùng win 7 không gặp phải trường hợp này
à, mình tháo pin sử dụng điện trực tiếp thì mở luôn luôn lên nguồn nhưng khi lắp pin vào thì hên xui, lúc lên lúc không. bữa trước dùng win 7 thì k sao đến hôm sau cài lên win 10 thì lại thế
Vậy thì bạn nên mang đi bảo hành nếu còn thời hạn, còn không thì mang đi sửa nhé. Lỗi này mình nghĩ liên quan đến phần cứng rồi.
cho mình hỏi mình đang sử dụng win 10 nhưng tại sao máy tính của mình mỗi khi tắt máy xong lúc mở máy lên thì thi thoàng máy không lên phải tháo pin ra cắm trực tiếp thì máy mới khỏi đọng và lên nguồn đồng thời khi mình sạc pin đầy thì hiện tượng này sảy ra cho mk hỏi lý do đk không ạ
Lỗi lạ quá nhỉ, mình thì đang nghi do phần cứng máy tính. Lỗi này thì bạn nên mang ra ngoài cửa hàng để họ kiểm tra sẽ chính xác hơn.
Hay chi giup nguyen nhan laptop Cua toi ko nang cap duoc bang cmd ( May resatrt xong vo win lai binh thuong ko thay update.
Cho hoi vi sao trong win cua Toi khi xet defaul program lai ko co window image de set mount duoc
Nho BAn ho tro cam on nhieu
Bạn muốn nâng cấp windows thì có thể tham khảo bài viết này cho chi tiết nhé: https://blogchiasekienthuc.com/thu-thuat-may-tinh/nang-cap-len-windows-10-anniversary.html
chào bạn!
khi mình sử dụng file explorer, mình vào các thư mục thì máy tính hiện các file trong thư mục đó bằng một cửa sổ khác, cho mình hỏi làm sao để điều chỉnh các file đó chỉ hiện trong cửa sổ mà mình đang sử dụng
Bạn làm theo hình nhé ( sử dụng windows 7 )
[img]http://i.imgur.com/8LkU9Jx.jpg[/img]
Link ảnh: http://i.imgur.com/8LkU9Jx.jpg
Cám ơn Hùng đã hỗ trợ thay mình nhé 😀
mình mới mua máy win10 nhưng sau vào của hàng k được. giúp mình với…
Nó báo lỗi ntn bạn ? Bạn thử coi video hướng dẫn này xem có giải quyết được vấn đề gì không ? https://www.youtube.com/watch?v=rG_XrnX7jYk
các bạn tham khảo nhé
http://www.tienthanh-it.net/2016/07/toi-uu-windows-10-e-su-dung-mot-cach.html
Chao ban,
Minh su dung Windows 10 voi 2 accounts: Admin account; Standard account
Gan day minh khong the sign-in vao Standard account duoc, man hinh thong bao “The Group Policy Client Service failed the sign-in – Access denied”
Minh da thu cac cach sau ma van khong khac phuc duoc loi:
a) Uncheck “Turn on fast Start-up”
b) Command prompt (Admin) – Type “netsh” va “win sock reset”
b) HKEY_LOCAL_MACHINE
— SOFTWARE
— Microsoft
— Windows NT
— CurrentVersion
SvcHostCheck\netsvc\gpsvc
check data value field cac thong so nhu mot so huong dan la REG_DWORD 12320 va 1
Rat cam on neu ban co the giup minh voi van de nay.
Lam Nhung
anh kiên cho em hỏi phát anh biết vaio update là gì hk ? em xài máy vaio mà k biết đó là gì lên google search cũng chẳng thấy ai có bài đăng về vaio update.
thế a biết nó là gi k ?
Nó là ở phần nào của máy tính bạn ? bạn chụp cái hình cho mình xem qua nhé.
em biết chụp ảnh nhưng mà hk biết đăng lên blog này TT a chỉ em cách đi 🙂 máy em là máy tính sony Vaio nha a !!
chụp xong bạn cứ upload lên một host nào đó ví dụ như imgur, hoặc là trang upanh trên blog mình đó, rồi gửi link lên đây thôi.
dù sao cũng cảm ơn anh . cái vaio update này nó cập nhật sản phẩm của vaio nhưng e k xài sản phẩm của nó nên khỏi update cũng đc . tks a nhé
Ad có lắm bài hướng dẫn về win 10 quá nhỉ. Ko biết sử dụng có hơn win 7 nhiều ko. Em đang muốn nâng cấp lên quá 🙂
Mình thấy ở VN nhiều người thích 7, nhưng thật sự 10 xài rất sướng 😀
Giờ xu hướng chuyển sang win 10 hết rồi, nhưng đối với các máy tính văn phòng , hay một hệ thống máy tính thì họ lại không muốn chuyển vì sẽ rất nhiều vấn đề phát sinh. Nói chung windows 10 hiện tại là phù hợp nhất với máy tính cá nhân.