Như mình đã giới thiệu với các bạn trong bài viết trước, bài viết về những tính năng mới có trong phiên bản Windows 10 Creators thì Microsoft đã bắt đầu trang bị tính năng Night Light (ánh sáng ban đêm) cho hệ điều hành của họ.
Đây là một tính năng mà mình nghĩ là khá hay cho người sử dụng máy tính, nó giúp bạn tránh bị mỏi mắt, giảm căng thẳng khi sử dụng máy tính.
Có thể bạn chưa biết một điều đó là khi chúng ta bật máy tính lên và sử dụng thì màn hình sẽ phát ra ánh sáng xanh, ánh sáng xanh này sẽ không vấn đề gì nếu như chúng ta sử dụng máy tính trong điều kiện ban ngày, có đủ ánh sáng.
Nhưng ngược lại, nó sẽ gây mỏi mắt, thậm chí ảnh hưởng đến giấc ngủ của bạn khi bạn sử dụng nó trong môi trường thiếu ánh sáng hoặc trong phòng tối. Điều này đã được khoa học chứng minh nhé, chứ không phải mình tự nghĩ ra đâu !
Đọc thêm:
- Cách hẹn giờ BẬT/ TẮT chế độ Dark Mode trên Windows 10
- Hướng dẫn (Upgrade) nâng cấp lên Windows 10 bản mới nhất
- [F.lux] Phần mềm bảo vệ mắt khi dùng máy tính, chống mỏi mắt
Chính vì thế mình mới nói chế độ Night Light trên Windows 10 là hữu ích. Tuyệt vời hơn là bạn có thể thiết lập để nó tự động thay đổi màu sắc của màn hình dựa trên thời gian trong ngày (do bạn đặt ra).
Vâng và trong bài viết này mình sẽ hướng dẫn cho các bạn cách thiết lập để sử dụng chế độ Night Light một cách hiệu quả nhất.
Mục Lục Nội Dung
#1. Cách kích hoạt tính năng Night Light (ánh sáng đêm)
Note: Tính năng Night Light chỉ có trên các phiên bản Windows 10 Creators (Windows 10 Version 1703) trở đi thôi nhé. Các phiên bản thấp hơn sẽ không có tính năng này !
Thực hiện: Nhấn chuột phải vào màn hình Desktop => chọn Display Settings => cửa sổ Settings hiện ra bạn hãy chuyển sang ON ở phần Night Light như hình bên dưới.
Vâng, ngay sau khi bạn bật chức năng này thì có thể màn hình sẽ ngả sang màu vàng nhẹ, lát nữa mình sẽ hướng dẫn bạn thiết lập lại màu sắc cho phù hợp với từng khung giờ để tránh mỏi mắt khi sử dụng.
#2. Cách thiết lập tự động bật tắt chế độ ánh sáng đêm theo khung giờ
Nhấn vào liên kết Night light settings như hướng dẫn ở hình bên trên để bắt đầu thiết lập => tại đây bạn có thể điều chỉnh lại ánh sáng ban đêm cho phù hợp với bạn bằng cách kéo thanh trượt ở phần Color temperature at night.
Tips: Bạn có thể thiết lập như hình bên dưới, mình thấy để ở mức đó màu sắc khá là hợp lý, không bị mỏi mắt khi dùng ban đêm 😀
Tiếp theo, để đặt lịch tự động bật/tắt chế độ ánh sáng đêm (Night Light) thì chúng ta sẽ có 2 lựa chọn đó là:
- Sunset t0 sunrise (6:27 PM – 5:21 AM): Khi bạn tích vào lựa chọn này thì có nghĩa là chế độ ánh sáng đêm sẽ được kích hoạt trong khoảng thời gian từ 6h27 chiều tối cho đến 5h21 sáng hôm sau.
- Set hours: Thay đổi khoảng thời gian sử dụng ánh sáng đêm, bạn có thể tự đặt khung giờ mà bạn muốn.
=> Theo mình thấy để theo mặc định của MS tức là trong khoảng thời gian (6:27 PM – 5:21 AM) là rất hợp lý rồi, nhưng nếu bạn không thích thì có thể nhấn vào Set hours để tùy chỉnh lại khung giờ mà bạn muốn nhé.
Hiện tại mình đã mở cửa Blog Chia Sẻ Kiến Thức Store ! – bán phần mềm trả phí với mức giá siêu rẻ – chỉ từ 180.000đ (bản quyền vĩnh viễn Windows 10/11, Office 365, 2021, 2016… và nhiều phần mềm bản quyền khác). Bảo hành full thời gian sử dụng nhé !
#3. Lời kết
Như vậy là mình đã hướng dẫn rất chi tiết cho các bạn cách sử dụng chế độ ánh sáng đêm Night Light và cách thiết lập để nó tự động bật tắt theo khung giờ mà bạn muốn rồi nhé.
Mình phải nhắc lại một lần nữa là tính năng này rất thú vị, nếu như bạn đang sử dụng bản Windows 10 Creators hoặc các phiên bản mới hơn mà không dùng đến tính năng này thì uổng lắm 😀
Hi vọng bài viết sẽ hữu ích với bạn, chúc các bạn thành công !
Kiên Nguyễn – Blogchiasekienthuc.com
 Blog Chia Sẻ Kiến Thức Máy tính – Công nghệ & Cuộc sống
Blog Chia Sẻ Kiến Thức Máy tính – Công nghệ & Cuộc sống
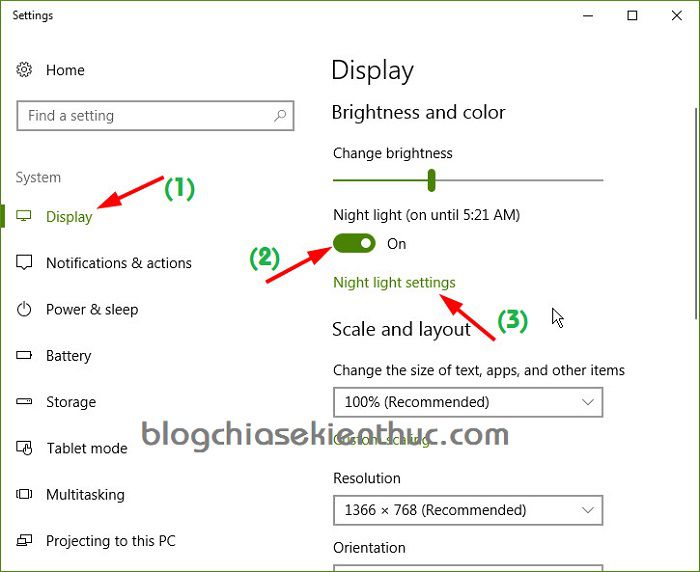

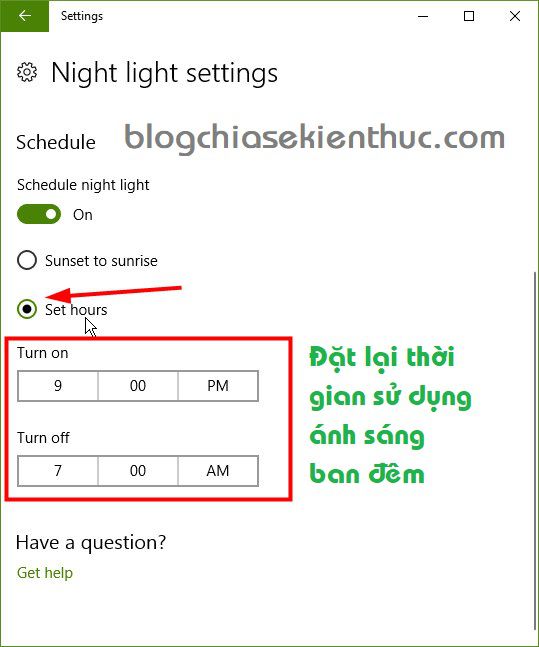








Điều chỉnh cường độ ánh sáng đêm ở mức con số bao nhiêu là phù hợp?
Tự chỉnh cho phù hợp với mắt bạn thôi nhé. Cách làm thì như vậy rồi, còn bạn chỉnh thế nào để bạn nhìn dễ chịu nhất theo ý bạn.
mình dung win 10 có chức năng đó nhung ko có thanh kéo chỉnh ánh sáng như trên. chỉ có thanh “strength” chỉnh cũng không thấy màu thay đổi
Anh ơi máy em xem video trên mạng thì bị đứng hình 1 lúc rồi tự khởi động lại.. giờ chả biết làm sao nữa.. bày cách khắc phục cho em với
Tôi update các bản vá của Microsoft ở bản windows 10, thì chạy một lúc rồi văng ra, báo bị lỗi 0x80070570, mong được chỉ cách khắc phục
Anh cho em hỏi, máy em bật Night Light xong để “Sunset to sunrise”, cái này nó tự chỉnh theo vùng, nó chỉnh 12am-12am, vậy là bật liên tục. Sau đó không tắt được Night light luôn. Chỉnh tùm lum cũng ko được. Mong anh hướng dẫn. Nó vàng khè màn hình cả ngày :v
Sao lại không chỉnh lại được bạn, nếu vậy thì chắc chắn bản windows của bạn bị lỗi rồi. Không bao giờ có chuyện chỉnh tùm lum cả,
Xin chào ! Em đang học lớp 7 nhưng có ý định viết blog ! Anh có thể viết thêm nhiều bài về blogger Không ? Em đang cần kiến thức đó
Blog mình chuyên về thủ thuật phần mềm nhé bạn, trên mạng có rất nhiều trang web hướng dẫn cách tạo blog, viết blog bạn có thể tham khảo thêm nhé.