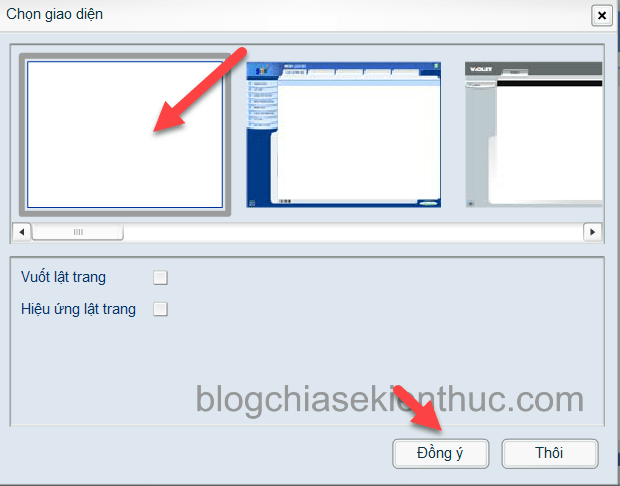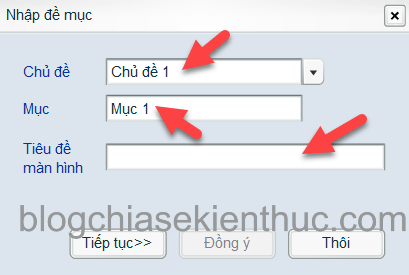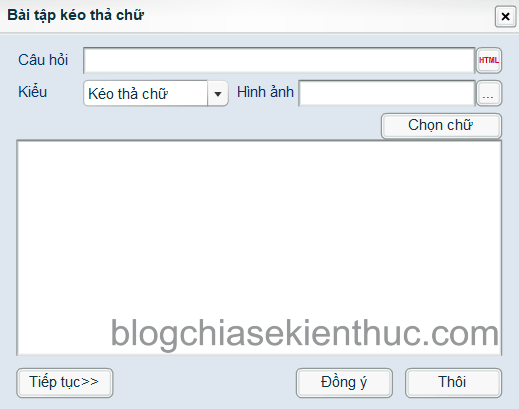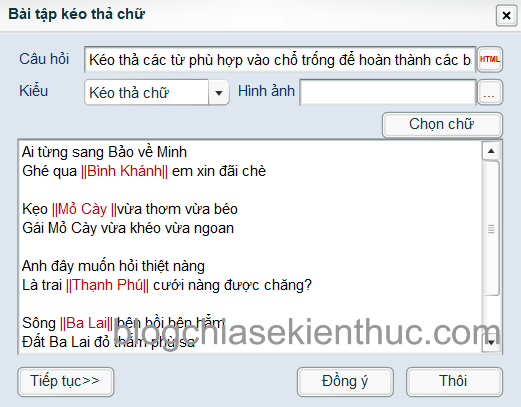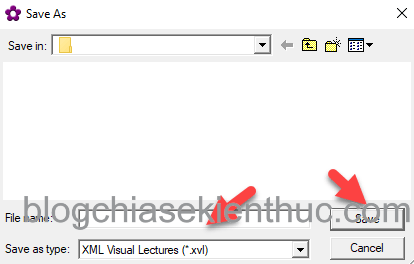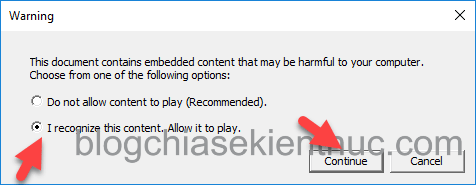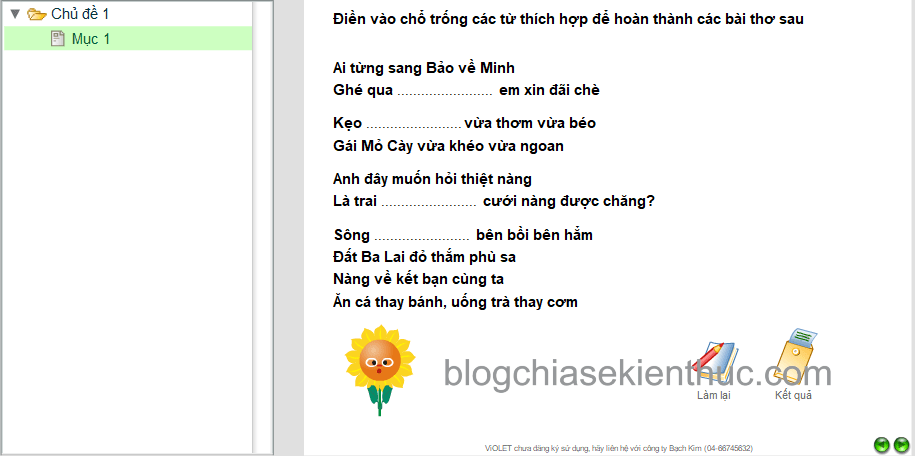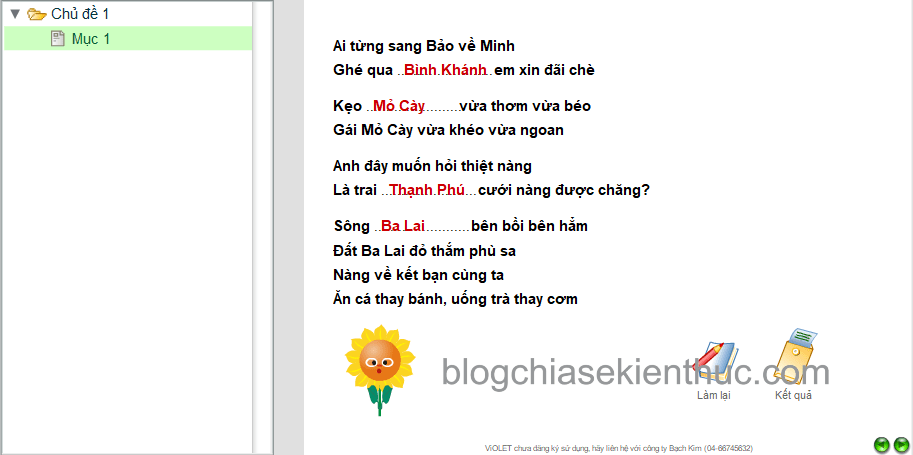Ở các bài viết trước mình đã hướng dẫn các bạn cài đặt chương trình, tạo bài tập trắc nghiệm, bài tập ô chữ và ở bài viết này mình sẽ hướng dẫn thêm cho các bạn cách để tạo một dạng bài tập khác của chương trình ViOLET đó là bài tập kéo thả chữ.
Chương trình ViOLET cung cấp cho chúng ta ba kiểu bài tập trong dạng này, đó là:
- Kéo thả chữ: Nhiệm vụ của học sinh là kéo các từ tương ứng thả vào những chỗ trống. Ngoài các từ phương án đúng của đoạn văn bản còn có thêm những phương án nhiễu khác.
- Điền khuyết: Không có sẵn các từ phương án, học sinh phải click chuột vào ô trống để gõ phương án của mình vào.
- Ẩn/ hiện chữ: Khi click chuột vào chỗ trống thì đáp án sẽ hiện lên (nếu đang ẩn), hoặc ẩn đi (nếu đang hiện).
Bây giờ chúng ta sẽ đi lần lượt chi tiết hơn về 3 kiểu bài tập mình vừa đềcập ở bên trên nhé.
Mục Lục Nội Dung
I. Dạng bài tập kéo thả chữ
Ví dụ như bạn cần tạo một bài tập kéo thả chữ vào đoạn văn như sau:
+ Bước 1: Khởi động chương trình ViOLET lên, sau đó vào Nội dung => chọn Trang giao diện.
Bạn nên chọn giao diện nền trắng như hình dưới (bạn cũng có thể chọn giao diện khác nếu thích) => sau đó nhấn vào nút Đồng ý.
+ Bước 2: Bạn vào Nội dung => chọn Thêm đề mục => một hộp thoại xuất hiện bạn có thể nhập chủ đề, mục, tiêu đề màn hình (nếu cần), mình thì thường để mặc định không nhập gì hết => sau đó nhấn Tiếp tục.
+ Bước 3: Hộp thoại Soạn thảo trang trình chiếu xuất hiện, bạn vào Công cụ => chọn Bài tập kéo thả chữ.
+ Bước 4: Bạn nhập liệu như hình bên dưới.
NOTE:
Khi nhập liệu, ta sẽ nhập toàn bộ nội dung văn bản ( có cả các từ mà sau này sẽ được ẩn đi hay nói dễ hiểu hơn là đáp án) vào ô nhập liệu.
Sau đó, bạn chọn các từ cần ẩn đi bằng cách bôi đen từ => sau đó nhấn vào nút Chọn chữ. Trên ô nhập liệu từ đó sẽ có màu đỏ nên rất dễ nhận ra.
Trong các dạng bài tập này, ta cũng có thể chèn thêm hình ảnh vào phía dưới câu hỏi giống như trong phần tạo bài tập trắc nghiệm, và cũng có thể gõ các công thức giống như trong phần nhập văn bản bình thường với mẫu LaTeX.
Với cách nhập liệu như trên ViOLET sẽ sinh ra một bài tập kéo thả chữ giống như hình dưới đây:
+ Bước 5: Lưu lại bằng cách vào Bài giảng => chọn Lưu => bạn nhập tên vào ô File name => cuối cùng nhấn Save để lưu lại.
Như vậy mình đã hướng dẫn cho các bạn cách tạo một bài tập dạng kéo thả chữ bằng chương trình ViOLET rồi đấy, nếu bạn muốn nhúng nó vào chương trình PowerPoint thì xem bước tiếp theo.
+ Bước 6:
Khởi động chương trình PowerPoint lên, trên thanh Menu bạn chọn Bộ công cụ ViOLET => chọn tính năng Chèn ViOLET => lúc này một hộp thoại xuất hiện chọn file ViOLET cần chèn => Nhấn Open là xong.
Nếu như có hộp thoại cảnh báo xuất hiện, bạn cứ chọn I recognize… => sau đó nhấn Continue để tiếp tục.
….Và đây là kết quả sau khi nhúng vào chương trình PowerPoint.
Khi bạn save file PowerPoint thì một thư mục dữ liệu ViOLET sẽ xuất hiện thêm, đó chính là thư mục *_data. Và bạn không được xóa thư mục này nếu không sẽ không thể chạy được kịch bản.
II. Tạo bài tập dạng điền khuyết
Bạn thực hiện tương tự như tạo bài tập kéo thả chữ, nhưng ở bước thứ 3 bạn hãy chọn kiểu là Điền khuyết và bên dưới là kết quả.
Đối với dạng bài tập này thay vì kéo thả thì bạn hãy click chuột vào các ô trống ... thì ngay tại đó sẽ xuất hiện một ô nhập liệu, cho phép nhập phương án đúng vào đó.
Khi kiểm tra độ chính xác của các phương án, máy tính sẽ bỏ qua sự khác biệt về chữ hoa, chữ thường và số lượng dấu cách giữa các từ.
III. Tạo bài tập dạng Ẩn/ hiện chữ
Bạn thực hiện tương tự như tạo bài tập kéo thả chữ nhưng ở bước thứ 3 bạn hãy chọn kiểu là Ẩn hiện chữ và bên dưới là Kết quả. Rất đơn giản như vậy thôi 😀
IV. Lời kết
OK ! Như vậy mình đã hướng dẫn xong cho các bạn các bước để tạo bài tập dạng kéo thả chữ bằng phần mềm ViOLET rồi nhé.
Ở bài viết tiếp theo và cũng là bài viết cuối cùng mình sẽ hướng dẫn các bạn tạo bài kiểm tra tổng hợp với ViOLET. Các bạn chú ý đón đọc nhé.
Hi vọng bài viết sẽ hữu ích với bạn. Chúc các bạn thành công !
CTV: Nhựt Nguyễn – Blogchiasekienthuc.com
 Blog Chia Sẻ Kiến Thức Máy tính – Công nghệ & Cuộc sống
Blog Chia Sẻ Kiến Thức Máy tính – Công nghệ & Cuộc sống