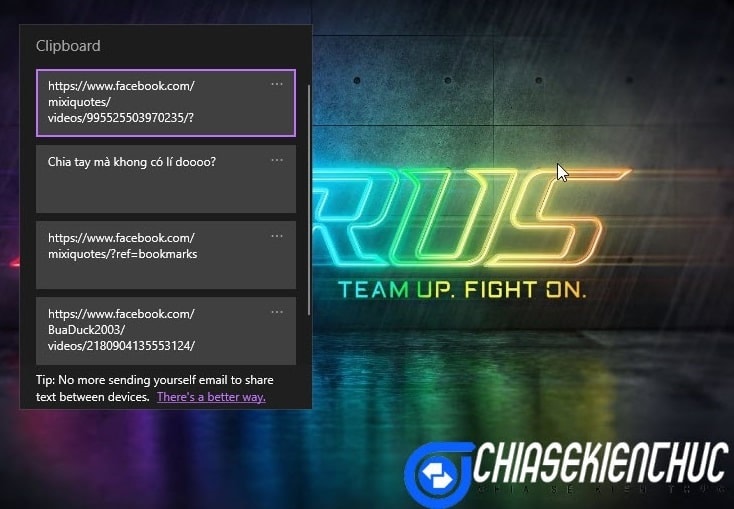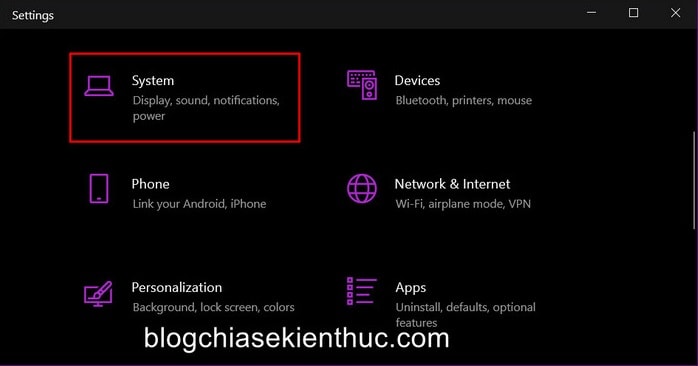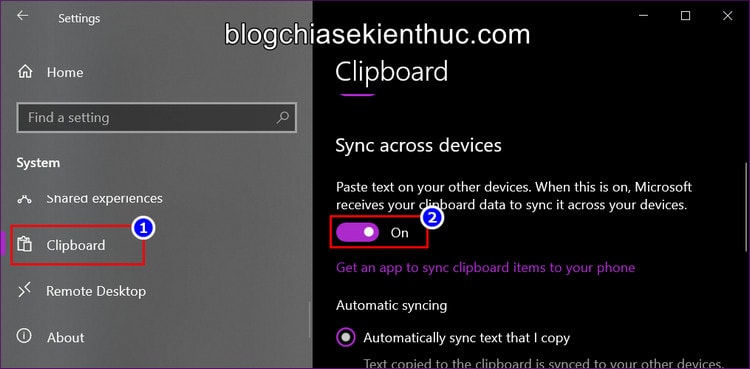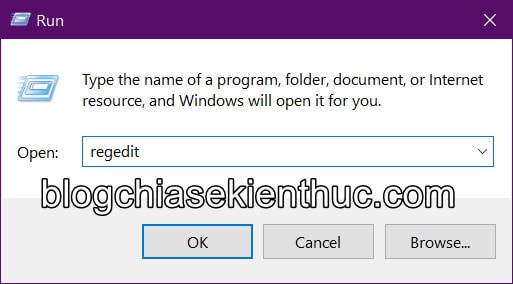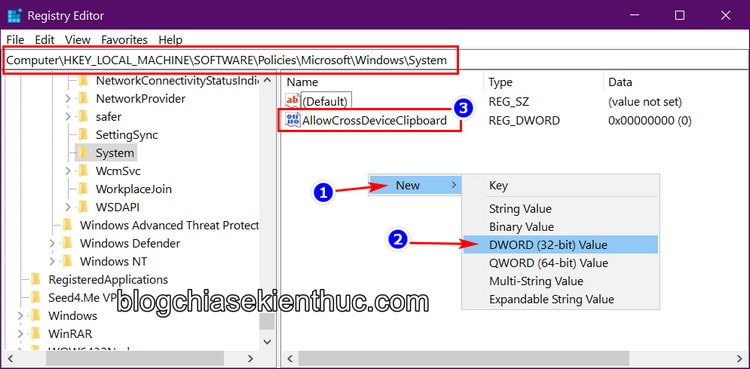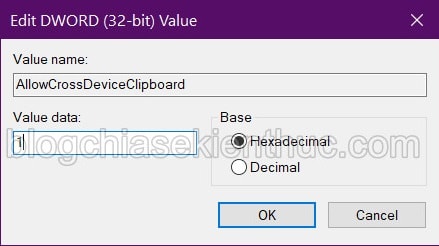Cut, Copy và Paste – Cắt, sao chép và Dán là một trong những tính năng vô cùng tuyệt vời mà con người đã nghĩ ra, và người nghĩ ra nó đó chính là nhà khoa học Larry Tesler, đã qua đời cách đây không lâu.
Những tính năng tưởng chừng như vô cùng đơn giản này đã giúp bạn tiết kiệm rất nhiều thời gian, khi có thể khiến thao tác chỉnh sửa văn bản, sắp xếp tài liệu trên máy tính trở nên rất nhanh chóng và hiệu quả.
Đây là một tính năng cơ bản của mọi hệ điều hành, tất nhiên là không ngoại trừ Windows và nó cũng đã xuất hiện trong những phiên bản đầu tiên của hệ điều hành này.
Đọc thêm:
- Cách để sử dụng Clipboard hiệu quả hơn trên Windows 10
- ClipBoard Master là giải pháp nâng cao cho việc Copy và Paste
- Clipboard History Pro: Quản lý nội dung đã Copy và Paste trên trình duyệt web
Ở thời điểm hiện tại, tính năng Copy – Paste ở trên Windows 10 đang nhận được sự nâng cấp và cải tiến rất nhiều đến từ Microsoft, một trong số đó là khả năng đồng bộ dữ liệu trong Clipboard thông qua tài khoản Microsoft.
Và trong bài viết này mình sẽ hướng dẫn cho các bạn cách bật hoặc tắt tính năng đồng bộ dữ liệu Clipboard trên Windows 10 một cách đơn giản nhất nhé !
Mục Lục Nội Dung
I. Clipboard hoạt động như thế nào?
Trước khi đi vào chi tiết cách thực hiện thì chúng ta hãy cùng tìm hiểu một chút về cách thức hoạt động của Clipboard đã.
Vâng ! Khi bạn bấm sao chép một đoạn văn bản thì đoạn văn bản đó sẽ được lưu vào một bộ nhớ đệm, gọi là Clipboard để bạn có thể dán nó khi cần.
Dữ liệu về đoạn văn bản đó sẽ không lưu vào ổ cứng, mà nó sẽ biến mất vĩnh viễn khi bạn đăng xuất, khởi động lại, tắt máy tính, hoặc là bị ghi đè lên khi bạn sao chép hoặc cắt một đoạn văn bản khác.
Tuy nhiên, ở bản cập nhật hệ thống vào tháng 8 năm 2018, Clipboard trên Windows 10 đã được cập nhật thêm một tính năng mới có tên là Clipboard History..
Đúng như tên gọi của nó thì khi tính năng này được kích hoạt, nó sẽ giúp cho Clipboard có khả năng lưu lại những nội dung mà ban đã từng sao chép, bao bao gồm cả văn bản, tài liệu, đường link và nhiều thứ khác trong một khoảng thời gian dài để bạn có thể mở xem (Windows + V) và sử dụng lại chúng khi cần.
Mình cũng đã có bài viết nói chi tiết về tính năng này ở trên blog rồi, bạn có thể truy cập vào đây nếu muốn xem lại nha.
Bên cạnh đó, Clipboard History giờ đây còn có khả năng đồng bộ dữ liệu trong Clipboard thông qua tài khoản Microsoft.
Bây giờ, dù cho ban có cài lại Windows 10 hay đổi máy tính đi chăng nữa, chỉ cần bạn đăng nhập vào tài khoản Microsoft là bạn sẽ có tất cả những nội dung đã sao chép trước đó trong Clipboard History.
II. Cách bật tính năng đồng bộ dữ liệu Clipboard trên Windows 10/11
Mặc định này tính năng sẽ không được bật trên Windows 10/11, và dưới đây là 2 cách để bạn có thể kích hoạt nó trên Windows 10/11.
Cách #1. Thiết lập trong Windows Settings
Windows Settings là công cụ chính để bạn tùy chỉnh những cài đặt, thiết lập, tùy biến của hệ thống Windows 10/11 theo ý mình.
Vậy nên không có lý do gì chúng ta lại không sử dụng nó để bật tính năng đồng bộ dữ liệu Clipboard trên Windows 10/11 cả.
Thực hiện:
+ Bước 1: Truy cập nhanh vào phần cài đặt của Clipboard tại đây: Mở Clipboard
Hoặc làm lần lượt các bước sau: Truy cập Settings của Windows 10/11 bằng cách nhấn tổ hợp phím Windows + I.
Ở giao diện chính của cửa sổ Settings này => bạn hãy chọn phần System để truy cập vào cài đặt hệ thống của Windows 10/11.
+ Bước 2: Tiếp theo, bạn hãy click chuột vào mục Clipboard ở thanh điều hướng bên phải để mở cài đặt về Clipboard.
Ở đây bạn có thể thấy phần cài đặt Sync across devices – Đồng bộ dữ liệu giữa các thiết bị sử dụng thông qua tài khoản Microsoft mặc định chưa được bật.
Giờ bạn hãy gạt công tắc này từ OFF sang ON để kích hoạt tính năng đồng bộ dữ liệu trong Clipboard trên Windows 10/11.
Trong một số trường hợp, Windows sẽ bắt bạn xác minh tài khoản Microsoft, bạn chỉ cần làm theo hướng dẫn là được.
Từ giờ trở đi, mọi nội dung bạn sao chép sẽ được lưu vào Clipboard, đồng thời được tải lên và lưu trữ trên máy chủ của Microsoft để đồng bộ khi cần.
Nếu như không muốn sử dụng tính năng này nữa bạn chỉ việc vào đây rồi chuyển trạng thái của Sync across devices từ ON về OFF thôi.

Hiện tại mình đã mở cửa Blog Chia Sẻ Kiến Thức Store ! – bán phần mềm trả phí với mức giá siêu rẻ – chỉ từ 180.000đ (bản quyền vĩnh viễn Windows 10/11, Office 365, 2021, 2016… và nhiều phần mềm bản quyền khác). Bảo hành full thời gian sử dụng nhé !
Cách #2 : Thiết lập trong Registry Editor
Tuy đây là một phương pháp có thể mang lại rủi ro nếu bạn thao tác sai, nhưng bạn sẽ không có lựa chọn nào khác nếu Windows Settings bị lỗi, tùy chọn Sync across devices bị làm mờ, hoặc không có sẵn.
Vậy nên bạn hãy sao lưu lại toàn bộ Registry của hệ thống phòng trường hợp bạn chỉnh sửa sai thì vẫn có để khôi phục lại được, không bị mất dữ liệu.
Thực hiện:
+ Bước 1: Để thực hiện được theo hướng dẫn này trước hết bạn phải mở công cụ chỉnh sửa Registry quen thuộc mang tên Registry Editor lên đã.
Cách mở thì mình đã hướng dẫn khá nhiều trong các bài viết của mình, bạn có thể chọn cách mà bạn thích.
Với mình thì sử dụng lệnh trong hộp thoại Run vẫn là nhanh nhất. Bạn nhấn tổ hợp phím Windows + R => nhập lệnh regedit vào cửa sổ Run ,hoặc ô tìm kiếm trên thanh Taskbar => rồi Enter thôi.
+ Bước 2: Sau đó, bạn truy cập nhanh vào đường dẫn bên dưới trong Registry của Windows 10 bằng cách dán nó vào thanh địa chỉ của Registry Editor:
HKEY_LOCAL_MACHINE\SOFTWARE\Policies\Microsoft\Windows\System
Xem cách làm: Thủ thuật mở nhanh một đường dẫn bất kỳ trong Registry – 1 Click
Thư mục System này mặc định có thể có hoặc không có khóa nào như bên dưới, bây giờ bạn hãy click chuột phải lên danh sách các khóa ở ô bên phải => rồi chọn New => chọn DWORD (32-bit) Value để tạo một khóa mới với tên AllowCrossDeviceClipboard.
NOTE:
Vì tên cũng khá dài nên nếu đặt sai hoặc không kịp đặt thì có thể click chuột lên tên vừa đặt => và chọn dòng Rename để sửa lại cho đúng nhé.
+ Bước 3: Tiếp theo, bạn click chuột phải lên khóa vừa tạo rồi chọn Modify… để chỉnh sửa giá trị của nó.
Ở cửa sổ Edit DWORD (32-bit) Value này bạn hãy sửa giá trị trong ô Value Data từ 0 thành 1 để kích hoạt tính năng đồng bộ giữ liệu Clipboard trên Windows 10, những cái còn lại bạn giữ nguyên => rồi click OK để lưu lại.
Nếu bạn để giá trị mặc định, tức là 0 thì khóa này sẽ không có tác dụng nhé.
=> Làm xong bạn hãy khởi động lại máy tính để tính năng đồng bộ này có thể hoạt động và nó cũng có tác dụng tương tự như khi bạn cài đặt trong Windows Settings vậy.
Ngoài ra, để sử dụng được cách này thì yêu cầu tài khoản Microsoft mà bạn đang dùng để đăng nhập phải được xác minh danh tính đầy đủ nhé.
III. Lời kết
Như vậy là mình đã vừa hướng dẫn xong cho các bạn cách sử dụng tính năng đồng bộ dữ liệu Clipboard trên Windows 10 rồi nhé.
Nhìn chung thì đây là một tính năng rất hữu ích khi bạn phải làm việc với nhiều máy tính cùng lúc, còn nếu không thì nó cũng không thực sự cần thiết cho lắm. Hy vọng là bài viết này sẽ có ích cho các bạn. Chúc các bạn thành công !
CTV: Nguyễn Thanh Tùng – Blogchiasekienthuc.com
Edit by Kiên Nguyễn
 Blog Chia Sẻ Kiến Thức Máy tính – Công nghệ & Cuộc sống
Blog Chia Sẻ Kiến Thức Máy tính – Công nghệ & Cuộc sống