Hibernate là chế độ được thiết kế để tiết kiệm Pin cho Laptop.
Khi máy tính ở trong trạng thái ngủ đông (Hibernate), tất cả những công việc hoặc thiết lập của bạn đang làm dở vốn được lưu và xử lí trên RAM sẽ được chuyển toàn bộ vào ổ cứng, sau đó tắt máy tính.
Việc này cực kỳ quan trọng khi bạn đang làm dở công việc trên Laptop trong khi Pin thì đã gần cạn, vì khi máy tính nằm ở trạng thái ngủ đông là chiếc máy tính đã được tắt, không sử dụng chút điện năng nào.
Windows sẽ sao chép mọi thứ trong bộ nhớ RAM vào ổ cứng, sau đó máy tính tắt hoàn toàn.
Khi bạn khởi động lại, mọi thứ được nạp trở lại vào RAM và máy tính thức dậy để tiếp tục làm các công việc của mình.
Nói tóm lại là khi bạn kích hoạt tính năng Hibernate trên máy tính thì sẽ khởi động nhanh hơn và bạn có thể làm tiếp công việc đang còn dang dở trước đó một cách nhanh chóng hơn.
Tuy nhiên, chế độ này không phải lúc nào cũng tốt, cụ thể là nếu bạn đang sử dụng ổ SSD thì bạn nên tắt tính năng này đi.
Mục Lục Nội Dung
- I. Sự khác nhau giữa Sleep (ngủ) và Hibernate (ngủ đông)
- II. Hướng dẫn bật tính năng ngủ đông (Hibernate) trên máy tính
- III. Bật hoặc tắt chế độ Hibernate trên Windows với 1 click chuột
- IV. Máy tính không có chế độ Hibernate phải làm sao?
- V. Điều chỉnh thời gian ngủ (Sleep) trên Windows 10
- VI. Thay đổi thời gian ngủ (Sleep) trên Windows 11
- VII. Lời kết
I. Sự khác nhau giữa Sleep (ngủ) và Hibernate (ngủ đông)
+) Chế độ làm việc của Sleep (Ngủ):
Nó sẽ lưu phiên làm việc hiện tại vào bộ nhớ, máy tính vào chế độ tiết kiệm điện năng tối đa (tắt màn hình, ổ cứng,… nhưng không tắt hẳn).
Bạn có thể tiếp tục trở lại làm việc một cách nhanh chóng bằng cách click chuột hoặc nhấn một phím bất kỳ trên bàn phím hoặc cũng có thể là bạn phải nhấn nút tắt/bật máy để truy cập lại.
+) Chế độ làm việc của Hibernate (Ngủ đông):
Nó sẽ lưu lại phiên làm việc hiện tại vào ổ cứng và tắt máy hoàn toàn. Khi bạn khởi động lại, máy sẽ tiếp tục phiên làm việc đã lưu trước đó.
II. Hướng dẫn bật tính năng ngủ đông (Hibernate) trên máy tính
Có nhiều cách để thực hiện, bạn có thể áp dụng theo cách nào cũng được nhé.
Cách 1: Sử dụng lệnh để bật/tắt chế độ Hibernate
Áp dụng cho tất cả các phiên bản Windows (Windows XP, Windows 7, 8, 8.1, Windows 10 và Windows 11)
+ Bước 1. Nhấn chọn Start gõ từ khóa cmd vào ô tìm kiếm rồi bấm đồng thời tổ hợp phím Ctrl + Shift + Enter để mở cửa sổ dòng lệnh Command Prompt dưới quyền quản trị.
Hoặc là sau khi nhập cmd vào => tại phần kết quả bạn nhấn chuột phải vào Command Prompt => chọn Run as administrator để chạy với quyền quản trị.
Đọc thêm: Cách mở CMD với quyền Administrator (quyền quản trị) trên Windows
+ Bước 2. Tại cửa sổ lệnh Command Prompt => bạn gõ dòng lệnh powercfg -h on => rồi ENTER để thực hiện
+ Bước 3. Tiếp tục gõ exit => nhấn ENTER để thoát khỏi cửa sổ Command Prompt.
+ Bước 4. Ra Start Menu để kiểm tra xem đã có chưa, nếu hiện lên như thế này thì bạn đã thành công.
Hiện tại mình đã mở cửa Blog Chia Sẻ Kiến Thức Store ! – bán phần mềm trả phí với mức giá siêu rẻ – chỉ từ 180.000đ (bản quyền vĩnh viễn Windows 10/11, Office 365, 2021, 2016… và nhiều phần mềm bản quyền khác). Bảo hành full thời gian sử dụng nhé !
Cách 2: Làm thủ công nếu cách trên không được
#1. Trên Windows 7
Thực hiện:
+ Bước 1: Truy cập vào Control Panel => chọn Power Options. Hoặc vào Start tìm kiếm với từ khóa power options sau đó chọn Power Options.
+ Bước 2: Một cửa sổ mới xuất hiện, bạn lựa chọn Change when the computer sleeps

+ Bước 3: Tiếp theo bạn nhấn vào Change advanced power settings => sau đó nhấn vào + Sleep.
- Tại phần
Allow hybird sleepchọn OFF - Tại phần
Hibermate affterchọn số phút mà bạn muốn máy ở trạng thái ngủ đông.
+ Bước 4: Nhấn Apply sau đó ra Start menu để kiểm tra xem có chưa.
#2. Cách kích hoạt chế độ Hibernate trên Windows 8 / 8.1 và Windows 10 / 11
+ Bước 1: Truy cập vào Control Panel nhanh bằng cách mở hộp thoại Run (Windows + R) => nhập lệnh control => nhấn Enter để truy cập (xem ở chế độ Large icons)
=> Sau đó bạn chọn Power Options => chọn Choose what the power buttons do
+ Bước 2: Các bạn nhấn vào Change settings that are currently unavailable như hình bên dưới.
+ Bước 3: Sau đó tích vào Hibernate => nhấn Save changes để lưu lại là xong.
III. Bật hoặc tắt chế độ Hibernate trên Windows với 1 click chuột
Như mình có nói ở đầu bài viết, chế độ Hibernate này rất hữu ích trên ổ cứng HDD, nhưng đối với ổ SSD thì bạn nên hạn chế sử dụng.
Vì tính năng này có thể làm giảm tuổi thọ của ổ cứng SSD vì tần suất đọc/ghi dữ liệu sẽ nhiều hơn.
Trong bài viết này mình sẽ giới thiệu cho bạn một công cụ hỗ trợ quản lý chế độ Hibernate này cực kỳ hiệu quả, đơn giản và không cần cài đặt khi sử dụng.
Với công cụ này thì bạn có thể bật chế độ Hibernate, tắt chế độ Hibernate, thiết lập lại kích thước file hiberfil.sys với 1 click chuột. Tất cả diễn ra một cách rất nhanh chóng và an toàn.
Thực hiện:
Bạn tải công cụ Hibernate Enable or Disable tại đây hoặc tại đây !
=> Sau khi tải về thì giải nén ra => chạy file Hibernate.exe (dành cho Windows 32bit) hoặc file Hibernate_x64.exe (dành cho Windows 64bit) => và chọn các tính năng tương ứng như trong hình bên dưới:
- Disable Hibernate: Tắt chết độ Hibernate.
- Enable Hibernate: Bật chế độ Hibernate.
NOTE:
Nếu bạn nào chưa biết Windows 32bit và Windows 64bit là gì thì xem lại nhé. Thêm nữa là công cụ này hoạt động tốt trên cả Windows 11 mới nhất nhé.
IV. Máy tính không có chế độ Hibernate phải làm sao?
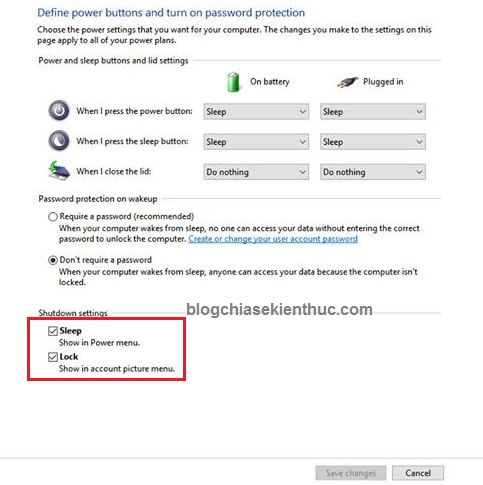
Một số trường hợp máy tính không có chế độ Hibernate ví dụ như quá trình nâng cấp lên Windows 10 bị mất thì bạn phải làm thế nào? bạn hãy thử cách sau đây:
+) Mở hộp thoại Run (Windows + R) nhập vào regedit và nhấn Enter. Tiếp theo bạn vào theo đường dẫn sau:
HKEY_LOCAL_MACHINE\SYSTEM\CurrentControlSet\Control\Power
Tiếp theo, bạn nháy đúp chuột vào khóa HibernateEnabled => và tại phần Base bạn tích vào lựa chọn Hexadecimal và tại phần Value date bạn nhập vào giá trị 1 và nhấn OK!
=> Sau đó khởi động lại máy để kích hoạt chế độ Hibernate nhé.
Tips:
Nếu như bạn không có khóaHibernateEnabledthì bạn hãy nhấn chuột phải vào khoảng trống ở khung bên phải chọn New => DWORD (32-bit) Value => sau đó đổi tên lại thànhHibernateEnablednhé.Cuối cùng là bạn thiết lập các giá trị như hình bên dưới và khởi động lại máy tính để test kiểm tra nhé.
V. Điều chỉnh thời gian ngủ (Sleep) trên Windows 10
Thực hiện:
Bạn nhấn vào nút Start => chọn Setting (hoặc bạn cũng có thể sử dụng tổ hợp phím Windows + I ) => chọn tiếp System => chọn tiếp Power & Sleep
Hoặc truy cập nhanh vào Power & Sleep: Mở Power & sleep
Rồi chúng ta thiết lập như sau:
- On battery power, PC goes to sleep after: Khi sử dụng Pin, máy tính sẽ NGỦ sau 10 phút.
- When plugged in, PC goes to sleep after: Khi sử dụng nguồn điện từ Adapter, máy tính sẽ ngủ sau 30 phút.
Ngoài cách bên trên ra, bạn có thể tham khảo thêm bài viết này để xem thêm nhiều cách thay đổi thời gian ngủ trên Windows 10 khác nữa.
VI. Thay đổi thời gian ngủ (Sleep) trên Windows 11
Bạn hhấn tổ hợp phím Win + S để mở Windows Search => sau đó tìm kiếm với từ khóa Power, sleep and battery settings => rồi chọn Open để mở phần thiết lập ra.
Tại đây, bạn có thể thiết lập các tùy chọn On battery power (Bật nguồn pin) hoặc When plugged in (khi được cắm vào), đó chính là thời gian máy tính sẽ chuyển sang chế độ Sleep sau khi máy tính không hoạt động.
Bạn có thể xem hướng dẫn chi tiết trong bài viết này (trong phần #2) nhé !
VII. Lời kết
Như vậy là mình đã hướng dẫn rất chi tiết cho các bạn cách kích hoạt chế độ Hibernate (ngủ đông) và chế độ Sleep (ngủ) rồi nhé.
Đây là 2 chế độ tắt máy cực kỳ hữu ích mà bạn nên sử dụng, một phần là để tiết kiệm pin cho máy tính, ngoài ra nó còn thuận tiện hơn trong công việc của bạn nữa.
Hi vọng bài viết sẽ hữu ích với bạn. Chúc các bạn thành công !
Kiên Nguyễn – Blogchiasekienthuc.com
 Blog Chia Sẻ Kiến Thức Máy tính – Công nghệ & Cuộc sống
Blog Chia Sẻ Kiến Thức Máy tính – Công nghệ & Cuộc sống
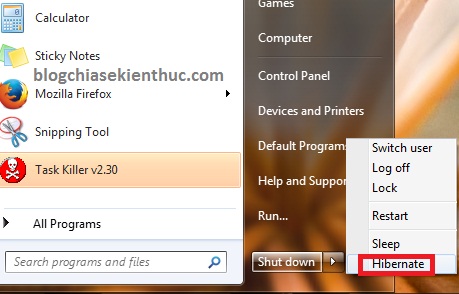

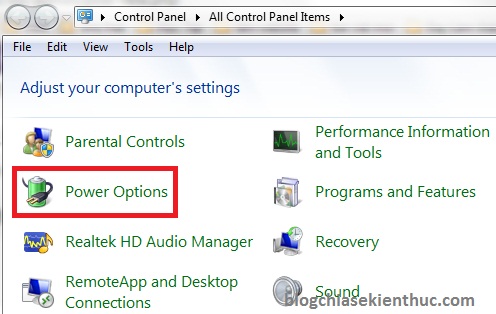
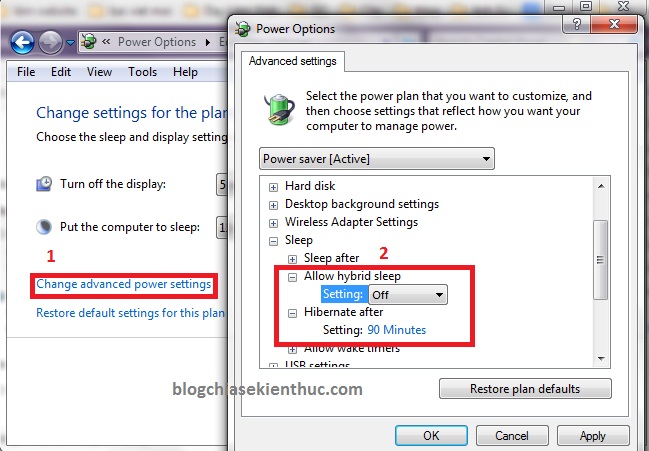
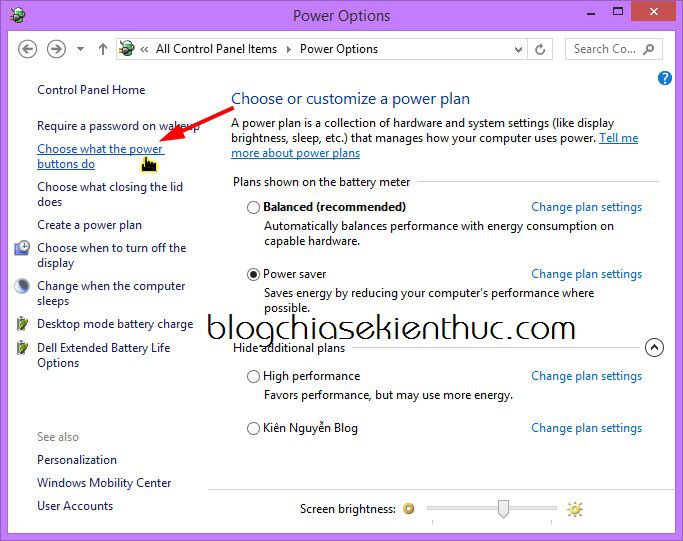
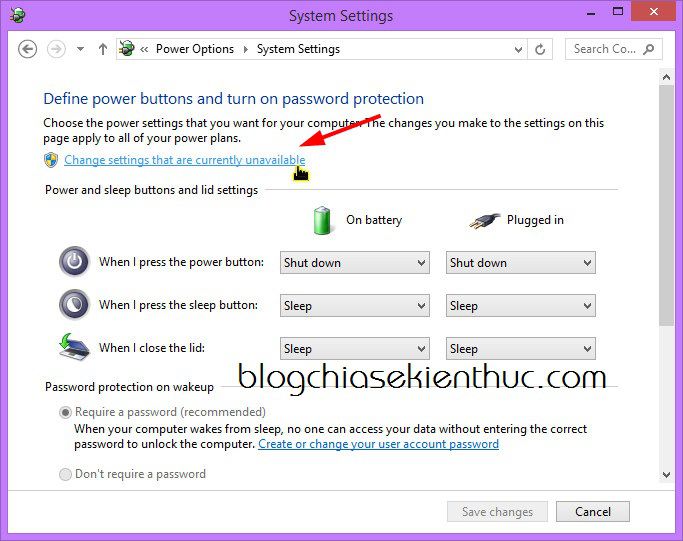




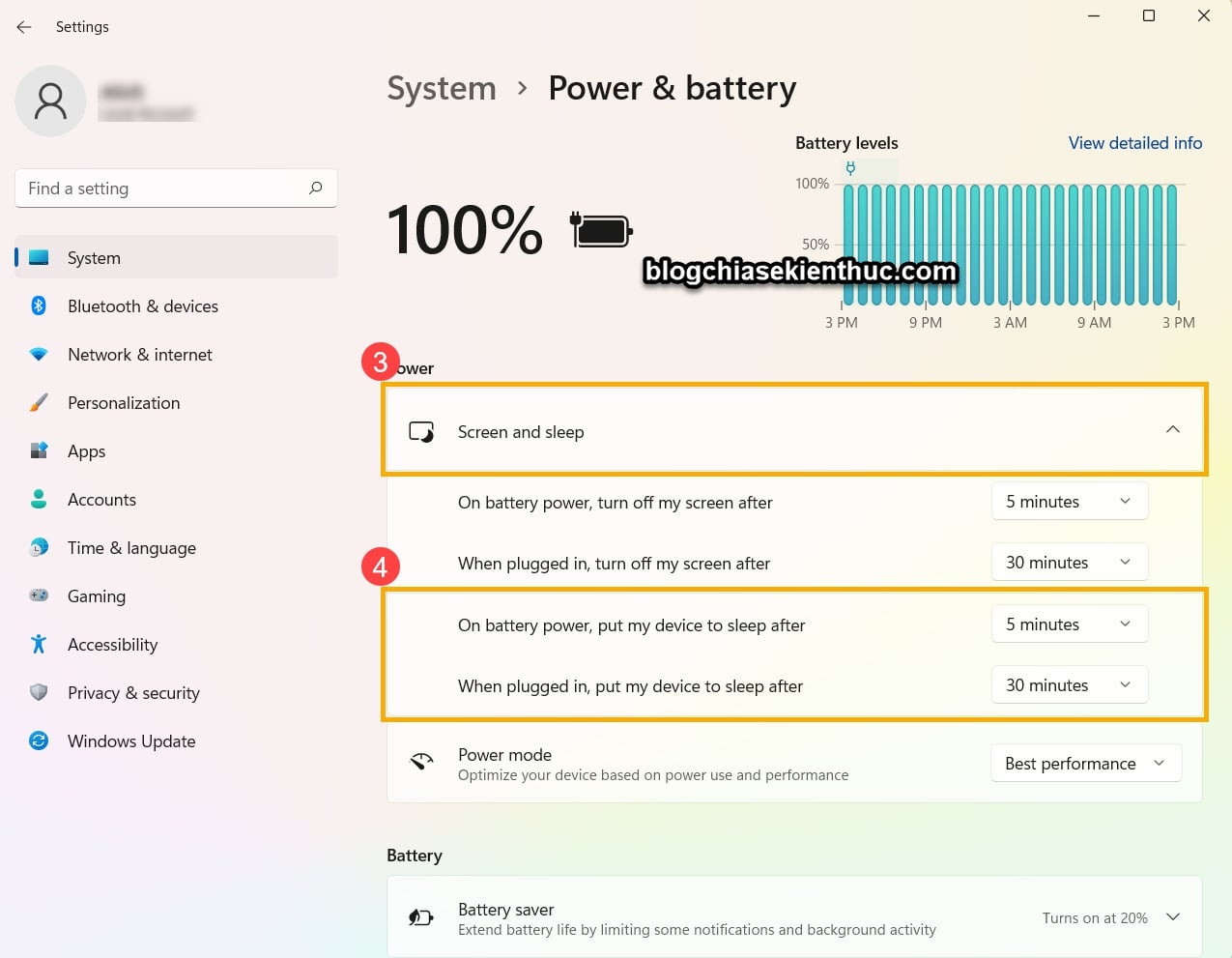







Sao mình làm bằng lệnh không được nhỉ? Nó có hiện lên chức năng hibernate nhưng bấm vào nó tắt xong lại khởi động lại luôn. Nhưng các thứ đang làm dở thì vẫn còn.
Mình chưa gặp tình trạng này bao giờ, bạn thử làm cách thủ công kia xem sao, có gì pm mình giúp
À được rồi, thanks bạn nhiệt tình nhé
Bạn ơi, mình cũng bị giống bạn, cứ hibernate xong là máy lại tự động resume lại, bạn làm thế nào vậy, chỉ mỉnh với. Thanks!
admin ơi, mk cũng trong tình trạng như bạn í, khắc phục sao ạ
Máy mình đễ lâu ngày vừa mở lên là thấy màn hình xanh với chữ hibernating mà mình bấm gì cũng ko đc cả, làm sao để tắt hibernating đây ạ, win 8.1 ạ
tại sao máy em từ trạng thái sleep không về được trạng thái bình thường là sao ạ
Là sao bạn, một số trường hợp máy Sleep lâu quá bạn phải nhấn nút nguồn để khởi động nhé. Nhưng bạ vấn có thể tiếp tục làm tiếp công việc đang làm giở lúc trước được, chỉ là thay vì nhấn 1 phí bất kỳ thì bây giờ bạn nhấn vào nút khởi động là đc.
Màn hình ngủ đông thì mình nhấn fn với nút nào để mở hả bạn
Nhấn phím nguồn nhé bạn.
sao mình ko có phần “change when the computer sleeps”
BẠn sử dụng win nào vậy? Windows XP, 7, 8, 8.1 hay Windows 10??
Từ phiên bản Windows 7 trở lên mới có cái đó nhé bạn!
mình dùng win 7 enterprise 32bit
Sao kỳ lạ vậy nhỉ, mình chưa gặp trường hợp này bao giờ 🙁
minh rat thich bai viet cua kien nguyen boi rat ro rang va da dang cach lam khong nhu nhung trang khac chi gioi thieu mot cach go dong lenh
Blog chia sẻ kiến thức – thủ thuật máy tính chuyên sâu mà lại 😀
win 10 nè vào settings/accounts/sign in options
Cám ơn bạn đã đóng góp, có gì mình sẽ update vào bài viết để mọi người cùng sử dụng
anh cho em hỏi máy tính bàn của em đã đặt chế hibernate nhưng có lúc máy lại tự động bật case em fai đặt lại ntn ạ? mong ang giúp đỡ em cám ơn anh ạ!
Mình chưa hiểu ý bạn lắm, tự động bật case là sao nhỉ?
win 10 nè vào settings/accounts/sign in options
chọn chế độ wen pc wakes up from sleep
mình làm theo cả 2 cách mà cái win 7 của mình ko thấy hiện j cả bạn à!
Sau khi thực hiện xong bạn phải restart lại máy tính thì mới có kết quả nhé bạn.
cho mình hỏi tại sao khi đóng máy hoặc chuyển về chế độ sleep,mở lên lại thì máy khởi động lại từ đầu và đóng hết các chương trình đang mở,dù mình đã vào settings mở chế độ sleep
Bạn thử show cho mình xem bạn đã cài đặt như thế nào? Mình nghĩ bạn thiết lập sai gì đó rồi.
Ban oi cho minh hoi neu minh muon choi game va van de game do hoat dong, minh dung che do hiber thi trong luc tat may no co hoat dong ko. Tks ban nhe.
Không hoạt động được nhé bạn, nếu thế thì cày game lại nhàn quá 😀
Bạn ơi cho mình hỏi máy tính mình để chế độ ngủ đc một tuần jờ mở máy lên máy ở chế độ hibernating hàng giờ không lên được màn hình mình không biết làm sao để mở máy lên được bạn nào giúp mình với
Bạn giữ nút nguồn cho đến khi tắt hẳn rồi mở lại xem sao nhé.
Anh ơi cho em hỏi máy tính để lâu ngày giờ mở lên màn hình xanh với chữ hibernating làm sao để tăt hibernating và mở máy tính lên được ạ!
Màn hình xanh như thế nào bạn? Bạn chụp đc hình ảnh thì tốt, bởi vì bạn nói có chữ Hibernate nên mình mới nghi ngờ. Bạn thử giữ nút nguồn cho nó tắt hẳn đi rồi mở lại xem sao
Ad ơi cho mình hỏi sau khi mình làm theo những lời bạn hướng dẫn thì máy của mình cứ hiện lên màn hình xanh và có chữ hibernating rời máy cứ quay vòng vòng cho đến khi hết pin mình không thể lên được máy và cũng không thể làm công việc gì được trên máy.
Ad chỉ mình với
Mình cảm ơn rất nhiều
Ô, lắm người bị lỗi kỳ lạ vậy nhỉ, mình từ hồi mua máy đến giờ vẫn sử dụng thiết lập đó mà không vấn đề gì cả. Nếu vẫn không được thi bạn đành bỏ tính năng hibernate đó đi thôi.
Em sleep máy tính thì sau khi tắt nó lại hiện lên là sao ạ ?
Chế độ Sleep thì bạn chỉ cần mở máy tính ra là nó sáng màn hình lên mà.
Mình làm cách 1 bị lỗi hoặc là nó đã có tác dụng nhưng nó thông báo lên 1 cách bất thường giống như bị lỗi chẳng hạn , sau đó mình thử làm cách 2 , trong cái phần “Change advanced power settings” và “Sleep” nó không có “Allow hybrid sleep” và “Hibernate after” nhưng khi sáng mai mình bật máy lên nó có hai cái dòng đó , bạn có biết đây là gì không , giải thích dùm ? nó không hiện ra cái hibernate ở start chắc là do mình chưa làm thành công cách 1 xíu mình sẽ làm thử nếu có lỗi thì mình sẽ báo lên .
Máy tính bạn sử dụng ghost hay cài win vậy, một số bản ghost do chỉnh sửa nhiều có thể họ đã tắt tính năng đó.
Mình dự định sẽ cho đồng hồ báo thức lúc trời sáng hay còn gọi là lúc bình mình ( 4 , 5 giờ ) vậy mình nên dùng Hibernate ( Ngủ Đông ) hay Sleep ( Ngủ ) ?
Nếu qua đêm thì bạn nên sử dụng chế độ Hibernate. Vì ở chế độ này báo thức vẫn hoạt động mà.
máy mình vào mà k có power
Bạn dùng Laptop hay máy tính bàn vậy ?
cho mình hỏi với.
Máy của mình dùng win 8.1, khởi động máy từ chế độ sleep thì màn hình bị nhấp nháy. Bị vậy là sao nhỉ?
Trước bị, mình thử chạy recovery rồi nhưng giờ vẫn bị tương tự vậy.
Cảm ơn bạn!
Mỗi chế độ sleep mới bị nhấp nháy hay là khi sử dụng bình thường cũng bị như vậy bạn ? Nháy có lâu không ?
cho em hỏi nếu đang tải ứng dụng thì bật chế độ ngủ đông có ảnh hưởng gì đến việc tải ứng dụng không
Ý bạn là tắt máy tính ở chế độ ngủ đông mà vẫn tải file à ? Có ảnh hưởng nhé, chế độ ngủ đông hay shutdown thì vẫn là tắt máy nhé.
Máy em là win7, em bấm phím Sleep trên bàn phím rồi lúc sau em bật lại thì máy không chạy.Như vậy là bị gì ?
ĐÃ chạy được chưa bạn ?