Trong quá trình sử dụng bảng tính Excel thì việc sử dụng các hàm, các Add ins, hay code Excel Macros VBA để hỗ trợ tính toán là một việc làm rất cần thiết.
Nhất là với các code Macros VBA, nó sẽ giúp bạn tự động lặp đi lặp lại các thao tác từ đơn giản đến phức tạp, chính thì thế code VBA được sử dụng một cách rất hiệu quả nếu như bạn biết cách tận dụng.
Tuy nhiên, các bạn biết đấy. Macros VBA chỉ sử dụng được trong một lần tính toán và thiết lập giá trị, mà không thể lập lại phép tính đó khi đã lưu file Excel.
Và đây cũng là thắc mắc của khá nhiều bạn đã từng hỏi mình !
Chính vì thế hôm nay mình sẽ chia sẻ với các bạn thủ thuật nhỏ trong việc lưu file Excel cùng code VBA để tái sử dụng Macros VBA trong những lần tính toán giá trị Excel kế tiếp. Giúp các bạn tiết kiệm thời gian trong công việc hơn !
Đây là ví dụ của bài viết: Tô màu tự động hàng, cột theo con trỏ chuột trên file Excel bằng VBA (bài này mình chưa post lên blog, mình sẽ chèn link khi đăng tải bài này nhé :P)
Nếu bạn chọn lưu file Excel theo cách thông thường thì giá trị được tô màu sẽ chỉ dừng lại tại vị trí trước khi Save, và khi mở file lại bạn không thể thay đổi các giá trị này nữa.
Vậy cách giải quyết của chúng ta sẽ là lưu cả code VBA này cùng với dữ liệu của file Excel. Cách làm như thế nào thì bạn tham khảo bài hướng dẫn sau đây.
Mục Lục Nội Dung
I. Cách lưu File có Macros VBA trên Excel
+ Bước 1: Để có thể lưu cả đoạn Macros VBA và giữ chúng ở trạng thái hoạt động được khi mở file Excel thì các bạn click vào menu File .
Sau đó chọn Save As => rồi thiết lập vị trí lưu file tại máy tính là Browse. Hoặc bạn cũng có thể lưu trên tài khoản Microsoft Onedrive của bạn.
Trong bài này mình sẽ chọn là
Browse...để lưu trên máy tính..
+ Bước 2: Bạn đặt lại tên ở phần File name.
Trong phần Type Save bạn đặt là Excel Macros-Enabled Workbook chứ không phải là định dạng Excel Worbook như mặc định
=> Sau đó chọn Save để lưu file Excel có Macros.
+ Bước 3: Để được kết quả file chứa Macros VBA định dạng dưới tệp *.xlsm, có biểu tượng dấu chấm than. Còn file Excel gốc định dạng *.xlsx như hình.
+ Bước 4: Sau đó bạn có thể mở file chứa Macros VBA lên, và test thử để xem hoạt động của VBA đã lưu nhé.
II. Một số lưu ý với file Excel có chứa Macro Excel khi lưu
1/ Định dạng mặc định khi lưu file Excel là *.xlsx (đối với Excel 2007, 2010, 2013, 2016, 2019…) và *.xls (đối với Excel 2003). Còn định dạng khi lưu file Excel có chứa code VBA là *.xlsm hoặc xlsb (có dấu chấm than bên cạnh icon file Excel)
2/ Khi bạn lưu file Excel (có chứa code VBA) một cách bình thường. Tức là lưu file với định dạng mặc định *.xlsx thì sẽ xuất hiện một bảng thông báo như thế này.
Nội dung của thông báo này bạn có thể hiểu một cách đơn giản là: Nếu bạn lưu file này thì sẽ không cho phép lưu những nội dung trong Macro Excel (code VBA). Và khi bạn bấm vào:
- Yes: Code Macro sẽ bị xóa.
- No: Hủy lệnh lưu và code Macro sẽ không bị xóa.
Mình biết đa số bạn nếu không rành về Tiếng Anh sẽ nhanh chóng đưa ra quyết định bấm Yes. Đồng nghĩa với việc bạn đồng ý với việc xóa hết Macro trong file Excel đó.
Chính vì thế, khi hiện ra những thông báo mà bạn không hiểu thì hãy Google dịch để hiểu rõ thông báo là gì để xử lý cho chính xác nhé.
III. Lời kết
Okay, vậy là xong. Như vậy là mình đã hướng dẫn xong cho các bạn cách lưu file Excel có chứa code VBA rồi nhé. Sau khi lưu file như vậy thì bạn vẫn có thể tái sử dụng VBA khi thêm, hoặc chỉnh sửa các tham số trên bảng tính.
Hi vọng bài viết sẽ hữu ích với bạn. Chúc các bạn thành công !
Đọc thêm:
- Tìm hiểu/ giới thiệu về Macro và cách lập trình VBA trong Excel
- Cách nối file Excel, ghép nhiều file Excel, gộp nhiều Sheet thành 1 file
- Hướng dẫn cách tạo chữ nhấp nháy trong Excel bằng code VBA
CTV: Lương Trung – Blogchiasekienthuc.com
 Blog Chia Sẻ Kiến Thức Máy tính – Công nghệ & Cuộc sống
Blog Chia Sẻ Kiến Thức Máy tính – Công nghệ & Cuộc sống
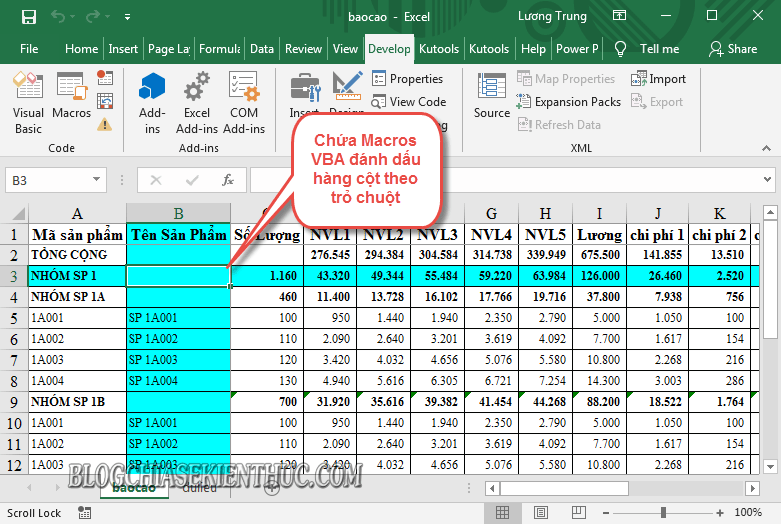
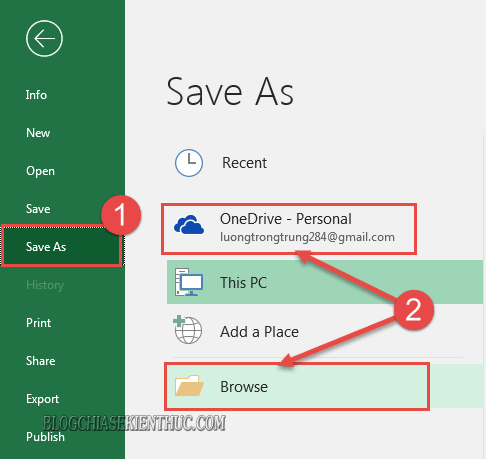

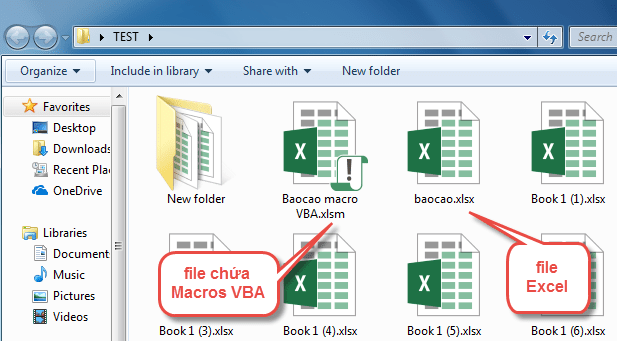
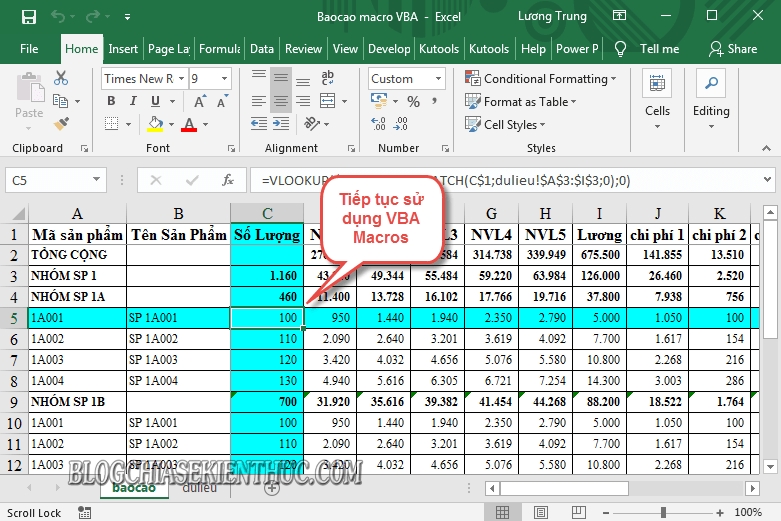
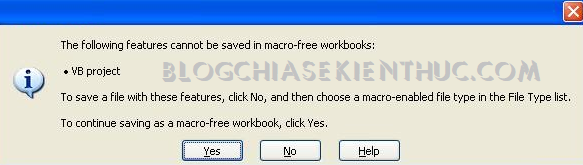







Cho mình hỏi là tất cả các file Excel trên máy tính mỗi lần save đều bị có báo chon Yes ỏ No.
Nếu như vậy thì quá bất tiện cho người sử dụng á, có cách nào để khắc phục tình trạng trên ko bạn