Như ở chuyên đề kỳ trước mình có giới thiệu, thì công cụ Macro và ngôn ngữ lập trình VBA là một phần mở rộng của phần mềm Microsoft Excel.
VBA hỗ trợ chúng ta tạo ra các lệnh hàm đơn giản cũng như phức tạp, giải quyết vấn đề nội tại của công việc đặc trưng trên file Excel của bạn.
Vậy làm thế nào để sử dụng được Macro và VBA?
Vâng ! Trong bài viết hướng dẫn ghép file và Sheet trong Excel mình đã có hướng dẫn các bạn cách chép mã coder VBA vào file Excel để thao tác lệnh một cách khá dễ dàng rồi đúng không.
Còn ở trong bài viết ngày hôm nay mình sẽ hướng dẫn các bạn cách ghi Macro và tạo coder VBA cho file Excel. OK chưa nhỉ 🙂
Mục Lục Nội Dung
#1. Hướng dẫn cách mở trình Macro Record VBA
Note: Trong bài hướng dẫn này mình sẽ sử dụng Excel 2010, các phiên bản Excel 2007, 2013, 2016… hay là các bản mới hơn các bạn cũng làm hoàn toàn tương tự nha.
+ Bước 1: Bạn mở trình Excel lên, chọn File => chọn tiếp Options để bắt đầu cài đặt.
Trên Excel 2007 thì bạn làm như sau: Nhấn vào Button Office => chọn Excel Options.
+ Bước 2: Tại hộp thoại cài đặt Excel Options => bạn click chọn Customize Ribbon => sau đó kích chọn Developer, rồi nhấn OK.
Mục đích của bước này là để đưa tính năng Developer ra ngoài thanh Ribbon của Excel để chúng ta dễ sử dụng hơn.
+ Bước 3: Tiếp theo bạn click chọn vào Trust Center => chọn Trust Center Settings... để tắt chế độ bảo mật cho Macro trên Excel đi,để các lệnh VBA khi chạy không bị báo lỗi, hoặc không thực thi được do chế độ Security của Excel chặn lại.
+ Bước 4: Bạn click chọn Macro Settings => tích chọn vào Enable all macros (not recommentded potentially dangerous code can run).
Sau đó nhấn OK để lưu lại, và thoát các hộp thoại, trở về file Excel.
+ Bước 5: Tại Microsoft Excel bạn click vào Tab Developer => rồi click chọn Visual Basic hoặc nhấn tổ hợp phím Alt + F11 để bật cửa sổ ghi lại Coder lệnh VBA.
#2. Hướng dẫn Record ghi Macro trên Excel
+ Bước 1: Sau khi bật hộp thoại Microsoft Visua Basic for Applications => bạn Click vào Record Macro ở phần mềm Excel để ghi lại các hành động. Phương thức này tương tự như ghi và chạy Actions trong Photoshop vậy.
+ Bước 2: Hộp thoại Record Macro hiện lên. Bạn đặt tên (Macro name) cho Macro rồi chọn chữ cái hoặc số làm phím tắt cho Macro đó.
Tiếp theo bạn có thể hoặc bỏ qua ghi chú hoặc ghi nội dung gì đó vào để tránh nhầm lẫn khi có nhiều Macro. Sau đó bạn nhấn OK để bắt đầu quá trình ghi Macro.
+ Bước 3: Ở đây mình demo thử bằng cách tạo viền kẻ ô trong vùng Excel.
Thao tác: Giữ chuột và chọn các ô cần tạo đường kẻ từ ô A3 đến ô C10 => Click chuột phải chọn Format Cells... như hình.
+ Bước 4: Tại hộp thoại Format Cells bạn chuyển qua tab Border, và click chọn Outline và Inside, rồi nhấn OK để hoàn tất lệnh.
+ Bước 5: Sau khi đã tạo xong Macro, bạn nhấn Stop Recording để chọn dừng và lưu thao tác lệnh VBA vào file Excel hiện tại.
#3. Hướng dẫn chạy Macro VBA vừa tạo
+ Bước 1: Ở đây mình đã xoá hết hàng cột vừa tạo. Và bây giờ mình sẽ thử chạy lại bằng Macro nhé.
Thực hiện: Đầu tiên bạn click vào Developer rồi nhấn Macro.
+ Bước 2: Tại hộp thoại Macro bạn chọn file Macro mới tạo lúc nãy => nhấn Run để chạy Macro.
Và đây là kết quả chạy Macro, với những hàm và tính năng đơn giản không mất nhiều thời gian thì tạo Macro có lẽ là không cần thiết lắm.
Nhưng đối với những hàm tính toán phức tạp, chuyên ngành thuộc phạm trù trong công việc của bạn thì việc tạo Macro và lập trình VBA sẽ rất hữu dụng và tiết kiệm thời gian cho bạn khi thường xuyên phải xử lý khối lượng công việc lớn.
#4. Sửa chữa lệnh code VBA Macro
Trong trường hợp kẻ ô như vừa rồi thì lệnh VBA chỉ ghi lại thao tác từ ô A3 đến C10.
Trường hợp bạn muốn kẻ thêm, hoặc thay đổi vùng cần kẻ thì chỉ cần thay đổi thông số ô ở trên là được nhé. Không khó lắm phải không các bạn, việc này ai cũng có thể làm được nếu chịu khó cẩn thận tính toán một chút là sẽ OK.
Và đây là một số code lệnh VBA đã được hướng dẫn trên blog, các bạn có thể tham khảo để sử dụng cho tiện nhé:
- [Tuts] 2 cách đổi số thành chữ trong Excel đơn giản nhất bạn nên biết
- Hướng dẫn gộp nhiều ô thành 1 ô trong Excel không bị mất dữ liệu
- Và còn nhiều bài khác nữa, các bạn tự tìm kiếm trong chuyên mục tự học Excel nhé !
#5. Lời kết
Vâng, như vậy là mình vừa hướng dẫn cho các bạn cách ghi và chạy Macro VBA trên ứng dụng Excel rồi nhé.
Đây là một kiến thức vô cùng hữu ích cho những bạn thường xuyên phải làm việc với Excel, với những hàm phức tạp. Bạn sẽ tiết kiệm được rất nhiều thời gian với code VBA do chính bạn tạo ra đó.
Ngoài ra, bạn có thể tìm các code VBA được chia sẻ trên mạng để sử dụng, nhưng nhớ tìm nguồn uy tín một chút để sử dụng nhé.
Hi vọng với những thủ thuật trong Excel này sẽ hữu dụng trong công việc của các bạn. Chúc các bạn thành công !
CTV: Lương Trung – Blogchiasekienthuc.com
 Blog Chia Sẻ Kiến Thức Máy tính – Công nghệ & Cuộc sống
Blog Chia Sẻ Kiến Thức Máy tính – Công nghệ & Cuộc sống
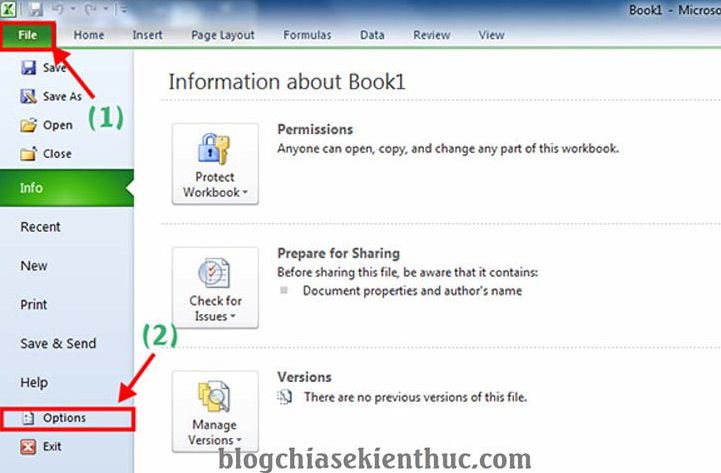
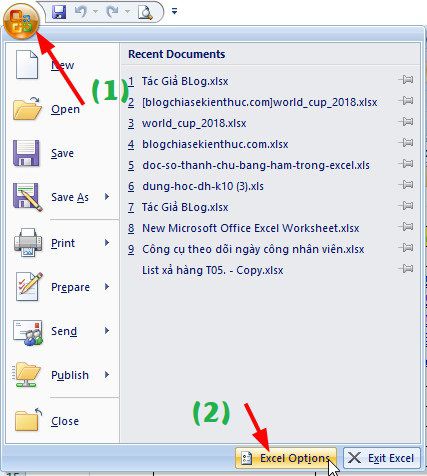
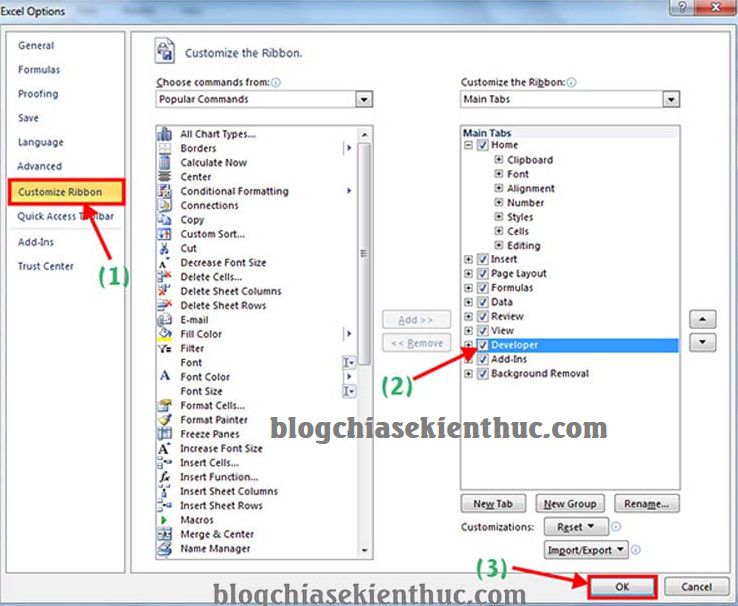

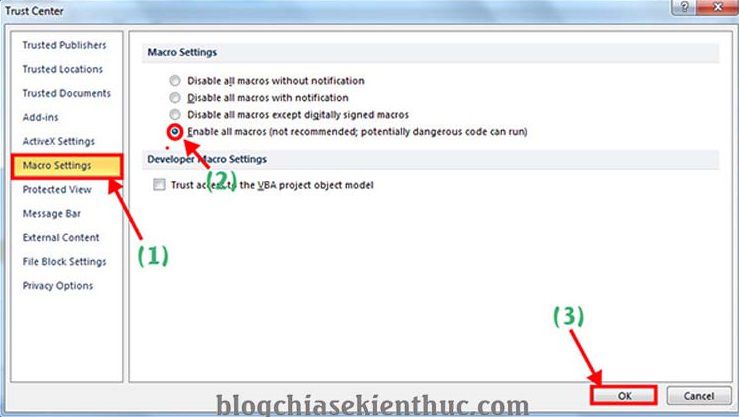
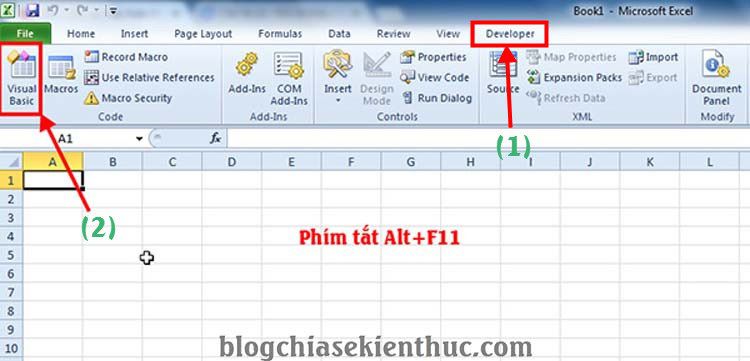
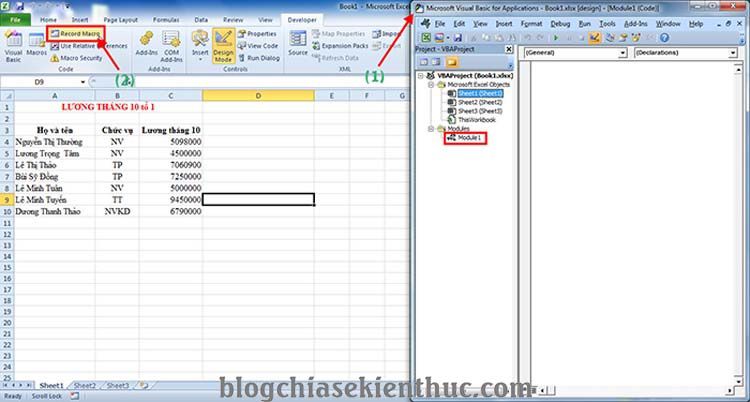
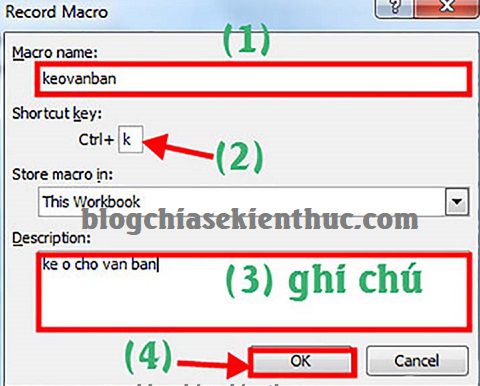

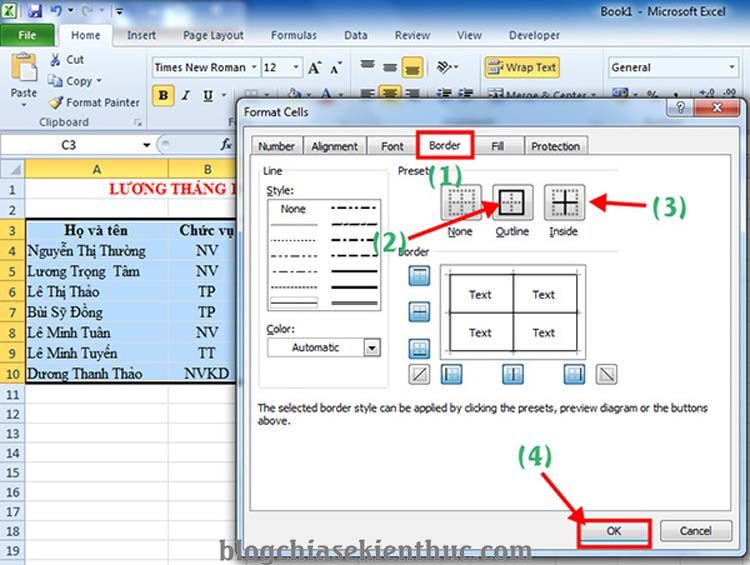
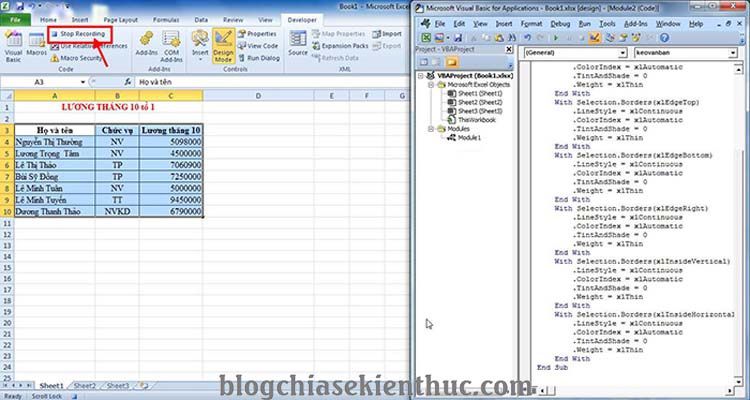
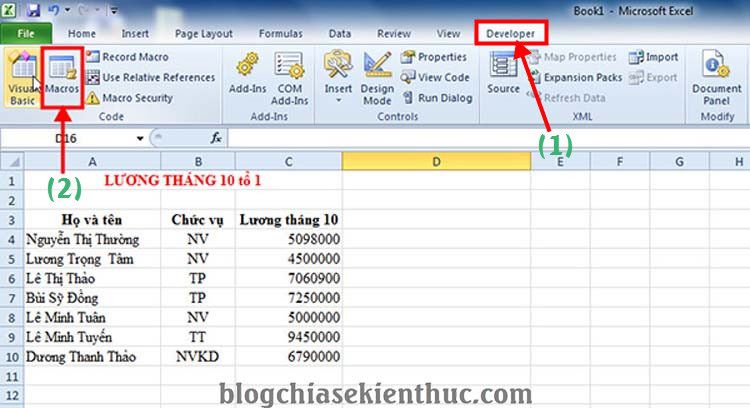
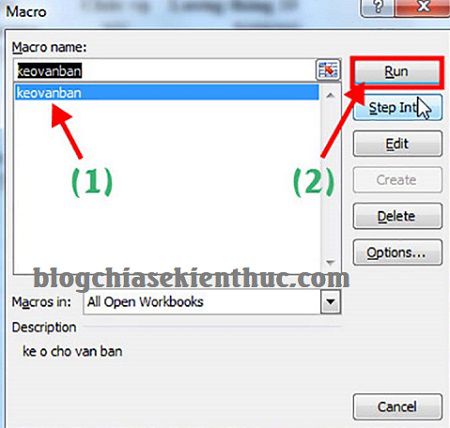

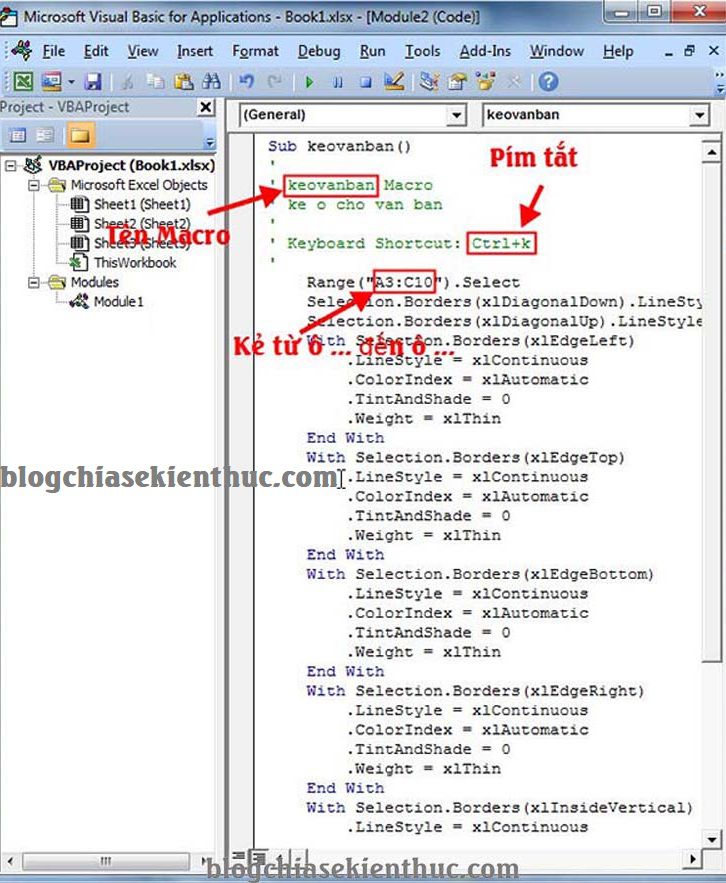







Cám ơn bạn đã chia sẻ những kiến thức về excel rất hữu ích. Bạn chia sẻ nhiều bài viết nữa nha, thank
Em đang muốn làm được macro chạy theo kiểu ở 1 dòng có hiện ra mũi tên bấm vào và chọn một trong các dữ liệu ở vùng cố định thì làm như thế nào ạ?