Nếu bạn là một nhân viên văn phòng, hay một nhân viên kế toán…. thì việc tạo thống kê và nhập số liệu công việc vào file Excel là chuyện khá thường xuyên.
Và mình nghĩ là chắc hẳn ai trong chúng ta cũng đều chán ngán với những con số, hay tên họ và các thông tin dữ liệu đúng không.
Thậm chí, trong nhiều trường hợp xấu bạn có thể nhầm lẫn, điều này không phải là hiếm xảy ra đâu nhé.
Vâng, chính vì thế mà trong chuyên đề về Excel ngày hôm nay, mình sẽ giới thiệu đến các bạn một thủ thuật nhỏ để tạo From nhập liệu trên Microsoft Excel, hỗ trợ bạn thiết lập các thông tin trong bảng tính được chính xác và dễ dàng hơn.
Qua đó nâng cao hiệu xuất khi làm việc trên ứng dụng Excel của mình và quan trọng hơn là hạn chế thấp nhất việc nhầm lẫn khi nhập liệu.
Đọc thêm:
- Hướng dẫn tạo cảnh báo khi nhập dữ liệu trùng nhau trong Excel
- Giới hạn giá trị nhập trong Excel – Kiểm soát dữ liệu nhập vào #2
- Kiểm tra số liệu nhập vào trong Excel bằng âm thanh, giọng nói
Mục Lục Nội Dung
+ Bước 1: Trước tiên, bạn mở ứng dụng Excel của bạn lên và Resize các tiêu đề mình cần có trong bảng tính như hình.
=> Sau đó quét chọn/ bôi đen vùng tiêu đề => rồi click chọn Tab Insert => và chọn Table.
+ Bước 2: Hộp thoại Create Table xuất hiện => bạn click chọn My table has headers => và nhấn OK để cài đặt thuộc tính cho tiêu đề.
+ Bước 3: Sau đó bạn click chọn File => và chọn Options như hình.
Với bản Excel 2007 thì bạn nhấn vào Excel Button => chọn Excel Options
+ Bước 4: Tại hộp thoại Options, bạn chọn Customize Ribbon => sau đó phần Choose Commands from => bạn chọn All Commands.
+ Bước 5: Tiếp đó, bạn kéo thanh trượt xuống và click chọn From => và nhấn New Tab để thêm Menu lệnh trên thanh công cụ.
+ Bước 6: Tiếp tục, bạn chọn New Group (Custom) => rồi click Rename... Và tại phần Display name bạn chọn đặt tên cho Group => rồi click chọn biểu tượng icon cho From trước khi nhấn OK.
+ Bước 7: Kế tiếp, bạn click vào New Tab (Custom) và cũng làm tương tự để đặt tên cho New Tab (Custom). Sau đó di chuyển Tab mới này đến vị trí bạn muốn, ở hai mũi tên lên/xuống trong hộp thoại Options.
+ Bước 8: Rồi bạn click chọn From... => sau đó nhấn Add để thêm vào => và click OK để hoàn tất việc bổ xung công cụ From cho Excel.
#2. Hướng dẫn nhập liệu nhanh trên From Excel
+ Bước 1: Bạn quét chọn vùng tiêu đề của mình => sau đó click vào Tab mới bổ sung thêm. Tại đây, bạn click vào From.
Ở bảng Sheet1 bạn nhập các thông tin dữ liệu của mình vào => rồi click Criteria để áp dụng vào file Excel.
+ Bước 2: Sau đó bạn nhấn New để tiếp tục nhập những trường ký tự như vậy. Tại đậy bạn cũng có thể chọn Delete một trường nào đó trong bảng tính Excel một cách đơn giản.
Và đây là kết quả mình Demo bằng From.
#3. Lời kết
OK, đến đây mình vừa hướng dẫn xong cho cách bạn cách tạo Form nhập liệu trong Excel một cách cực kỳ chi tiết và dễ hiểu rồi nhé.
Mình nghĩ thủ thuật này sẽ hỗ trợ rất nhiều trong công việc của bạn, như thống kê nhân sự, Marketing.. định kỳ và thêm mới nhân sự trong công ty, cơ quan… đấy.
Đến đây thì bài viết hướng dẫn tạo From nhập liệu văn bản nhanh trên Excel của mình cũng xin được kết thúc rồi. Hi vọng với thủ thuật nhỏ này trong Excel sẽ hổ trợ trong công việc và học tập của các bạn. Chúc các bạn thành công !
CTV: Lương Trung – Blogchiasekienthuc.com
 Blog Chia Sẻ Kiến Thức Máy tính – Công nghệ & Cuộc sống
Blog Chia Sẻ Kiến Thức Máy tính – Công nghệ & Cuộc sống

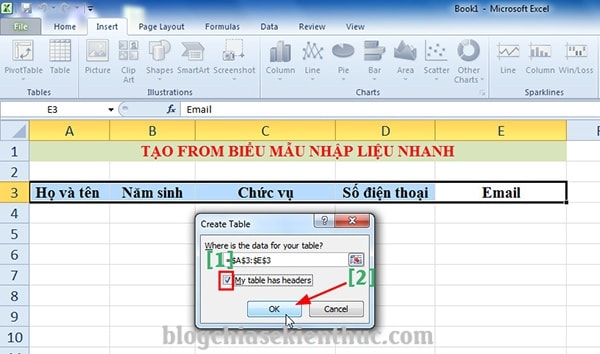
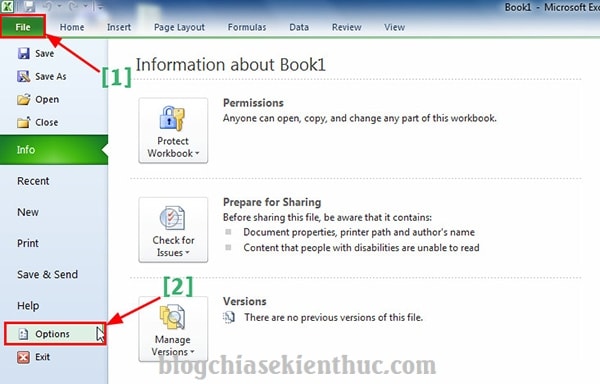
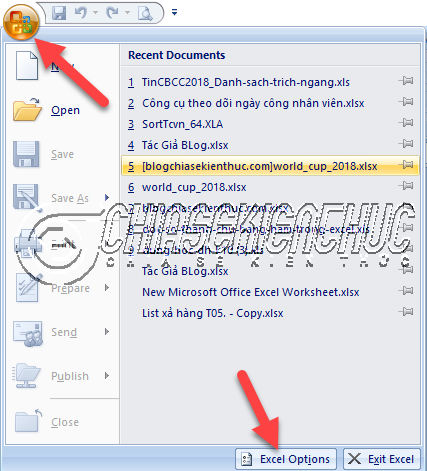

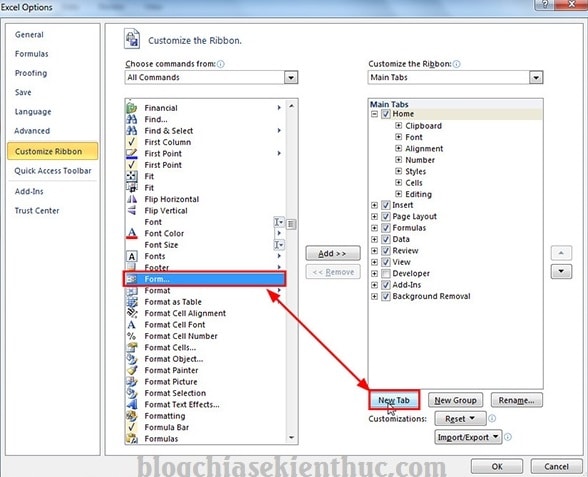
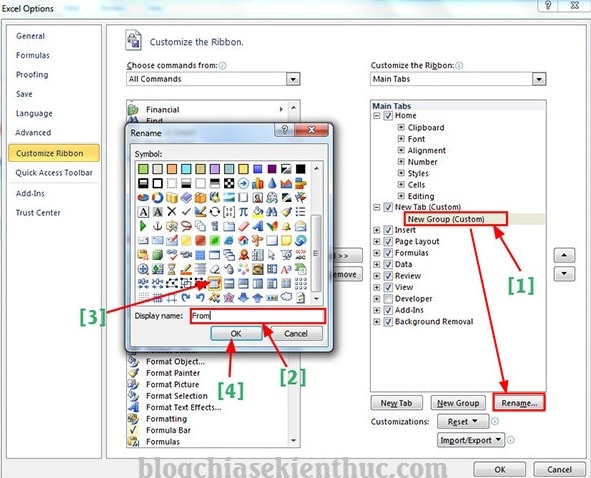


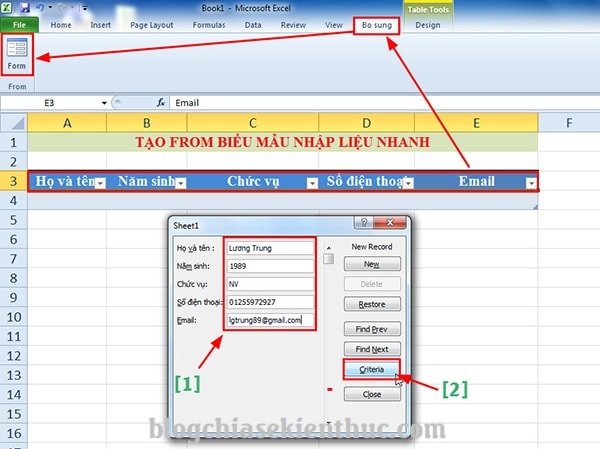
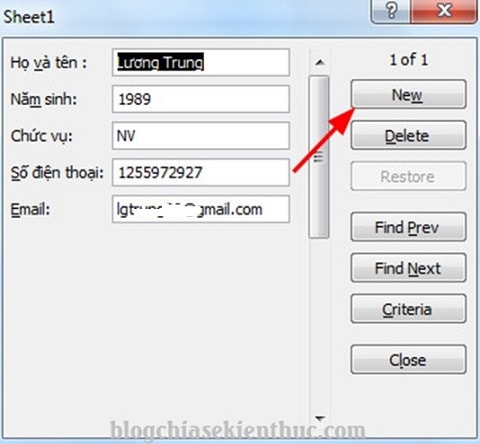
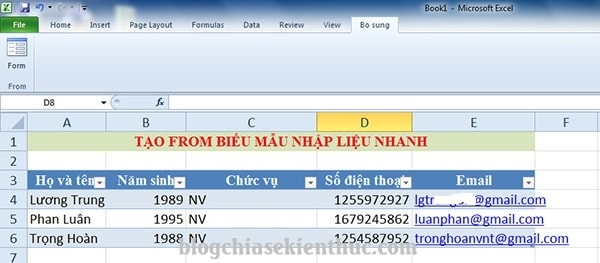







Điều 3. Nguyên tắc xác định tỷ lệ phần trăm tổn thương cơ thể
1. Tổng tỷ lệ % TTCT của một người phải nhỏ hơn 100%.
THÔNG TƯ Số: 22/2019/TT-BYT, ngày 28 tháng 8 năm 2019. Quy định tỷ lệ phần trăm tổn thương cơ thể
sử dụng trong giám định pháp y, giám định pháp y tâm thần
Điều 4. Phương pháp xác định tỷ lệ phần trăm tổn thương cơ thể
1. Việc xác định tỷ lệ % TTCT được tính theo phương pháp cộng như sau:
Tổng tỷ lệ % TTCT = T1 + T2 + T3 +…+ Tn; trong đó:
a) T1: Được xác định là tỷ lệ % TTCT của TTCT thứ nhất (nằm trong khung tỷ lệ các TTCT được quy định tại Thông tư này).
b) T2: là tỷ lệ % của TTCT thứ hai:
T2 = (100 – T1) x tỷ lệ % TTCT thứ 2/100;
c) T3: là tỷ lệ % của TTCT thứ ba:
T3 = (100-T1-T2) x tỷ lệ % TTCT thứ 3/100;
d) Tn: là tỷ lệ % của TTCT thứ n:
Tn = {100-T1-T2-T3-…-T(n-1)} x tỷ lệ % TTCT thứ n/100.
đ) Tổng tỷ lệ % TTCT sau khi được làm tròn số là kết quả cuối cùng.
2. Ví dụ:
a) Một đối tượng có nhiều tổn thương:
Ông Nguyễn Văn A được xác định có 03 tổn thương:
– Cụt 1/3 giữa cánh tay phải, khung tỷ lệ % TTCT từ 61 – 65%;
– Mù mắt trái chưa khoét bỏ nhãn cầu, tỷ lệ % TTCT là 41%;
– Nghe kém trung bình hai tai mức độ I, tỷ lệ % TTCT từ 21 – 25%.
Áp dụng phương pháp nêu trên, tổng tỷ lệ % TTCT của ông Nguyễn Văn A được tính như sau:
– T1 = 63% (tỷ lệ % TTCT quy định tại Thông tư này từ 61-65%, giám định viên có thể đánh giá, xác định tỷ lệ % TTCT là 61%, 62%, 63%, 64% hoặc 65%. Ví dụ trường hợp này giám định viên lấy tỷ lệ TTCT là 63%).
– T2 = (100 – 63) x 41/100% = 15,17%.
– T3: Nghe kém trung bình hai tai mức độ I, tỷ lệ % TTCT được quy định trong Thông tư này từ 21% – 25%. Giám định viên có thể đánh giá, xác định tỷ lệ % TTCT trong khoảng từ 21% đến 25%. Ví dụ trường hợp này giám định viên lấy tỷ lệ % TTCT là 22%, thì tỷ lệ % TTCT của ông A được tính là:
T3 = (100 – 63 – 15,17) x 22/100% = 4,80%
Tổng tỷ lệ % TTCT của ông Nguyễn Văn A là : 63% + 15,17 % + 4,80% = 82,97%, làm tròn số là 83%.
Kết luận: Tổng tỷ lệ % TTCT của ông Nguyễn Văn A là 83%.
Tôi muốn tạo 1 phần mềm đơn giản nhập dữ liệu tính phần trăm trong phương pháp cộng tổng tỷ lệ % tổn thương cơ thể trong giám định. Hãy giúp tôi. cảm ơn bạn rất nhiều