Khi chúng ta sử dụng hàm NOW hay TODAY để lấy ngày, tháng, năm hay giờ hiện tại cho Excel thì công thức của hàm đó sẽ luôn tồn tại và tự động Update theo thời gian hiện tại trên máy tính của bạn lên file Excel đó.
Mà trong một số trường hợp, các bạn cần giữ nguyên giá trị của ngày, giờ trong bảng thống kê đó.
Ví dụ như biên bản ký hợp đồng hay là ngày bắt đầu làm việc của nhân viên….. thì bạn sẽ phải làm thế nào đây?
Bạn sẽ phải làm gì để không bị thay đổi các số liệu khi chúng ta mở file Excel ra để làm việc trong những ngày kế tiếp?
Vâng, đó cũng là chuyên đề mà chúng ta sẽ đề cập tới trong bài viết ngày hôm nay.
Để giữ cố định ngày, tháng, năm hay giờ giấc trong các bảng tính Excel thì có hai cách, một là các bạn dùng mã coder VBA, và hai là dùng phím tắt nhanh ngay trên bàn phím máy tính của các bạn.
Về cách sử dụng VBA thì bạn nào thực sự đã hiểu rõ về coder thì làm tương đối dễ, còn bạn nào chưa hiểu và học qua về VBA thì sẽ gặp đôi chút trở ngại.
Cho nên trong bài viết này mình xin đề cập tới phím tắt tạo ngày, tháng, năm, và giờ hiện tại ngay trên file Excel thôi. Để các bạn chưa biết có cơ hội học tập.
Còn nếu như bạn vẫn muốn biết về cách sử dụng code VBA như thế nào thì hãy tham khảo qua bài này đã nhé: Tìm hiểu/ giới thiệu về Macro và cách lập trình VBA trong Excel
Mục Lục Nội Dung
#1. Tạo ngày tháng năm cố định trong Excel
Bạn mở file Excel của mình lên, và click vào ô mà bạn muốn chèn ngày, tháng, năm hiện tại (cố định), rồi nhấn tổ hợp phím Ctr + ; như hình bên dưới để chèn ngày, tháng, năm vào Excel.
#2. Tạo giờ, phút cố định trong Excel
Sau đó bạn nhấp tổ hợp phím Ctrl + Shift + ; để tạo giờ/ phút của ngày hiện tại vào bảng tính Excel.
#3. Tạo địa chỉ chú thích kèm theo ngày tháng năm
+ Bước 1: Bạn chọn tiếp các cột mà mình sẽ Fill ngày/ tháng/ năm (cố định) kèm ghi chú (hay nói cách khác là bôi đen đó).
Click chuột phải => sau đó chọn Format Cells.
+ Bước 2: Tại hộp thoại Format Cells => bạn click chọn Number => sau đó chọn tiếp tab Custum. Tại ộ Type bạn xoá dòng chữ General đi và nhập ký tự tùy chọn kèm theo => rồi nhấn OK để lưu lại.
Ví dụ: “Hàm Rồng, Ngày “dd” tháng “mm” năm “yyyy
Trong đó:
- dd ở đây là ngày.
- mm là tháng.
- yyyy là năm..
+ Bước 3: Sau đó bạn click chọn vào ô ngày, tháng, năm => rồi nhấn Ctrl + ; để cho ra ngày tháng năm như hình bên dưới.
+ Bước 4: Sau đó nhấn Enter để hoàn thành.
#4. Lời kết
OK, đến đây thì mình vừa chia sẻ tới các bạn một cách thức lấy ngày, tháng, năm và giờ hiện tại luôn cố định trong Excel bằng các tổ hợp phím tắt cực kỳ nhanh chóng và hiệu quả rồi đấy nhé.
Và đến đây thì bài hướng dẫn cách lấy ngày, giờ hiện tại luôn cố định trong Excel của mình cũng xin được tạm dừng rồi.
Hi vọng với chút mẹo nhỏ trong ứng dụng Excel này sẽ hỗ trợ cho bạn trong công việc cũng như học tập của mình được tốt hơn. Chúc các bạn thành công !
CTV: Lương Trung – Blogchiasekienthuc.com
 Blog Chia Sẻ Kiến Thức Máy tính – Công nghệ & Cuộc sống
Blog Chia Sẻ Kiến Thức Máy tính – Công nghệ & Cuộc sống
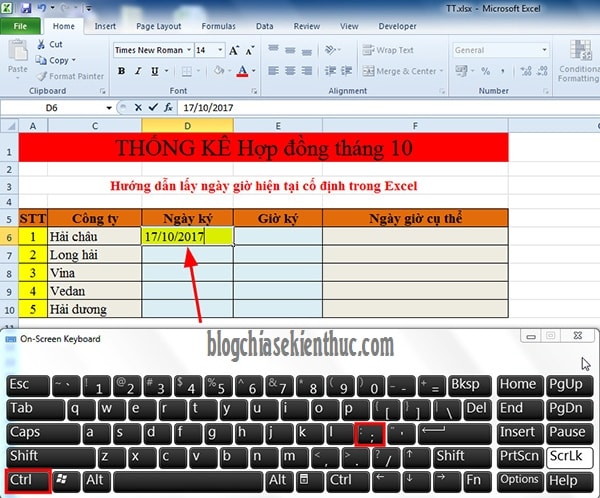
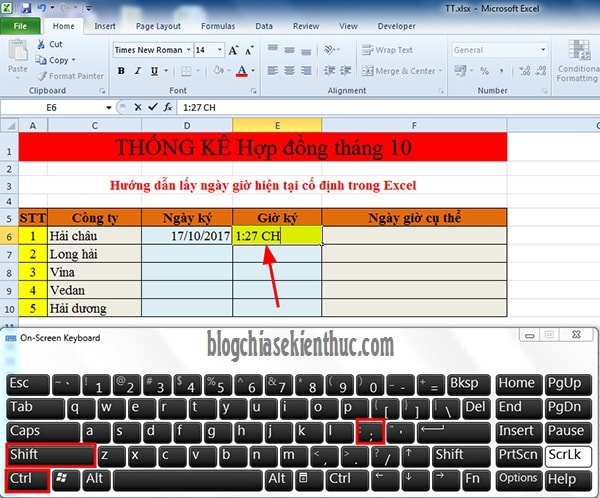
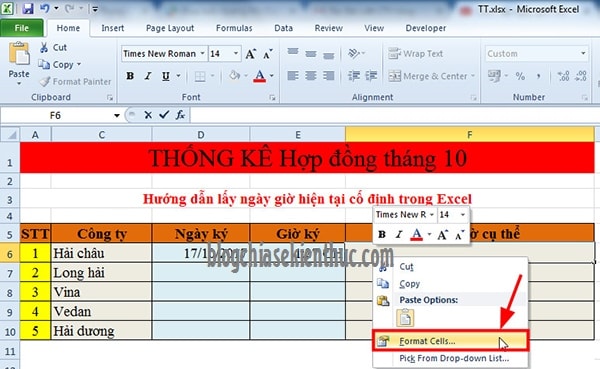
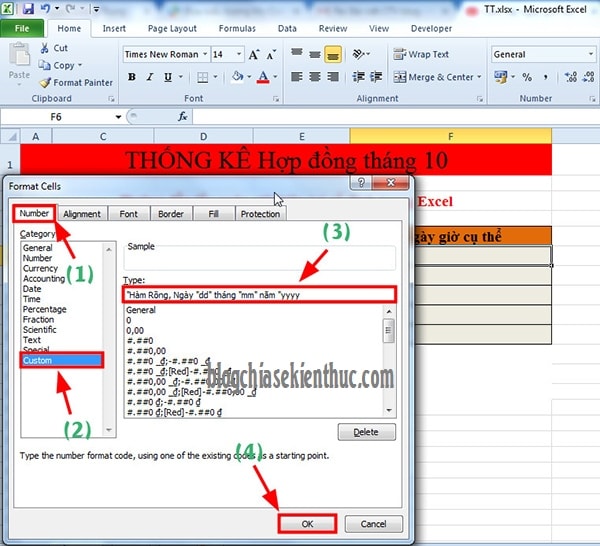
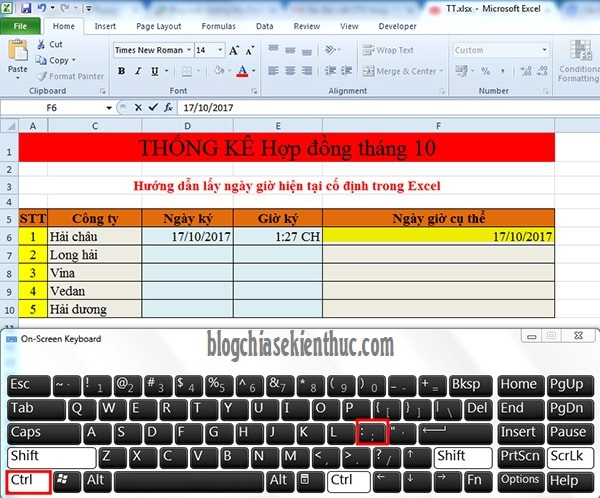
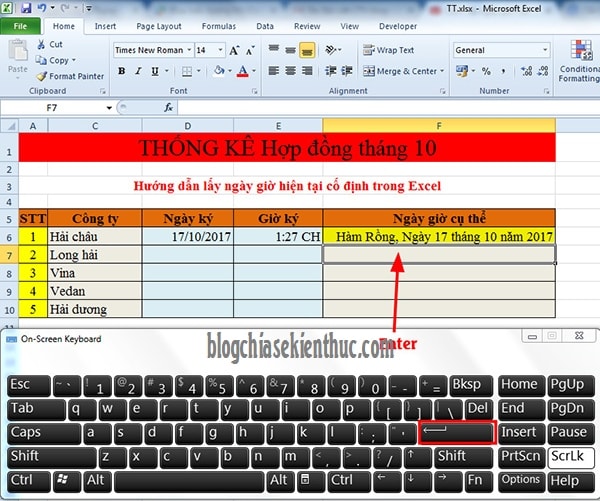







Chào admin
cho mình hỏi về chỗ thời gian ,vì muốn thống kê thời gian thực của người làm trên excel để tính hiệu suất mỗi bài ,lấy thời gian đầu trừ thời gian kết thúc
mình đã cài VBA rồi mà khi insert 1 dòng là thời gian sẽ nhảy hết về thời điểm hiện tại,có cách nào cố định dc ko AD
VBA :Function myNow()
myNow = Now
End Function
=IF(F63=””,””,MYNOW())