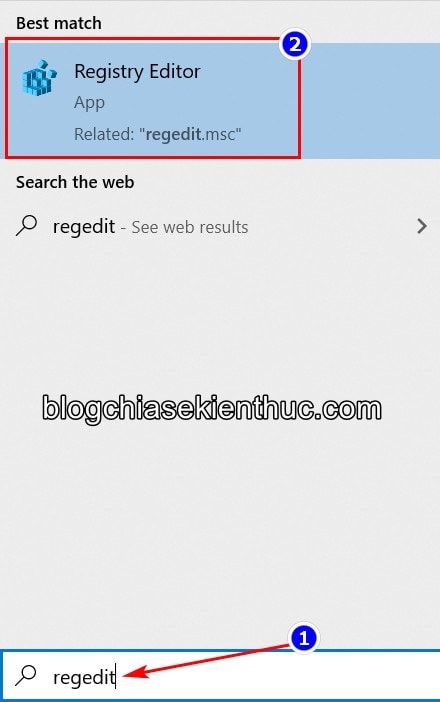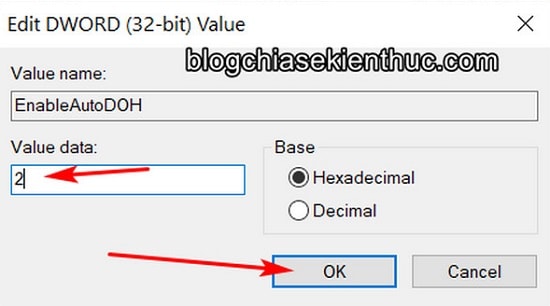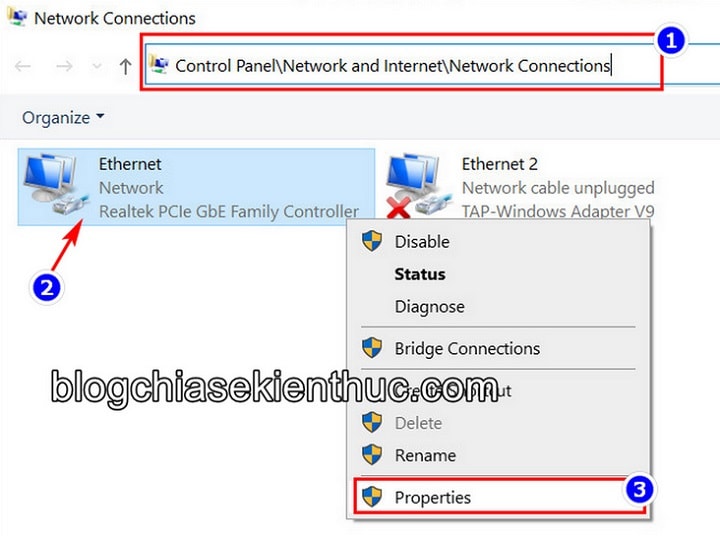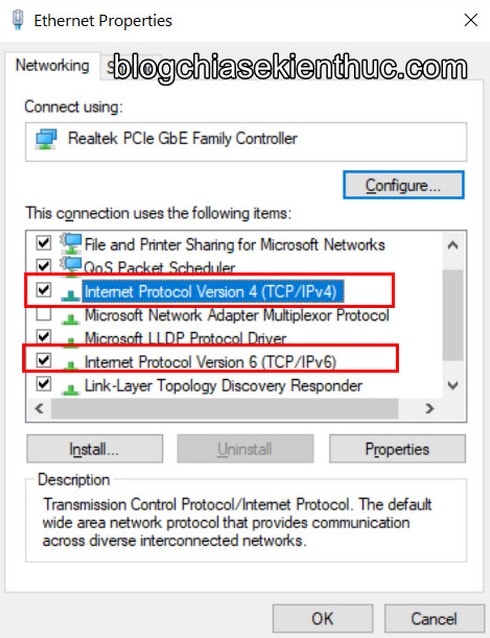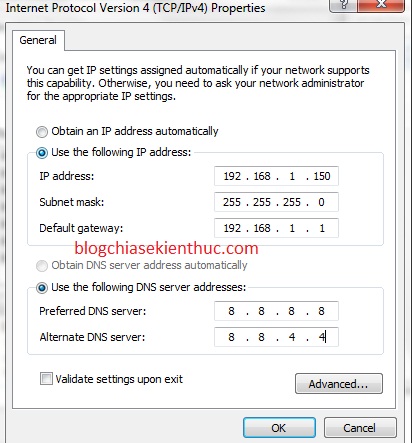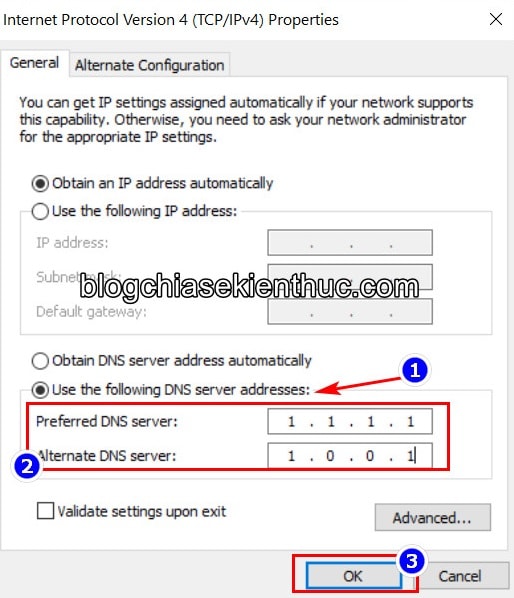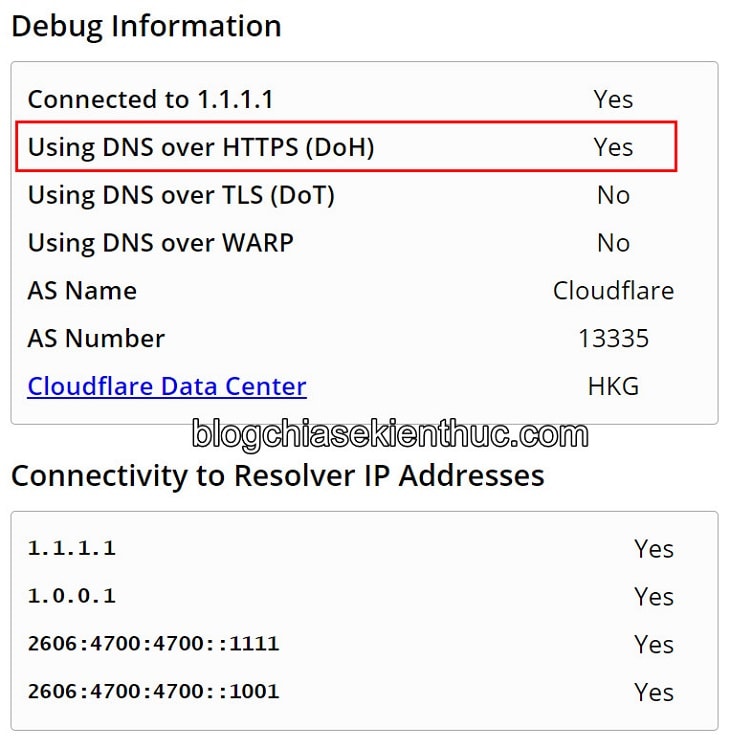Duyệt web an toàn là điều mà ai trong số chúng ta cũng muốn hướng tới, nhất là ở cái thời điểm mà mạng Internet có đầy rẫy những kẻ xấu, đầy rẫy những vụ lừa đảo chiếm đoạt tài sản, tấn công mạng…
Những giải pháp thường được lựa chọn để giúp người dùng duyệt web an toàn hơn có thể kể đến như Fake IP, dùng dịch vụ VPN, hay cài các phần mềm Internet Security chẳng hạn.
Thế nhưng, có thể nhiều bạn vẫn chưa biết là trên hệ điều hành Windows 10 của chúng ta đã có sẵn một tính năng giúp duyệt web bảo mật và an toàn hơn, nó có tên là DNS over HTTPS.
Và ở trong bài viết này mình sẽ hướng dẫn chi tiết cho các bạn cách kích hoạt DNS over HTTPS cho tất cả ứng dụng có trên Windows 10 nhé !
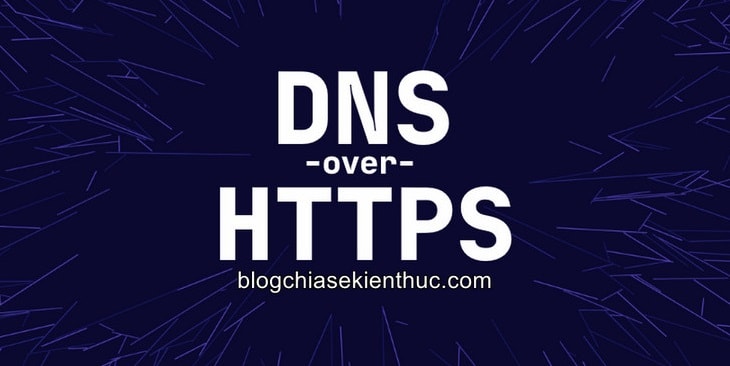
Mục Lục Nội Dung
#1. DNS Over HTTPS là gì?
DNS over HTTPS (DoH) là một tính năng mới trên Windows 10, cho phép hệ thống DNS thiết lập kết nối thông qua giao thức bảo mật HTTPS, thay vì dạng văn bản thuần túy thông thường (plain-text DNS).
Các nhà cung cấp dịch vụ mạng (ISP) thường sẽ có xu hướng chặn kết nối của bạn với các trang web dựa trên việc theo dõi lưu lượng DNS.
Nhưng với DNS over HTTPS, bạn có thể bỏ qua những rào cản này, tăng tính bảo mật của kết nối và cải thiện sự riêng tư khi sử dụng Internet.
Ví dụ như khi sử dụng một mạng công cộng, như Wifi chẳng hạn, việc kích hoạt DNS over HTTPS sẽ ngăn không cho những người cùng sử dụng mạng này xem được trang web bạn truy cập.
Bên cạnh đó, đây cũng là một phương pháp hữu hiệu để chống phishing, proofing,…
Thực tế, trong các trình duyệt web mà chúng ta vẫn hay sử dụng cũng đã trang bị tính năng DoH rồi, nhưng bạn phải tự kích hoạt.
Thế nên việc kích hoạt DNS Over HTTPS trên Windows 10 sẽ buộc tất cả ứng dụng đang có phải sử dụng tính năng này.
Mặc định DoH mới chỉ có trên Windows Insider mà thôi, nhưng động thái này cho biết rằng DoH sẽ sớm ra mắt trên các bản Windows chính thức như Pro, Enterprise, Education,…
Thế nên muốn sử dụng được DoH yêu cầu bạn phải đang sử dụng Windows Insider bản Build 19628 trở lên, bạn có thể mở hộp thoại Run (Windows + R) lên => rồi gõ lệnh winver để kiểm tra.
Vâng, khi đã đáp ứng đủ điều kiện trên rồi thì bây giờ bạn đã có đã có thể dùng thử tính năng DNS over HTTPS trên Windows 10 rồi đó.
#2. Cách kích hoạt DNS Over HTTPS trên Windows 10
Để kích hoạt tính năng này thì chúng ta sẽ cần phải thực hiện vài chỉnh sửa trong Registry của hệ thống, nên bạn phải đảm bảo là đã backup toàn bộ Registry để phòng trường hợp bạn chỉnh sửa sai rồi nhé.
+ Bước 1: Đầu tiện, bạn hãy mở hộp thoại Run lên (Windows + R) => nhập vào lệnh regedit => và bấm Enter để truy cập công cụ quen thuộc Registry Editor.
NOTE: Bạn cũng có thể tìm với từ khóa registry editor trong Windows Search (Windows + S), hoặc chạy trực tiếp lệnh regedit trong ô tìm kiếm trên thanh Taskbar để mở công cụ này nữa.
+ Bước 2: Truy cập vào thư mục Parameters theo đường dẫn bên dưới, bạn có thể dán trực tiếp đường dẫn này vào thanh địa chỉ của Registry Editor để truy cập nhanh hơn:
HKEY_LOCAL_MACHINE\SYSTEM\CurrentControlSet\Services\Dnscache\Parameters
Xem thêm: Thủ thuật mở nhanh một đường dẫn bất kỳ trong Registry – 1 Click
+ Bước 3: Trong thư mục này, mặc định sẽ có sẵn 3 khóa như hình bên dưới, mà nếu không có thì bạn cũng không cần quan tâm đâu, vì chúng ta sẽ không sử dụng đến chúng.
Giờ bạn hãy click chuột phải lên ô hiển thị các giá trị bên phải rồi chọn New => DWORD (32-bit) Value để tạo một khóa mới.
Đặt tên cho khóa này là EnableAutoDOH, nếu không kịp đặt tên hoặc đặt sai tên thì bạn có thể click chuột phải lên nó => rồi chọn Rename để sửa lại nha.
+ Bước 4: Double-click lên khóa EnableAutoDOH vừa tạo để sửa giá trị của nó, bạn hãy chỉnh giá trị trong ô Value data từ 0 thành 2 để kích hoạt DNS over HTTPS trên Windows 10.
Những cái còn lại giữ nguyên => rồi bấm OK để lưu => Giờ bạn hãy khởi động lại máy tính của bạn để những thay đổi này có hiệu lực.
+ Bước 5: Sau đó, bạn mở Control Panel cũ lên bằng cách tìm kiếm với từ khóa Control panel trong Windows Search (Windows + S), hoặc có thể mở hộp thoại Run (Windows + R) => nhập lệnh control => và nhấn Enter.
Ngoài ra, bạn cũng có thể tham khảo cách thêm Control Panel vào menu Windows + X để mở nhanh hơn tại đây.
Cửa sổ Control Panel hiện ra, bạn hãy dán đường dẫn này vào thanh địa chỉ như hình => rồi Enter để truy cập nhanh vào cài đặt các Adapter mạng của Windows 10.
Control Panel\Network and Internet\Network Connections
//*đọc thêm*//
Ngoài ra, có một cách rất nhanh chóng để truy cập vào Network Connections đó là: Mở hộp thoại Run (Windows + R) => nhập lệnh ncpl.cpl => và nhấn Enter là xong.
Đây là lệnh mình rất hay dùng, và khuyên các bạn cũng nên nhớ. Vì trong quá trình sử dụng máy tính chúng ta sẽ rất cần đấy.
//*hết phần đọc thêm*//
=> Sau đó, click chuột phải lên Adapter mạng mà bạn đang sử dụng => và chọn Properties để thiết lập.
Cách xác định Adapter cũng rất đơn giản thôi, cái nào bạn đang dùng nó sẽ hiện đầu tiên trong danh sách, dùng Wifi thì có biểu tượng của Wifi, còn dùng mạng dây sẽ có biểu tượng như hình bên dưới.
+ Bước 5: Trong cửa sổ Properties, bạn hãy kéo xuống, tìm và double-click lên dòng Internet Protocol Version 4 (TCP/IPv4) hoặc Internet Protocol Version 6 (TCP/IPv6).
Trong phần This connection uses following items hoặc cả hai nếu máy tính của dùng cả hai cái để qua bước tiếp. Cái nào mà có dấu tích ở ngay bên trái nghĩa là đang được sử dụng đó nha.
Tại đây, bạn hãy tích vào dòng Use the following DNS server addresses => sau đó nhập vào các địa chỉ tương ứng của các dịch vụ DNS miễn phí hỗ trợ DNS over HTTPS mình để sẵn bên dưới và OK để lưu lại thôi.
Làm tương tự với IPv6 nếu cần nha. Nhiều bạn chắc không lạ gì với cái này vì nhiều bạn ở đây sử dụng cách này để truy cập được vào trang xem bóng đá Pornhub vừa bị cấm cách đây vài tháng =))
#3. Cách kích hoạt DNS Over HTTPS trên Windows 11
Trên Windows 11 thì trong quá trình thay đổi DNS Server (bước 3) thì bạn lựa chọn Encrypted Only (DNS over HTTPS) là được nhé. Chi tiết về bài hướng dẫn thì bạn xem trong bài viết này !
#4. Cập nhật danh sách DNS
– Cloudflare
- 1.1.1.1 (IPv4)
- 1.0.0.1 (IPv4)
- 2606:4700:4700::1111 (IPv6)
- 2606:4700:4700::1001 (IPv6)
- 8.8.8.8 (IPv4)
- 8.8.4.4 (IPv4)
- 2001:4860:4860::8888 (IPv6)
- 2001:4860:4860::8844 (IPv6)
– Quad9
- 9.9.9.9 (IPv4)
- 149.112.112.112 (IPv4)
- 2620:fe::fe (IPv6)
- 2620:fe::fe:9 (IPv6)
Vậy là xong, bạn không cần phải khởi động lại máy nữa mà hãy truy cập vào trang trợ giúp (https://1.1.1.1/help) của Cloudflare DNS 1.1.1.1 để kiểm tra xem DNS over HTTPS có hoạt động hay không.
Có khá nhiều thông tin nhưng bạn không cần qua tâm, hãy kiểm tra trạng thái của Using DNS over HTTPS, nếu Yes thì chúc mừng bạn đã kích hoạt thành công DNS Over HTTPS trên Windows 10 và giờ có thể an tâm duyệt web rồi đó.
Còn nếu là No thì bạn hãy kiểm tra kỹ lại tất cả các bước và hãy làm lại từ đầu nếu cần nhé !

Hiện tại mình đã mở cửa Blog Chia Sẻ Kiến Thức Store ! – bán phần mềm trả phí với mức giá siêu rẻ – chỉ từ 180.000đ (bản quyền vĩnh viễn Windows 10/11, Office 365, 2021, 2016… và nhiều phần mềm bản quyền khác). Bảo hành full thời gian sử dụng nhé !
#5. Lời kết
Như vậy là mình đã vừa hướng dẫn xong cho các bạn cách kích hoạt tính năng DNS over HTTPS trên Windows 10 và Windows 11 để duyệt web an toàn rồi ha.
Đây là một tính năng rất hữu ích giúp bảo vệ bạn trong môi trường Internet, chống lại những cuộc tấn công của kẻ xấu.
Nếu muốn tắt tính năng này đi thì bạn chỉ việc vào lại Registry rồi xóa khóa EnableAutoDOH đi là được. Hy vọng là bài viết này sẽ có thể giúp ích cho các bạn. Chúc các bạn thành công !
CTV: Nguyễn Thanh Tùng – Blogchiasekienthuc.com
 Blog Chia Sẻ Kiến Thức Máy tính – Công nghệ & Cuộc sống
Blog Chia Sẻ Kiến Thức Máy tính – Công nghệ & Cuộc sống