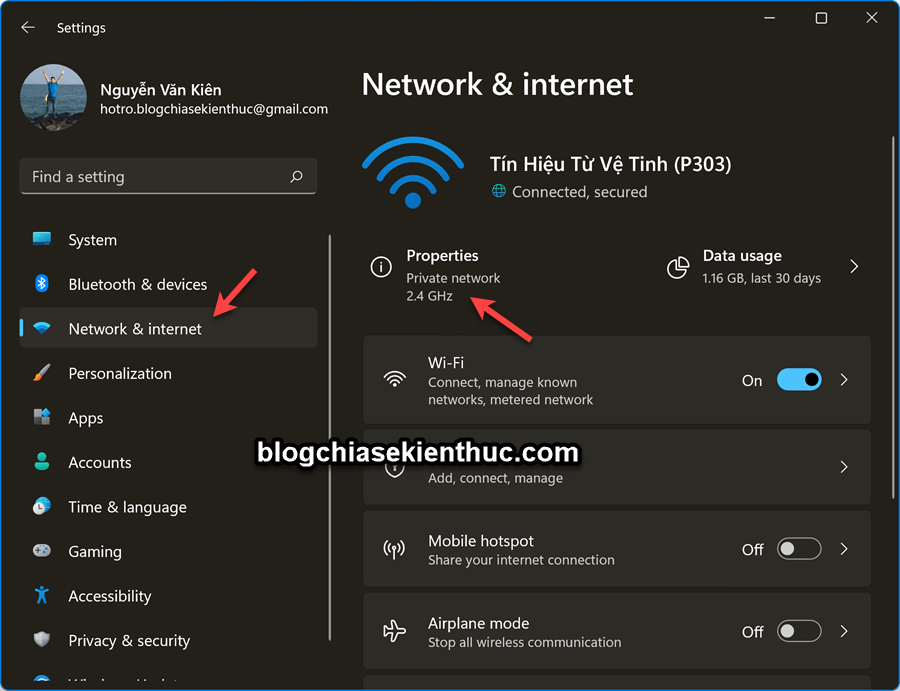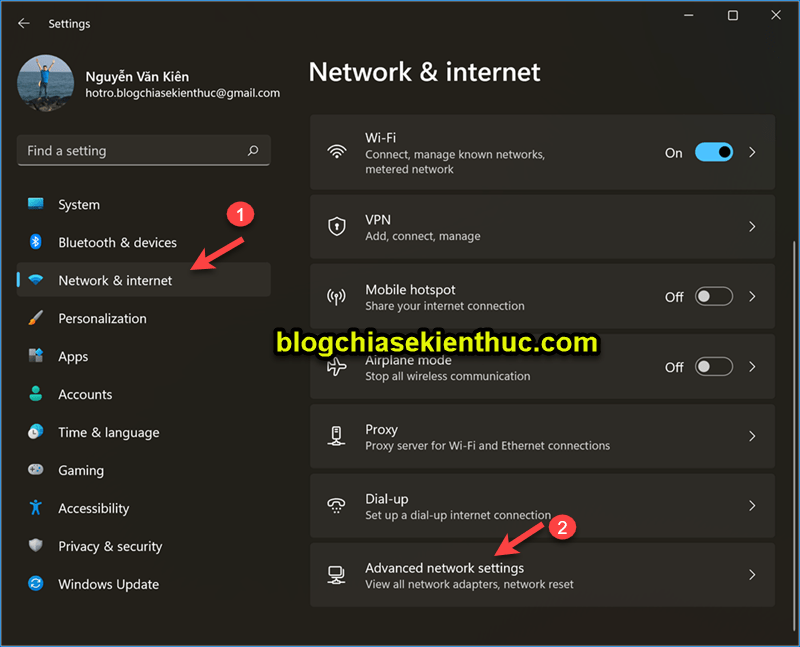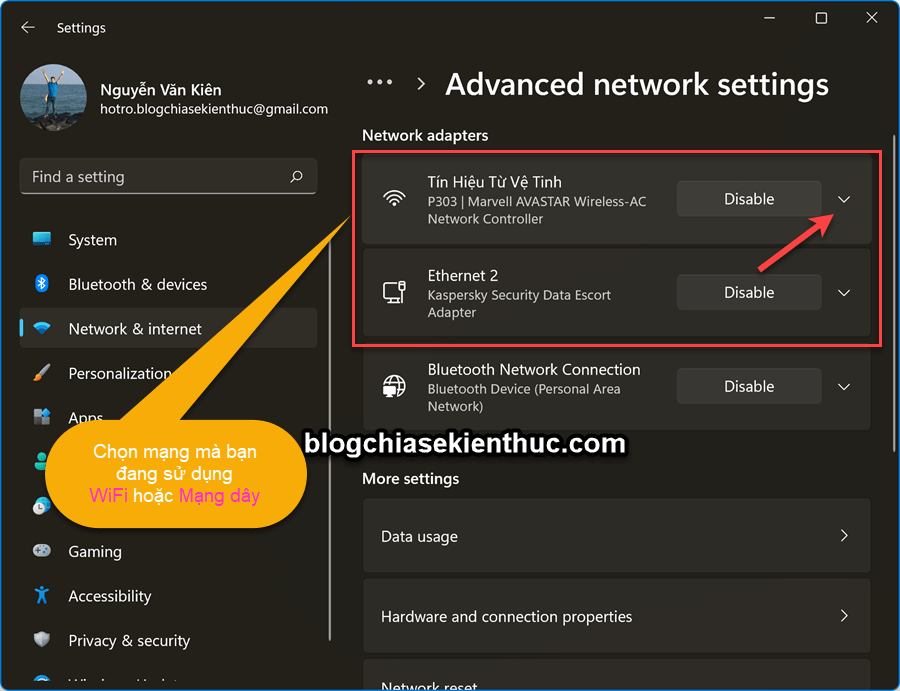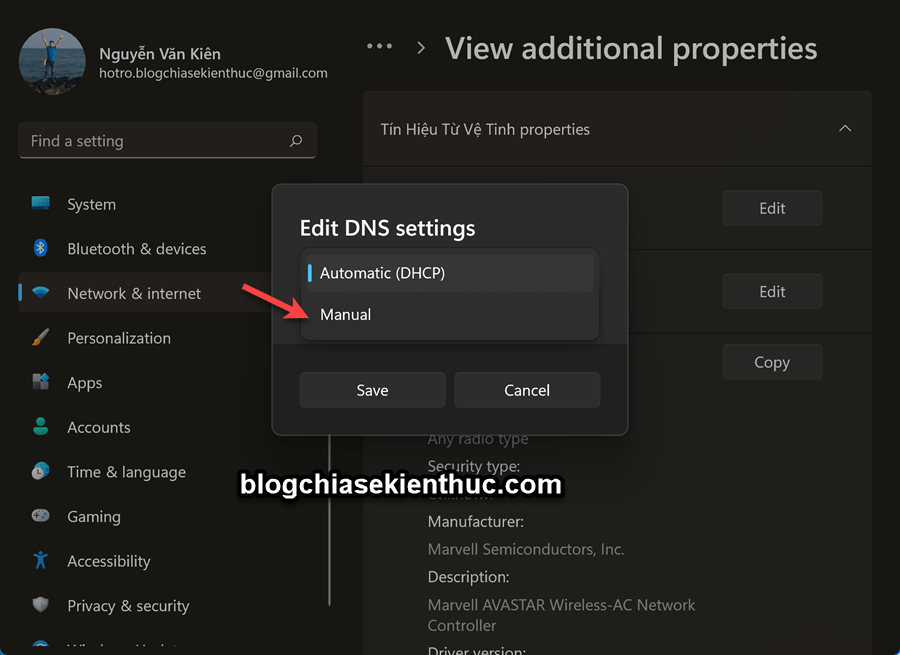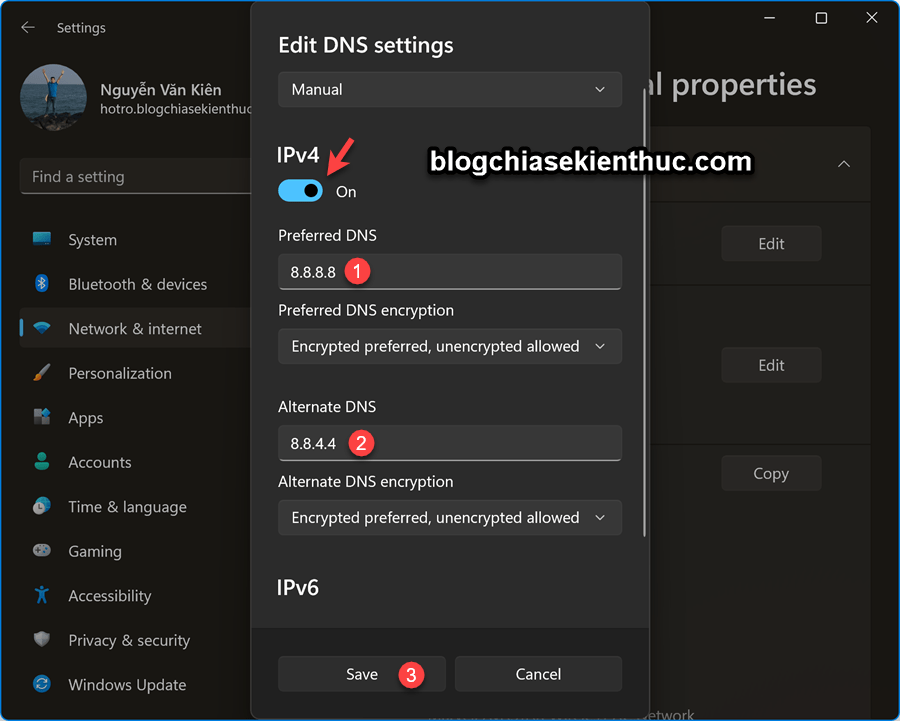Trên blog đã có bài viết giúp bạn hiểu được DNS là gì rồi. Nếu như bạn chưa biết thì có thể xem lại bài viết đó nhé.
Về cơ bản thì khi hoạt động, máy tính sẽ tự động lấy thông t in DNS (Automatic DNS) từ nhà mạng (ISP). Và với DNS do nhà mạng cung cấp này thì bạn có thể truy cập vào Internet một cách bình thường nhưng sẽ chịu sự quản lý khá nhiều từ nhà mạng.
Ví dụ như việc hạn chế hoặc chặn truy cập vào một số trang web chẳng hạn. Ví dụ như Facebook, đã có một thời gian mà các nhà mạng đã chặn không cho truy cập Facebook, hoặc một số trang web nước ngoài cũng load khá chậm, thậm chí là không load được.
Hơn nữa, DNS do nhà mạng cung cấp cũng chưa phải thực sự tốt so với các ông lớn công nghệ khác như Google hoặc Cloudflare…
Chính vì thế việc thay đổi DNS mặc định sẽ giúp bạn cải thiện việc tốc độ truy cập vào một số trang web, thời gian phản hồi giữa máy tính và DNS Server được cải thiện hơn, và việc bảo mật máy tính được tốt hơn.
Thực ra thì việc thay đổi DNS trên tất cả các phiên bản Windows đều tương đối đơn giản, tuy nhiên, trên hệ điều hành Windows 11 có hơi khác một chút nếu như bạn sử dụng Windows Settings để thiết lập.
Vậy nên trong bài viết này mình sẽ chia sẻ với bạn chi tiết cách thay đổi DNS trên Windows 11 bằng Windows Settings. Chắc bạn bạn sẽ tự làm được một cách dễ dàng !
Cách thay đổi DNS trên Windows 11
+ Bước 1: Bạn nhấn Windows + I để mở Windows Settings => sau đó chọn Network & interent => nhấn vào Properties để truy cập nhanh vào mạng đang sử dụng.
Sau đó bạn chọn Edit tại dòng DNS server assignment.
//**đọc thêm cách khác**//
//**hết phần đọc thêm**//
+ Bước 2: Ở cửa sổ Edit DNS settings => bạn chọn chế độ Manual (thủ công)
+ Bước 3: Ở đây mình sẽ chọn IPv4, sau đó bạn thiết lập như hình bên dưới:
- Preferred DNS: Địa chỉ DNS server chính
- Alternate DNS: Địa chỉ DNS server phụ
Chia sẻ với bạn một số dãy DNS thông dụng và tốt nhất:
IPv4
Google DNS: 8.8.8.8 / 8.8.4.4 (dãy DNS của Google, rất hay được sử dụng)
Cloudflare DNS: 1.1.1.1 / 1.0.0.1 (dãy DNS tứ quý 1 của ông lớn Cloudflare)
Quad9: 9.9.9.9 / 149.112.112.112
OpenDNS: 208.67.222.222 / 208.67.220.220
IPv6
Google DNS: 2001:4860:4860::8888 / 2001:4860:4860::8844
Cloudflare DNS: 2606:4700:4700::1111 / 2606:4700:4700::1001
Quad9: 2620:fe::fe / 2620:fe::fe:9
Trong phần Preferred DNS Encryption và Alternate DNS Encryption sẽ có 3 lựa chọn đó là:
- Encrypted Only (Chỉ được mã hóa)
- Encrypted Only (DNS over HTTPS) – Sử dụng DNS over HTTPS, tức là sẽ mã hóa các yêu cầu DNS để bảo mật quyền riêng tư. Đọc bài viết này để hiểu DNS over HTTPS là gì.
- Encrypted preferred, unencrypted allowed (Ưu tiên được mã hóa và được phép không mã hóa)
=> Ở đây mình sẽ chọn kiểu Encrypted preferred, unencrypted allowed. Sau đó nhấn Save để hoàn thành thiết lập.
Như vậy là xong rồi, ra ngoài bạn sẽ thấy DNS server đã được máy tính cập nhật rồi đó. Nếu muốn sử dụng lại chế độ DNS mặc định thì bạn nhấn lại vào Edit => và đổi từ Manual sang Automatic là xong.
Còn một cách làm quốc dân khác, áp dụng cho mọi phiên bản Windows, từ Windows XP cho đến Windows 11 mới nhất hiện tại vẫn làm được đó là sử dụng Control Panel.
Về chi tiết cách đổi DNS server trên máy tính Windows 11 thông qua Control Panel như thế nào thì bạn đọc phần #4 trong bài viết này nhé. Rất dễ !
Hoặc đơn giản hơn nữa, bạn có thể sử dụng công cụ DNS Jumper để thay đổi DNS máy tính với 1 click.

Hiện tại mình đã mở cửa Blog Chia Sẻ Kiến Thức Store ! – bán phần mềm trả phí với mức giá siêu rẻ – chỉ từ 180.000đ (bản quyền vĩnh viễn Windows 10/11, Office 365, 2021, 2016… và nhiều phần mềm bản quyền khác). Bảo hành full thời gian sử dụng nhé !
Lời Kết
Okay, như vậy là mình đã hướng dẫn xong cho các bạn cách thay đổi DNS trên Windows 11 rồi nhé. Về cơ bản thì cũng không có gì khó khăn cả đúng không nào 😀
Hi vọng là bài viết này sẽ hữu ích với bạn, chúc các bạn thành công !
Đọc thêm:
- Hướng dẫn cách quản lý DNS Cache trên máy tính Windows
- Cách sửa lỗi The DNS Server isn’t Responding trên Windows [OK]
Kiên Nguyễn – Blogchiasekienthuc.com
 Blog Chia Sẻ Kiến Thức Máy tính – Công nghệ & Cuộc sống
Blog Chia Sẻ Kiến Thức Máy tính – Công nghệ & Cuộc sống