Vâng. Theo mặc định thì Excel sẽ tự động căn chỉnh các ô chứa số ở bên phải của ô tính, còn các ô chứa văn bản (dạng Text) sẽ nằm ở phía bên trái của ô tính.
Tuy nhiên, nếu bạn không muốn những dữ liệu số hoặc văn bản này nằm quá gần với đường viền của ô tính trong Excel thì phải làm thế nào đây?
Có nghĩa là bạn đang muốn thụt lề khi nhập nội dung vào trong ô tính Excel nhưng chưa biết cách đấy. Đây là một kiến thực rất đơn giản thôi nhưng đối với những bạn mới làm quen với Excel thì sẽ gặp chút khó khăn đấy 🙂
Nhưng tất nhiên, bạn có thể thực hiện được điều đó sau khi đọc bài viết này. Điều thú vị là bạn có thể thụt lề từ hai phía, sang trái hoặc sang phải cho dữ liệu trong cùng một ô tính.
Okay, ngay bây giờ chúng ta sẽ đi chi tiết vào bài hướng dẫn cách thụt đầu dòng trong Excel. Các bạn cùng tham khảo nhé.
Mục Lục Nội Dung
#1. Sử dụng phím tắt để thụt lề đầu dòng trong Excel
Giả sử, bạn có một tập dữ liệu được hiển thị như hình bên dưới và bây giờ bạn muốn thụt các dữ liệu về bên phải của ô, sao cho dữ liệu không đụng vào mép của các đường viền bao quanh ô.
Bạn có thể sử dụng các tổ hợp phím tắt Alt + H + 6 và Alt + H + 5. Bằng cách như sau:
- Chọn ô muốn thụt lề.
- Nhấn tổ hợp phím tắt như mình vừa đề cập bên trên để thực hiện thụt lề cho các dữ liệu trong ô sao cho vừa ý nhất.
NOTE: Nếu muốn thụt lề về bên phải thì bạn nhấn tổ hợp phím Alt + H + 6. Ngược lại, nếu bạn muốn thụt lề về bên trái thì nhấn tổ hợp phím Alt + H + 5. Rất đơn giản thế thôi 🙂
#2. Sử dụng thanh Ribbon để thụt lề nội dung trong ô Excel
Nếu bạn thích sử dụng chuột hơn thì Excel cũng có các tùy chọn trong thanh Ribbon để giúp bạn có thể thụt lề trong ô chỉ với vài thao tác nhấp chuột.
Dưới đây là các bước để thụt lề bằng cách sử dụng các tùy chọn trên thanh Ribbon, bạn thực hiện lần lượt:
- Chọn ô chứa dữ liệu muốn thụt lề.
- Nhấp chọn tab
Home. - Trong nhóm
Paragraph, hãy nhấp vào biểu tượng thụt lề (dựa trên việc bạn muốn thụt lề trái hay phải nhấp chọn biểu tượng phù hợp).
Chú ý: Việc thụt lề được áp dụng cho toàn bộ nội dung có trong ô. Vì vậy, nếu bạn có nhiều dòng trong cùng một ô, tất cả các dòng sẽ được thụt vào.
Trong trường hợp nhu cầu của bạn chỉ cần thụt một số dòng trong ô thôi thì xem tiếp phần #3 ngay sau đây.
#3. Cách thụt lề một số dòng trong cùng một ô
Trong trường hợp bạn có nhiều dòng trong cùng một ô, nhưng bạn chỉ muốn thụt lề một số dòng chứ không phải toàn bộ các dòng trong ô tính thì phải làm thế nào?
Tất nhiên, như mình đã nói bên trên, bạn không thể làm điều đó bằng cách sử dụng các cách thụt lề được đề cập ở trên được.
Tuy nhiên, bạn vẫn có thể thực hiện thụt lề ở một số dòng trong cùng một ô bằng cách thêm thủ công các ký tự khoảng trắng trước các dòng mà bạn muốn thụt lề.
Ví dụ bạn có một bảng dữ liệu như hình dưới đây, và bạn muốn thụt lề tất cả dòng ngoại trừ dòng đầu tiên thì bạn làm như sau:
- Chọn ô có chứa dữ liệu muốn thụt dòng.
- Nhấn đúp chuột để có thể chỉnh sửa nội dung ô (hoặc bạn cũng có thể sử dụng phím
F2). - Đặt con trỏ chuột tại vị trí bạn muốn thụt lề.
- Gõ vào ký tự trắng (phím
Space– dấu cách) để có thể thụt lề như mong muốn.
Trong trường hợp bạn muốn thụt lề nhiều dòng, bạn cần đặt con trỏ chuột ở mỗi dòng, đặt đúng vị trí và thêm các ký tự khoảng trắng tuần tự cho đến khi thụt lề được tất cả những dòng như mong muốn. Hơi thủ công một chút nhưng đó là cách mình biết 😀
#4. Lời Kết
Vâng, như vậy là trong bài viết này mình đã chia sẻ với các bạn rất chi tiết những cách để có thể thụt lề đầu dòng trong Excel rồi ha.
Hi vọng là bài viết này sẽ hữu ích với những bạn chưa biết cách thụt dòng trong Excel, để làm bảng tính trở nên dễ nhìn và cân đối hơn. Cảm ơn các bạn đã đọc bài viết, hẹn các bạn trong những bài viết tiếp theo. Thank you !
CTV: Lê Thị Bảo Ngọc – Blogchiasekienthuc.com
 Blog Chia Sẻ Kiến Thức Máy tính – Công nghệ & Cuộc sống
Blog Chia Sẻ Kiến Thức Máy tính – Công nghệ & Cuộc sống
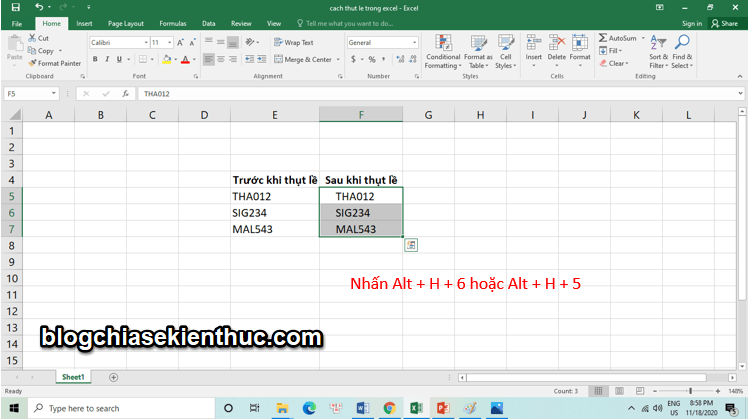
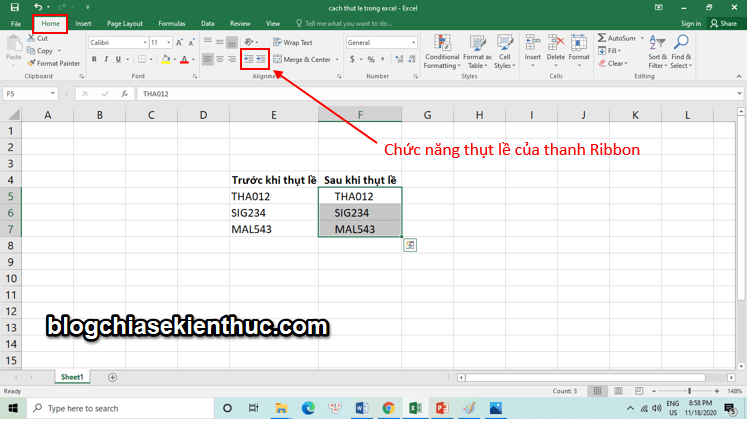
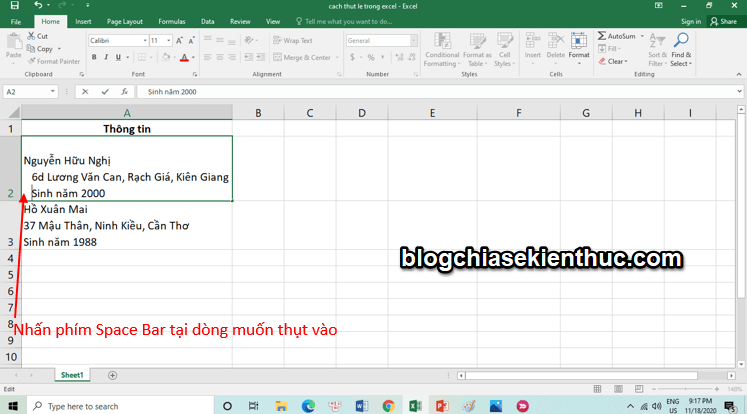







Học excel để làm kế toán thưc tế là rất tốt rồi. Hiện nay các bạn học kế toán mới ra trường kỹ năng excel còn rất kém.