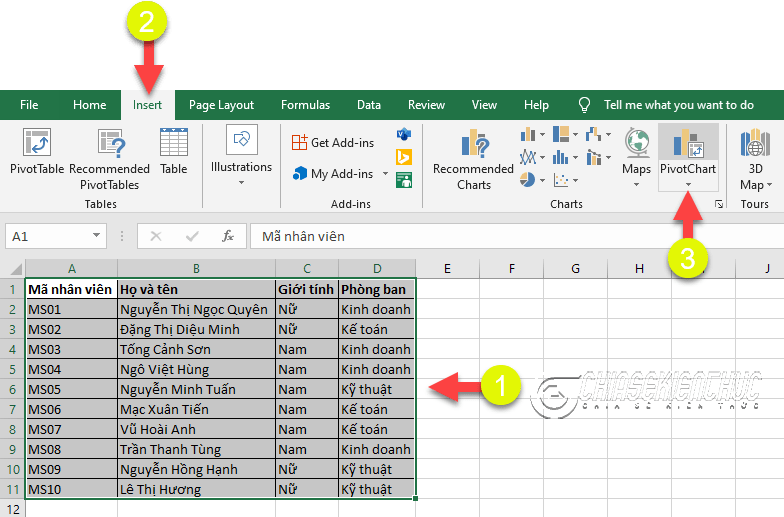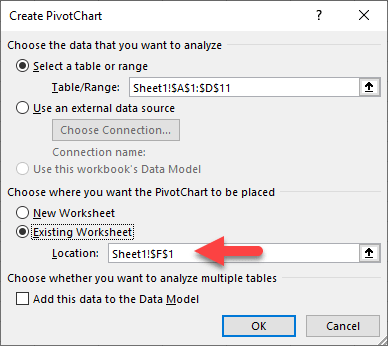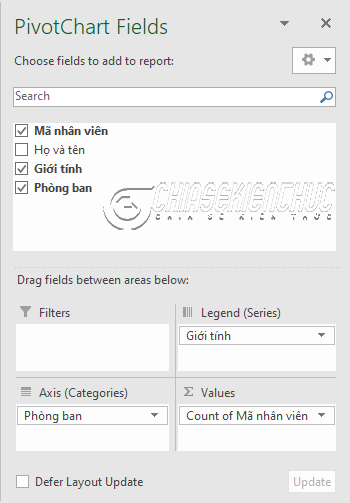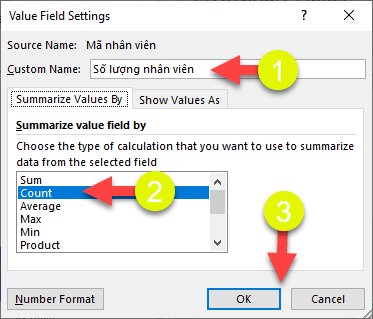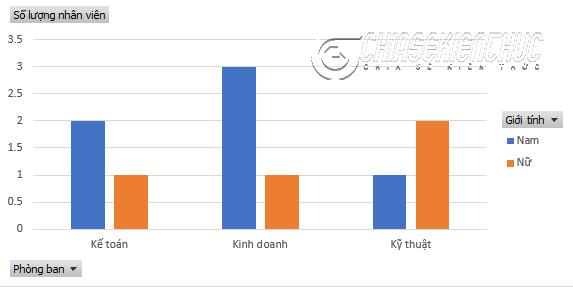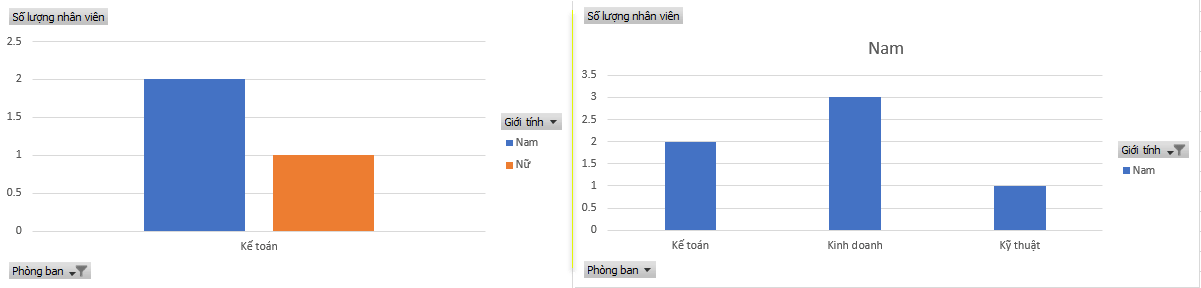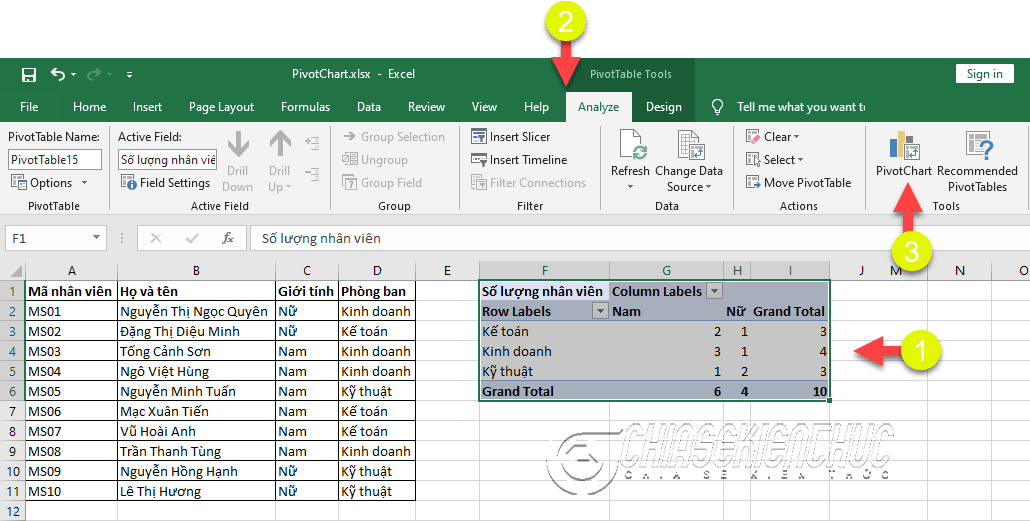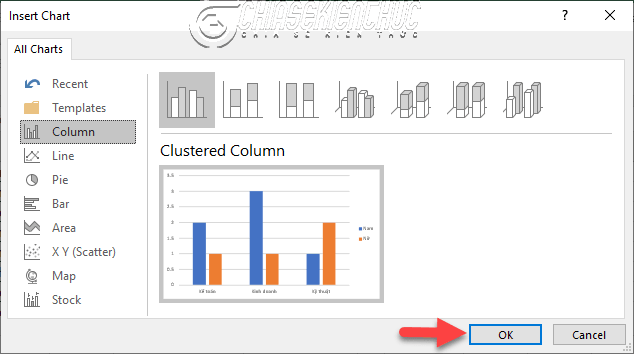PivotChart là một tính năng cho phép chúng ta trực quan hóa PivotTable hơn. Cụ thể là tính năng này sẽ tạo ra một biểu đồ tương tự như biểu đồ được tạo ra bằng cách sử dụng tính năng Charts trong Excel.
Tuy nhiên, biểu đồ tạo bằng tính năng PivotChart là một “biểu đồ động” tức bạn có thẻ tùy chỉnh ẩn/hiện các tường tương tự như PivotTable vậy.
Các bước thiết kế, định dạng biểu đồ tạo bằng PivotChart hoàn toàn tương tự như các bước thiết kế, định dạng biểu đồ thông thường.
Đọc thêm:
- Cách sử dụng PivotTable trong Excel để lập thống kê, báo cáo
- Thống kê kết quả lọc dữ liệu trong Excel bằng hàm SUBTOTAL
Ví dụ như chúng ta có một bảng cơ sở dữ liệu về nhân viên như hình bên dưới:
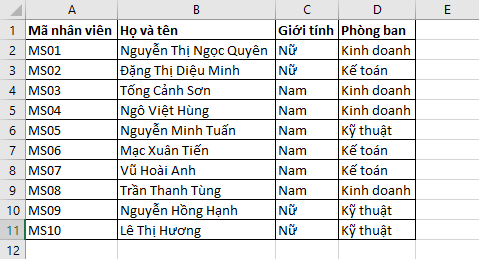
Bài toán đặt ra là bạn hãy xây dựng biểu đồ minh họa cho bảng thống kê số lượng nhân viên theo từng Phòng ban và Giới tính. Để tiết kiệm thời gian cho bạn thì bạn có thể tải bảng dữ liệu về tại đây hoặc tại đây, mình đã tạo sẵn cho bạn rồi !
#1. Trường hợp chưa tạo PivotTable
+ Bước 1: Chọn toàn bộ cơ sở dữ liệu => chọn thẻ Insert => trong nhóm Charts => và chọn PivotChart.
+ Bước 2: Hộp thoại Create PivotChart xuất hiện, khi đó bạn hãy tùy chỉnh các tùy chọn:
- Select a table or range chọn cơ sở dữ liệu (bảng hoặc vùng chọn) nếu thấy cần thiết. Vì ở
Bước 1chúng ta đã chọn toàn bộ cơ sở dữ liệu nên ở đây chúng ta sẽ giữ nguyên - Nếu
New Wordksheetđược chọn thì PivotChart sẽ được tạo trên một trang tính mới - Nếu
Existing Worksheetđược chọn thì PivotChart sẽ được tạo ngay trên trang tính hiện tại. Vị trí chính xác của PivotChart sẽ được khai báo tại ôLocation(trong bài viết này là ôF1củaSheet 1nha các bạn).
=> Sau đó bạn chọn OK
+ Bước 3: Quan sát lại đề bài “Bạn hãy xây dựng biểu đồ minh họa cho bảng thống kê số lượng nhân viên theo từng phòng ban và giới tính”. Như vậy có ba tường cần phải khai báo là
- Mã số nhân viên hoặc Họ và tên
- Giới tính
- Phòng ban
Các khai báo cụ thể:
+ Bước 4: Tùy chỉnh lại thuộc tính của các tường vừa được khai báo. Giới tính và Phòng ban không cần tùy chỉnh còn Mã nhân viên thì tùy chỉnh Custom Name
Nháy chuột “dấu tam giác màu đen” tại Count of Mã nhân viên => chọn Value Field Settings. Hộp thoại Value Field Settings xuất hiện
- Custom Name đổi tên thành
Số lượng nhân viên - Summarize Values By chọn hàm
Count
Nếu trường Họ và Tên được chọn thay cho tường Mã số nhân viên thì kết quả cũng như vậy. Ở đây chúng ta chọn Mã số nhân viên hoặc Họ và tên vì đây là những trường có các dòng không trùng nhau trong toàn bộ cơ sở dữ liệu.
Chọn hàm Count vì đây là hàm đếm, có bao nhiều Mã số nhân viên hoặc có bao nhiêu Họ và tên sẽ có bấy nhiêu nhân viên
=> Chọn OK. Ngay lập tức, chúng ta sẽ thu được kết quả:
=> Quan sát biểu đồ ta thấy phòng Kế toán có 2 Nam và 1 Nữ, phòng Kinh doanh có 3 Nam và 1 Nữ, phòng Kỹ thuật có 1 Nam và 2 Nữ.
Trong trường hợp bạn chỉ muốnn xem phòng Kế toán hoặc chỉ muốn xem Số lượng nhân viên Nam của từng phòng thì lần lượt chọn vào “dấu tam giác màu đen” rồi tùy chỉnh tương ứng.
#2. Trường hợp đã tạo PivotTable
Trong trường hợp bạn đã tạo PivotTable trước đó rồi thì công việc đơn giản hơn rất nhiều. Các bước thực hiện cụ thể như sau:
+ Bước 1: Chọn vào PivotTable đã tạo => chọn thẻ ngữ cảnh Analyza => trong thẻ Tools => chọn PivotChart.
+ Bước 2: Hộp thoại Insert Chart xuất hiện => chọn loại biểu đồ => chọn OK
#3. Lời kết
Vâng, như các bạn có thể thấy, việc hiển thị kết quả của PivotTable dưới dạng biểu đồ (PivotChart) sẽ giúp chúng ta có cái nhìn trực quan hơn, dễ làm việc hơn rất nhiều.
Như mình đã giới thiệu ở đầy bài viết, bạn có thể thiết kế và định dạng lại biểu đồ bằng cách chọn vào nó => rồi chọn vào tab Design hoặc Format trên thanh Ribbon.
Chẳng hạn mình cần thay đổi loại biểu đồ thì thực hiện như sau chọn biểu đồ => chọn thẻ Design => trong nhóm Type, bạn chọn Change Chart Type => chọn loại biểu đồ => chọn OK là xong.
Các bước thiết kế và định dạng không có gì phức tạp cũng như đã được Admin hoặc các Collaborators hướng dẫn trong các bài khác nên mình không hướng dẫn lại nữa.
Xin chào tạm biệt và hẹn gặp lại các bạn trong những bài viết tiếp theo !
CTV: Nhựt Nguyễn – Blogchiasekienthuc.com
 Blog Chia Sẻ Kiến Thức Máy tính – Công nghệ & Cuộc sống
Blog Chia Sẻ Kiến Thức Máy tính – Công nghệ & Cuộc sống