Trong bài hướng dẫn này mình sẽ hướng dẫn cho các bạn cách sử dụng ứng dụng Nova launcher Prime để tùy biến giao diện của hệ điều hành Android. Nhắc đến ứng dụng Nova launcher Prime thì có lẽ những bạn đang sử dụng Android không còn xa lạ gì nữa đúng không. Nó là một ứng dụng rất thông dụng và được nhiều người ưa thích sử dụng bởi cách sử dụng đơn giản, dễ dàng tùy biến và một điều quan trọng khác nữa đó là ứng dụng này hỗ trợ cả 2 phiên bản đó là phiên bản miễn phí và phiên bản trả phí.
Cá nhân mình rất thích ứng dụng này, nên đã mua ngay và chia sẻ với các bạn 1 số tính năng hay hay ngay sau đây.
- Icon đồng bộ tạo nên tính thống nhất như: Kiểu icon | Size icon.
- Chia màn hình dạng lưới theo ý muốn: 5 x 5 | 6 x 6 v.v…
- Chỉnh kích cỡ icon: to hoặc nhỏ tùy ý.
- Thiết kế thanh tìm kiếm Google theo ý thích.
- Khóa màn hình: không để vô tình kéo ứng dụng đi lung tung.
- Ẩn ứng dụng: để hạn chế những người tò mò khi mượn máy bạn truy cập vào các ứng dụng cá nhân.
- Hỗ trợ rất nhiều cử chỉ: Vuốt lên, xuống, chạm 2 lần v.v…
- Hiển thị thông báo trên icon bằng ứng dụng Testla Unread.
- Vuốt ứng dụng này để mở ứng dụng khác.
- Sao lưu và khôi phục.
Nếu bạn sử dụng phiên bản miễn phí thì sẽ bị giới hạn các tính năng như:
- Không thể Ẩn ứng dụng & Tạo folder ẩn.
- Không dùng các cử chỉ vuốt được.
- Không hỗ trợ hiện số lần chưa đọc trên icon Ứng dụng.
Mục Lục Nội Dung
- Link tải ứng dụng Nova launcher Prime trên CHplay
- Hướng dẫn sử dụng Nova launcher Prime
- 1/ Chia màn hình dạng lưới (để ai sử dụng 1 màn hình như mình sẽ chứa được nhiều folder / ứng dụng hơn)
- 2/ Chỉnh kích cỡ Icon trên Android
- 3/ Thiết kế thanh tìm kiếm trên màn hình chính.
- 4/ Tùy biến khóa màn hình Android
- 5/ Ẩn Ứng dụng (dành cho bản trả phí)
- 6/ Vuốt ứng dụng này để mở ứng dụng khác.
- 7/ Vuốt để tìm kiếm, Chạm 2 lần để tắt màn hình
- 8/ Sao lưu và phục hồi
Link tải ứng dụng Nova launcher Prime trên CHplay
Hướng dẫn sử dụng Nova launcher Prime
+ Bước 1: Nếu như bạn muốn sử dụng bản trả phí thì đầu tiên là bạn phải mua ứng dụng trước cái đã. Bạn nhấn vào link tải bản câng cấp có phí ở link bên trên => sau đó thực hiện mua ứng dụng, cách mua rất dễ thôi.
Đây là hình ảnh thanh toán thành công.
+ Bước 2: Mua xong rồi bây giờ chúng ta tiến hành cài đặt nào.
+ Bước 3: Sau khi cài đặt xong thì bạn hãy mở Ứng dụng lên để bắt đầu trải nghiệm.
+ Bước 4: Tí thì quên chia sẻ thời gian khuyến mãi giảm giá của Ứng dụng.
+ Bước 5: Nova hiện thông báo cảm ơn đã mua.
+ Bước 6: Icon của ứng dụng Nova sau khi cài đặt trên màn hình điện thoại. Lúc này điện thoại của mình vẫn đang chạy Launcher mặc định của Xperia.
+ Bước 7: Mở thiết lập Nova lên ta thấy có rất nhiều tùy chọn như: Màn hình, Ngăn chứa, Thanh Dock, Thư mục, Giao Diện, Chế độ ban đêm và Cử chỉ.
+ Bước 8: Kéo xuống dưới của phần Thiết lập Nova ta thấy có mục Sao lưu và Nhập vào, Phiên bản hiện tại và
Chọn Trang Chủ Mặc định.
+ Bước 9: Thử kiểm tra cập nhật xem sao? Oh , Nova hiện tại đang là phiên bản mới nhất.
+ Bước 10: Chọn Trang Chủ Mặc Định là Nova Launcher nhé.
+ Bước 11: Và đây là giao diện của Nova Launcher mà mình chưa tùy biến 1 chút nào.
Sau đây mình sẽ chia sẻ 1 số tính năng hay của Nova Launcher và cách tùy chỉnh luôn nhé.
1/ Chia màn hình dạng lưới (để ai sử dụng 1 màn hình như mình sẽ chứa được nhiều folder / ứng dụng hơn)
Như hình ở Bước 11 các bạn thấy giao diện Nova mặc định sẽ chia màn hình lưới kiểu 5 x 4. Bây giờ mình muốn chỉnh thành dạng lưới kiểu 6 x 6.
Thực hiện: Mở Thiết Lập Nova => Chọn Màn Hình => Chọn Màn Hình Dạng Lưới.
Mặc định sẽ là chế độ lưới 5 x 4.
Để chuyển qua dạng lưới 6 x 6 các bạn bấm chọn số 6 ở hàng (1) và số 6 ở cột (2) và bấm Hoàn tất (3).
Để tránh việc bài viết quá dài, kết quả sau cùng mình sẽ để ở cuối bài này nhé.
2/ Chỉnh kích cỡ Icon trên Android
Nếu các bạn muốn chỉnh theo ý thích thì bấm chọn Màn hình => Bố trí biểu tượng. Bạn có thể kéo để chỉnh kích cỡ biểu tượng lớn hơn hoặc nhỏ hơn.
Ngoài ra bạn có thể chọn font chữ , chọn màu, hiển thị Bóng hoặc không và điều chỉnh kích cỡ font chữ ở mục Nhãn theo ý muốn.
Các thay đổi của bạn sẽ được xem trước ngay phía trên. Vì mình thấy kích cỡ icon , màu sắc, kích cỡ font mặc định cũng quá hợp lý rồi nên ko chỉnh gì thêm nữa.
3/ Thiết kế thanh tìm kiếm trên màn hình chính.
Trong mục Màn Hình bấm chọn Kiểu Thanh Tìm Kiếm.
Có 5 kiểu Thanh tìm kiếm trong mục Thiết kế Thanh Tìm Kiếm.Ta Chọn 1 kiểu thanh tìm kiếm.
Kéo xuống phía dưới ta chọn Logo Google ở mục Thiết kế của Logo.
Bạn có thể xem thay đổi ở mục Xem trước phía trên nhé.
4/ Tùy biến khóa màn hình Android
Bạn có bao giờ vô ý lướt trên màn hình điện thoại và kéo nhầm ứng dụng đi nơi khác chưa ? Điều đó khá là khó chịu đúng không ? Nếu bạn sử dụng Nova Launcher thì có thêm 1 lựa chọn khóa màn hình để ko xảy ra sự cố vô ý kéo nhầm icon đi nơi khác nữa.
Bạn làm như sau:
Trong mục Màn hình kéo xuống phía dưới cùng sẽ xuất hiện mục Nâng Cao.Bấm vào để mở thêm các tùy chọn. Và trong đó có tùy chọn Khóa màn hình. Kéo thanh trượt sang phải để kích hoạt tính năng này.
Và đây là kết quả sau khi bạn muốn kéo 1 icon nào đó trên màn hình đi nơi khác. Bạn phải Nhấn và giữ hình cái ổ khóa để cho phép thay đổi màn hình.
5/ Ẩn Ứng dụng (dành cho bản trả phí)
Để tránh sự tò mò của ai đó mượn điện thoại và truy cập vào 1 số ứng dụng riêng tư của bạn.
Tuy nhiên, nếu bạn biết chính xác tên Ứng dụng thì tìm kiếm ứng dụng vẫn xuất hiện. (Kiểu ẩn ứng dụng này giống như Hidden Folder/ File trên OS Windows mà thôi.)
Ứng dụng Nova Launcher có 2 lựa chọn để ẩn ứng dụng :
- Ẩn Ứng Dụng: Chọn ẩn từng ứng dụng.
- Nhóm Ngăn Chứa: Tạo 1 Folder chứa các ứng dụng và ẩn luôn Folder đó.
Trong mục Ngăn Chứa.Trong mục Nhóm Ngăn Chứa ta chọn Ẩn Ứng Dụng.
Trong danh sách ứng dụng xuất hiện bạn muốn ẩn ứng dụng nào thì tick vào ô Checkbox nhé.
Trong mục Nhóm Ngăn Chứa > Chọn Tab Các Thư Mục và bấm chọn biểu tượng dấu + để tạo thư mục mới nhé.
Đặt tên thư mục xong bạn bấm Thêm. VD: Mình đặt tên cho thư mục là “Bí Mật”
Lúc này trong tab CÁC THƯ MỤC có 1 thư mục tên Bí Mật. Ta tiến hành thêm các ứng dụng vào Thư mục này bằng cách bấm chọn Thư mục.
Chọn các ứng dụng cần cho vào Thư mục Bí mật bằng cách tick vào Checkbox.
Sau khi đã chọn các ứng dụng cần ẩn để đưa vào Thư mục “Bí Mật”, bạn trở lại mục Ẩn Ứng Dụng để tiến hành ẩn Thư mục “Bí Mật” giống như Ẩn 1 ứng dụng bình thường thôi nhé!
6/ Vuốt ứng dụng này để mở ứng dụng khác.
Dành cho các ứng dụng có liên quan với nhau. Ví dụ: Bạn có 2 ứng dụng Camera và Quickpic. Bạn chỉ để 1 ứng dụng Camera trên màn hình chính. Sau đó vuốt trên ứng dụng Camera để mở Quickpic khi cần xem Album hình ảnh thì còn gì bằng.
Cách làm:
Bấm vào Icon Camera và giữ 1 lát để hiện lên Popup và chọn Chỉnh sửa.
Trong mục Hành Động Vuốt bấm chọn menu sổ xuống.
Sau đó bấm chọn Tab ỨNG DỤNG rồi chọn Ứng dụng QuickPic.
Bấm Hoàn tất để kết thúc.
Lúc này bạn có thể vuốt trên ứng dụng Camera để mở ứng dụng QuickPic rồi đó.
7/ Vuốt để tìm kiếm, Chạm 2 lần để tắt màn hình
Trong mục Cử Chỉ & Nhập bạn chọn lần lượt 2 hành động: Vuốt xuống và Chạm 2 lần.
Vuốt xuống: Chọn Tìm kiếm bằng giọng nói.
Chạm 2 lần: Chọn hành động Màn hình khóa.
Xong, giờ bạn có thể vuốt lên để thực hiện tìm kiếm bằng giọng nói hoặc chạm 2 lần vào màn hình để tắt màn hình nhé.
8/ Sao lưu và phục hồi
Trong mục Sao Lưu và Nhập Vào chọn Sao Lưu.
Tên bản sao lưu sẽ được đặt theo ngày giờ mà bạn sao lưu.
Bản sao lưu sẽ được tùy chọn lưu ở trên thiết bị với 2 tùy chọn: Lưu trữ thiết bị và Lưu trữ tài liệu
Nhưng bạn vẫn có thể chọn lưu trên dịch vụ đám mây như Google Drive, Dropbox v.v.. bằng cách chọn Chia sẻ.
Nếu sau này bạn đổi điện thoại khác hoặc khôi phục cài đặt gốc, bản chỉ việc tải và cài đặt ứng dụng Nova Launcher, sau đó vào Khôi phục hoặc Quản lý sao lưu để chọn file mình đã Sao lưu cấu hình trước đó để tiến hành Khôi phục.
Bấm Duyệt để tìm file được Sao lưu trong thiết bị hoặc trên Google Drive.
Tìm tới chỗ lưu file Sao lưu sau đó bấm Chọn.
Một thông báo xuất hiện cho bạn biết sẽ xóa việc bố trí hiện tại và thay thế nó bằng một bản Sao lưu. Bấm OK để tiến hành Khôi phục.
Do bài viết đã khá dài nên mình xin dừng ở đây. Thành quả của mình đây 😀
Lời kết
Vâng, như vậy là mình đã hướng dẫn rất chi tiết cho các bạn cách sử dụng ứng dụng Nova launcher Prime để tùy biến giao diện Android theo ý thích của bạn rồi nhé. Với ứng dụng này thì bạn có thể thỏa sức sáng tạo theo các kiểu mẫu mà bạn thích, rất tuyệt vời đúng không nào 😛
Hi vọng bài viết sẽ hữu ích với bạn.
Chúc các bạn một mùa Giáng Sinh vui vẻ và an lành bên gia đình !
CTV: Thi Nguyễn – Blogchiasekienthuc.com
 Blog Chia Sẻ Kiến Thức Máy tính – Công nghệ & Cuộc sống
Blog Chia Sẻ Kiến Thức Máy tính – Công nghệ & Cuộc sống
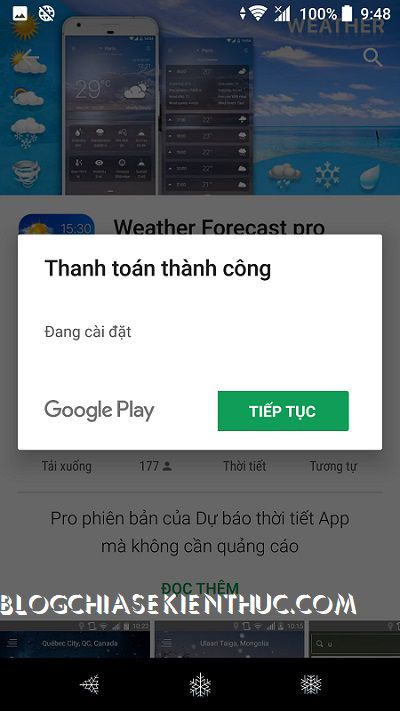
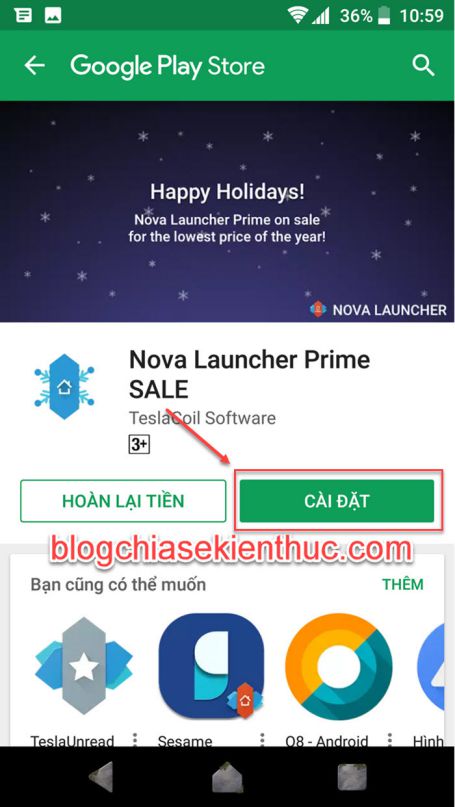

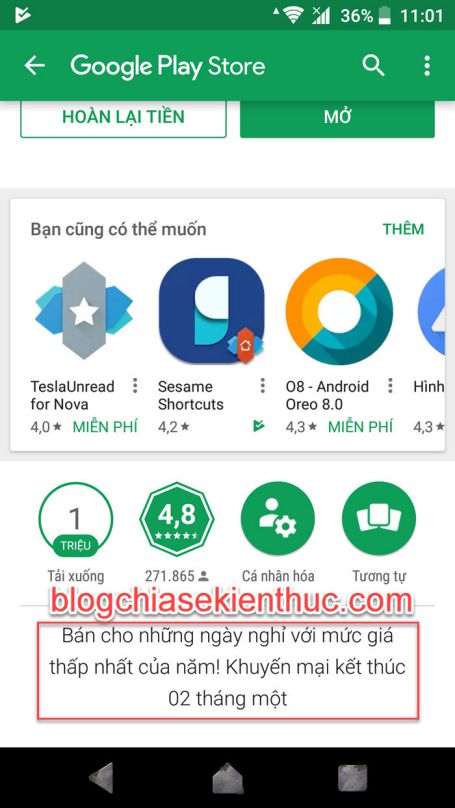
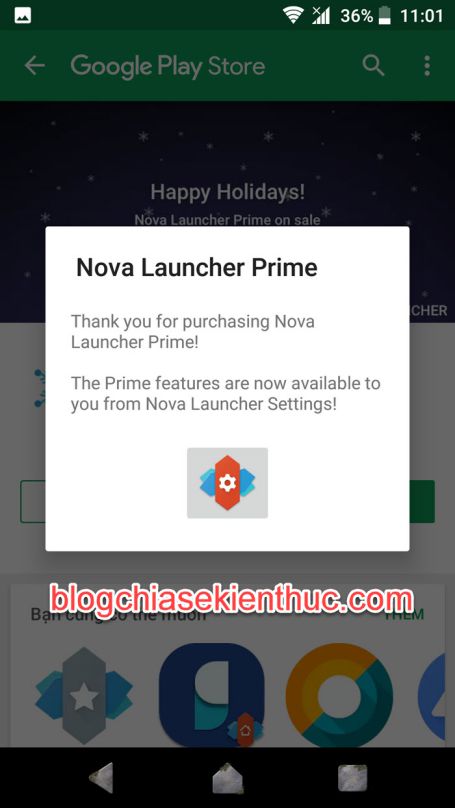
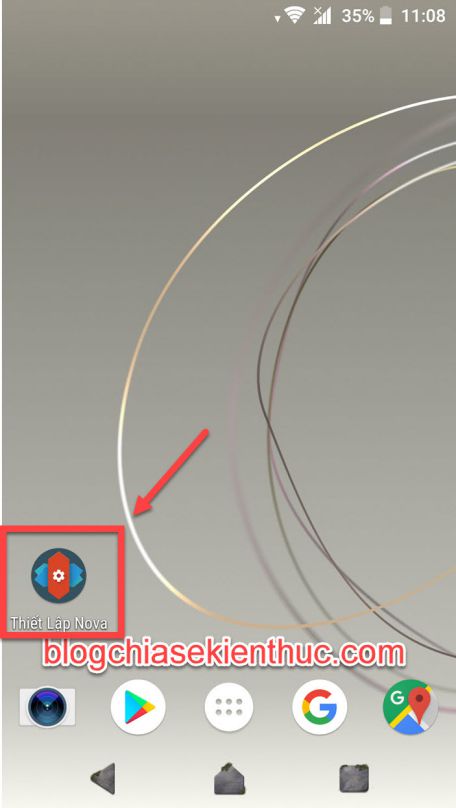
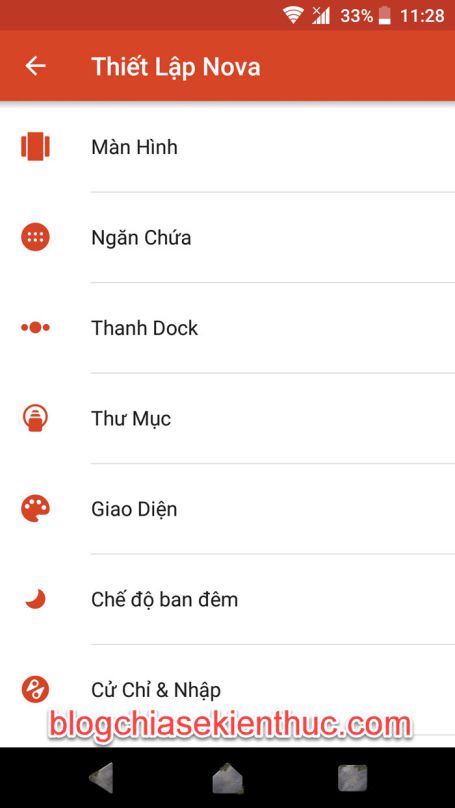
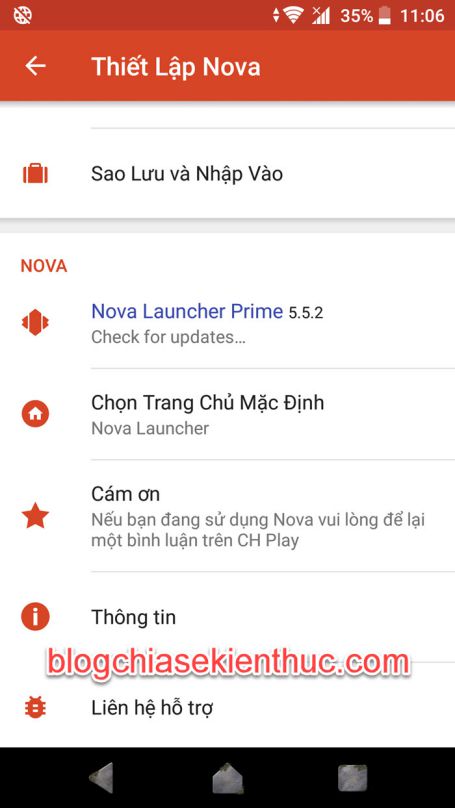
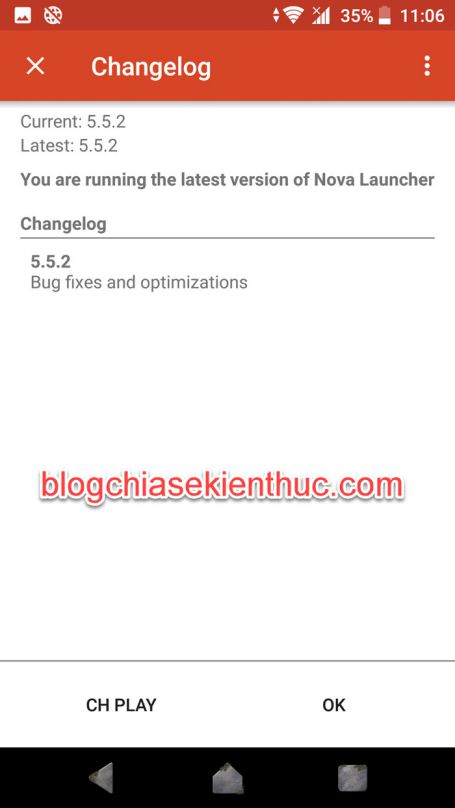

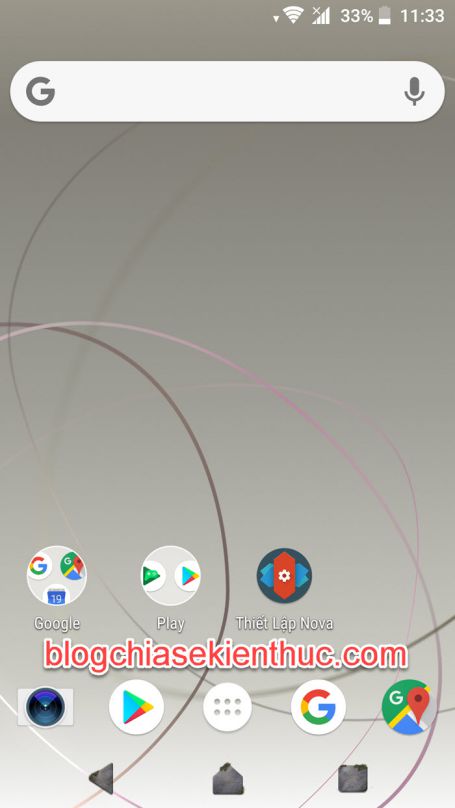

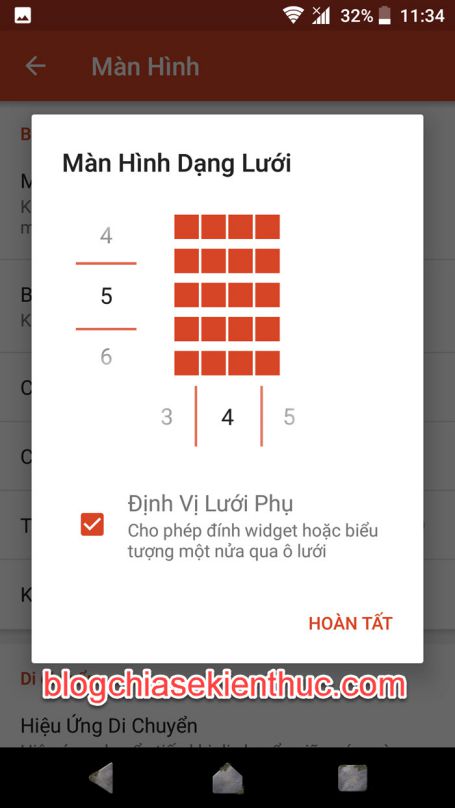
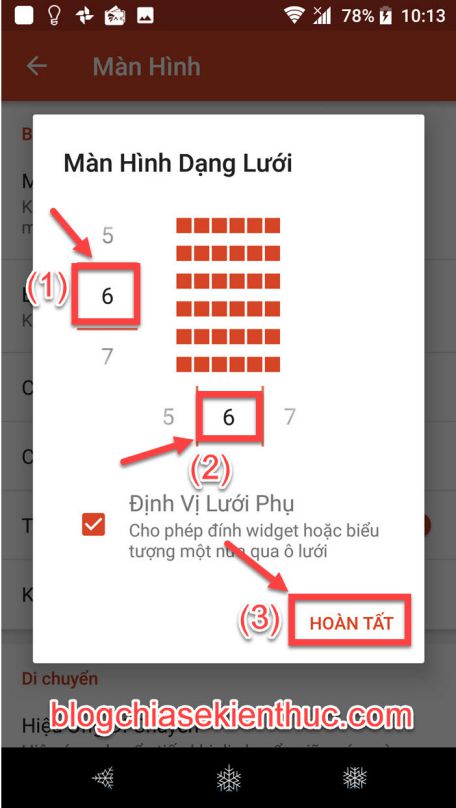
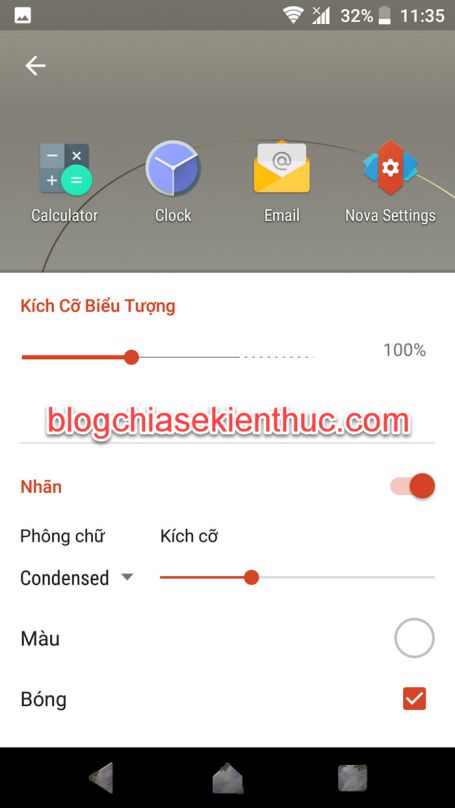

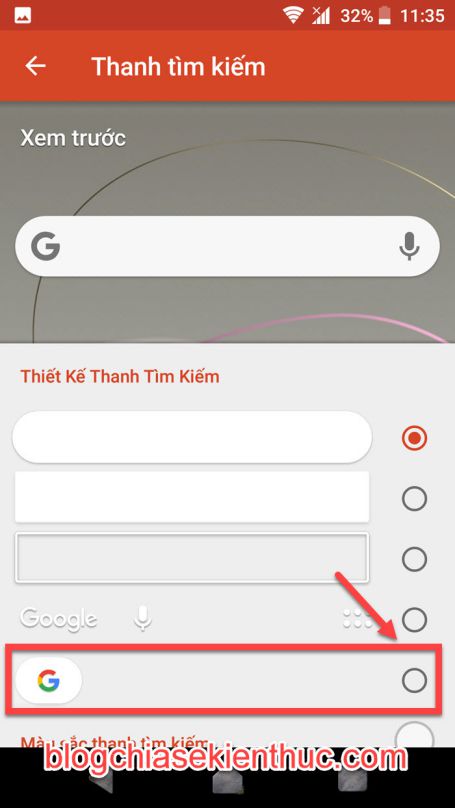
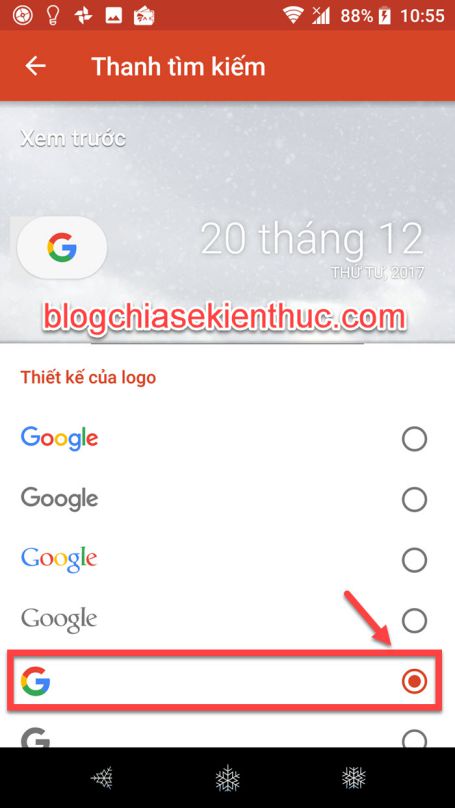
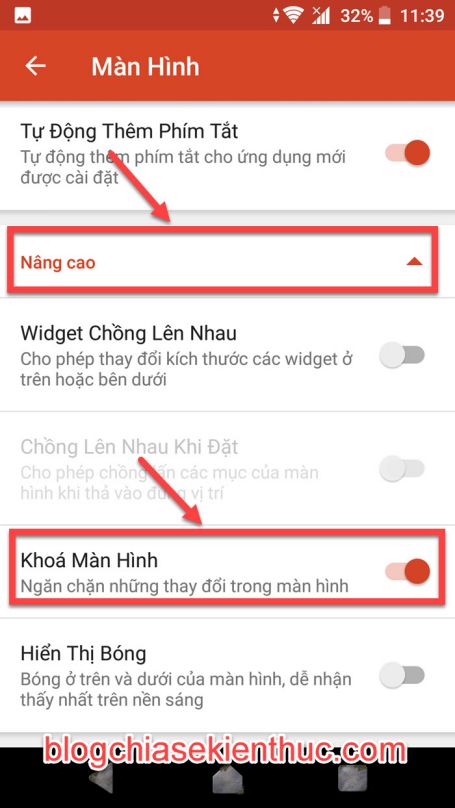
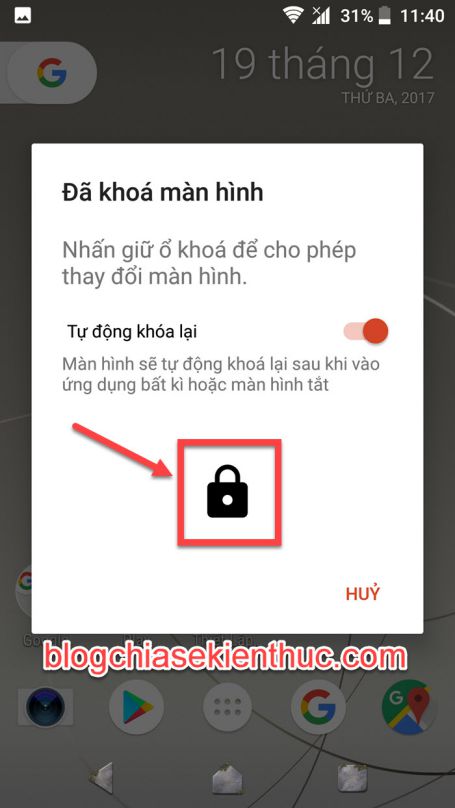

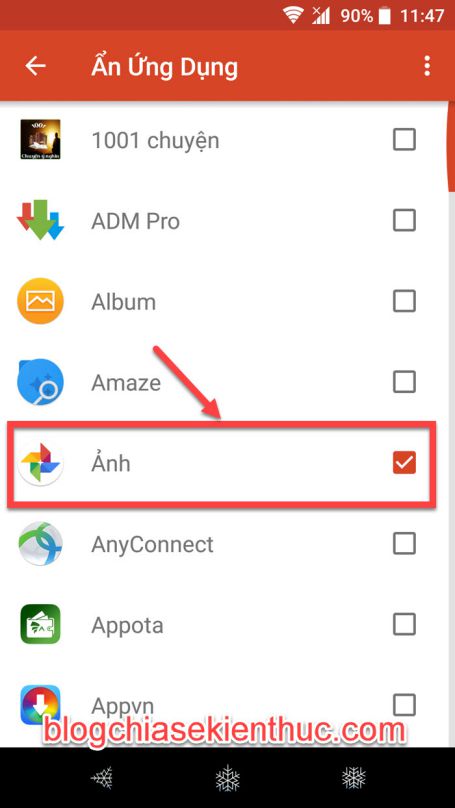
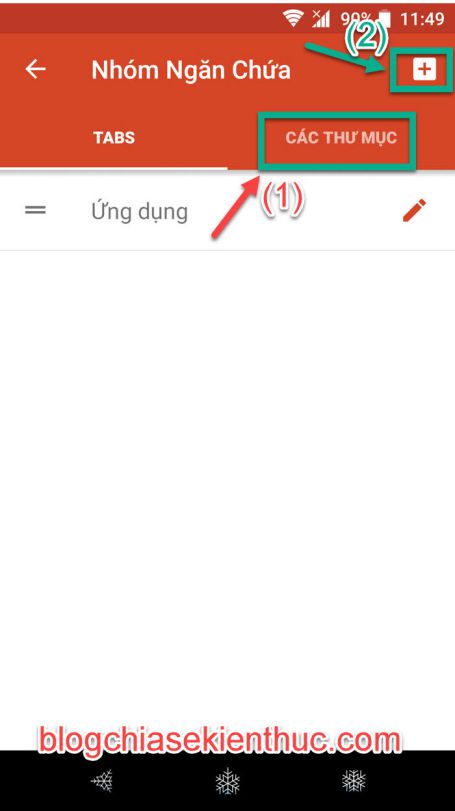

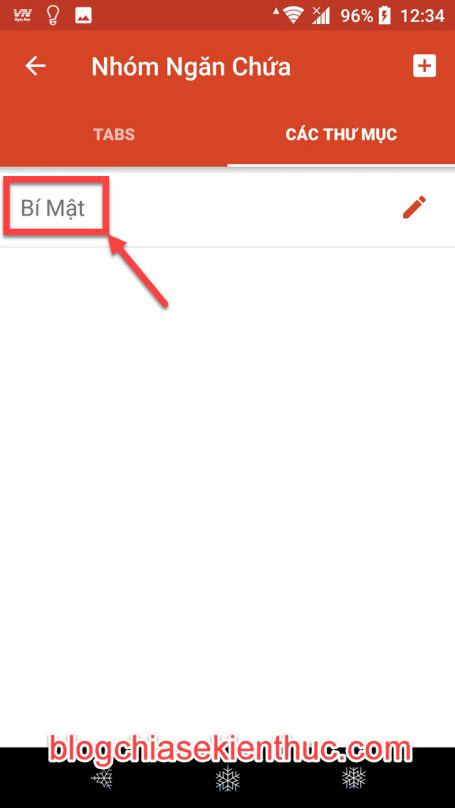
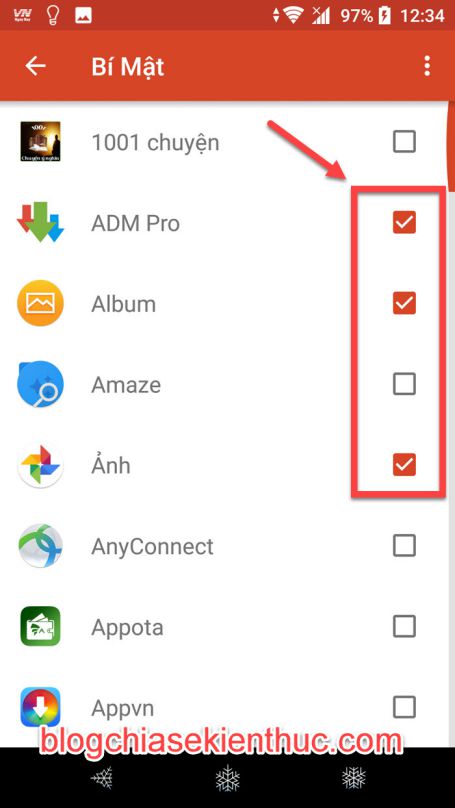

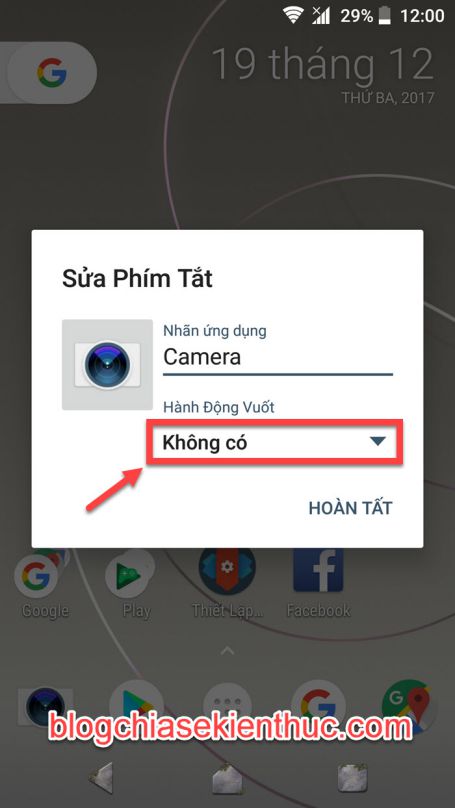
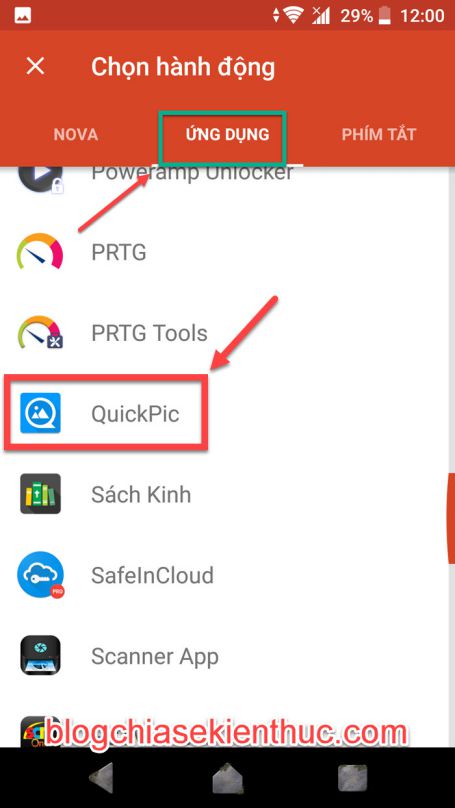
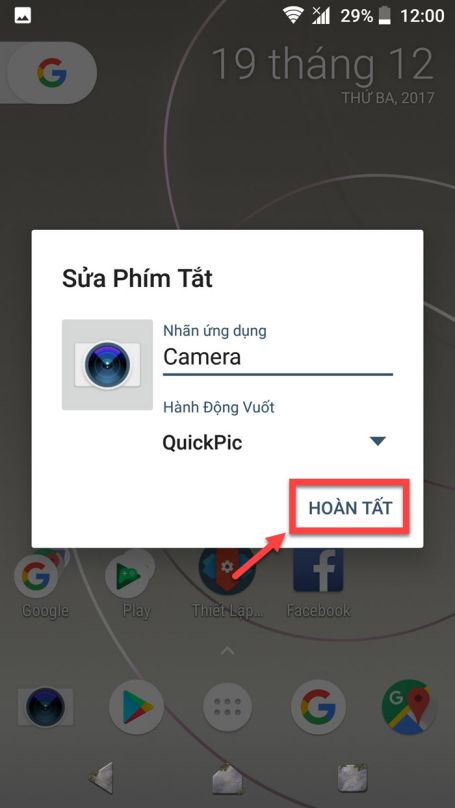
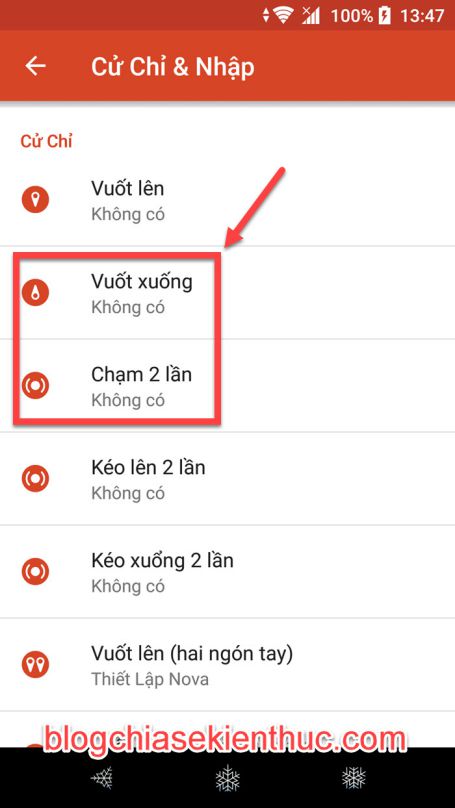
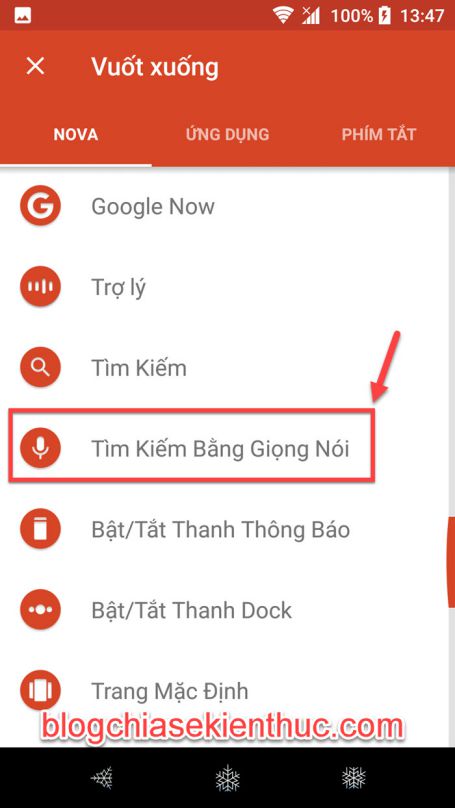
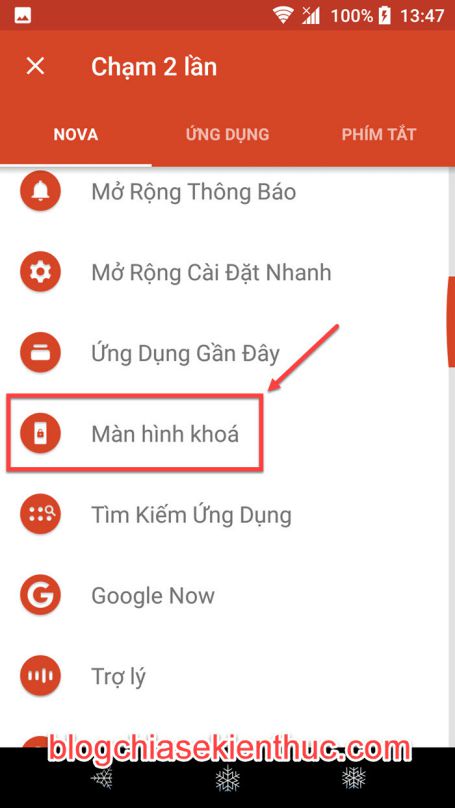
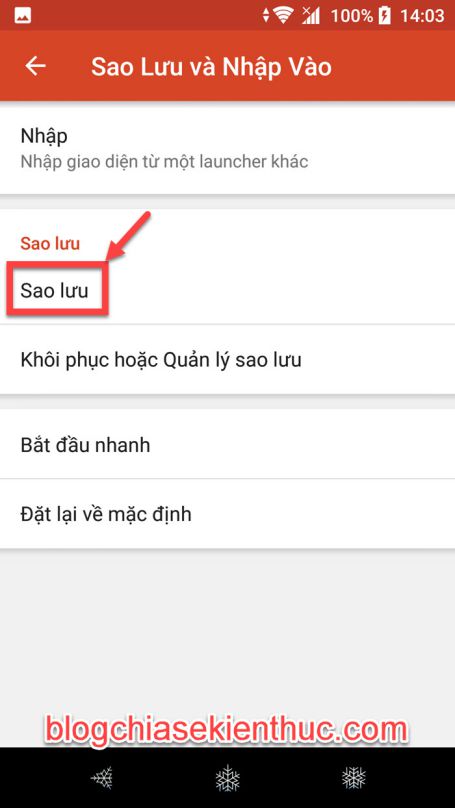
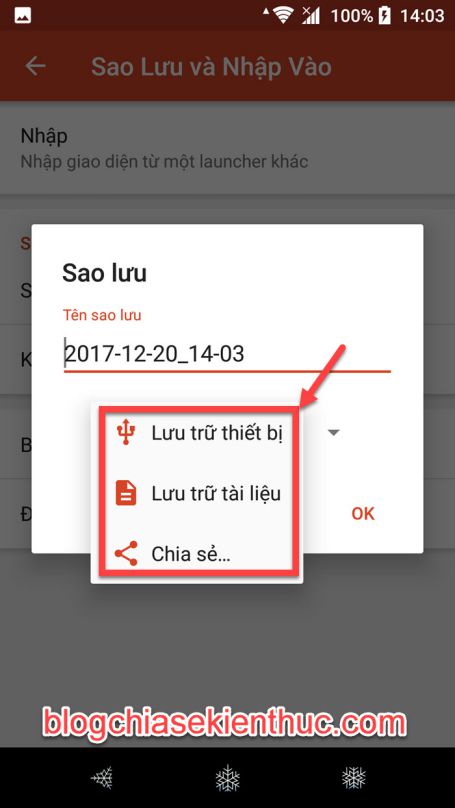
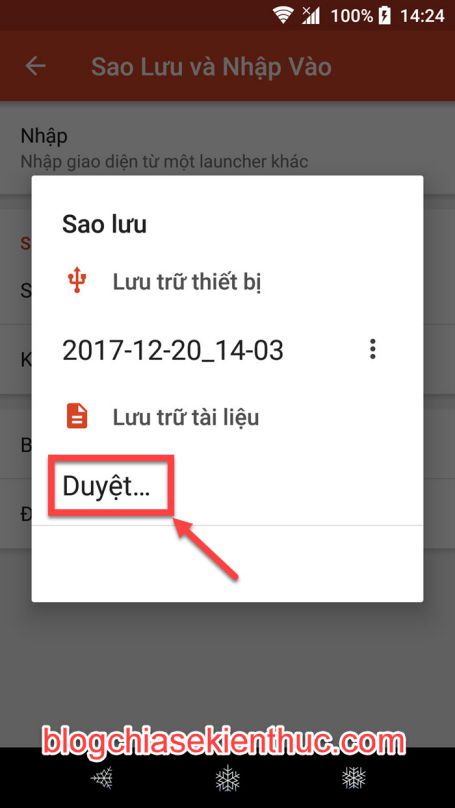
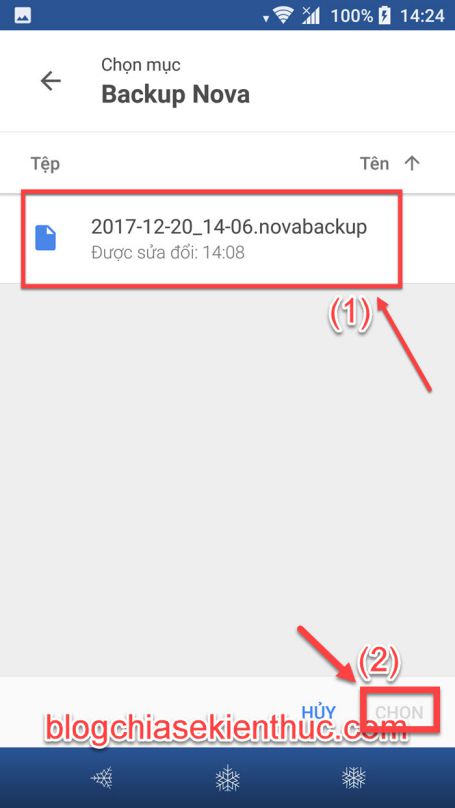

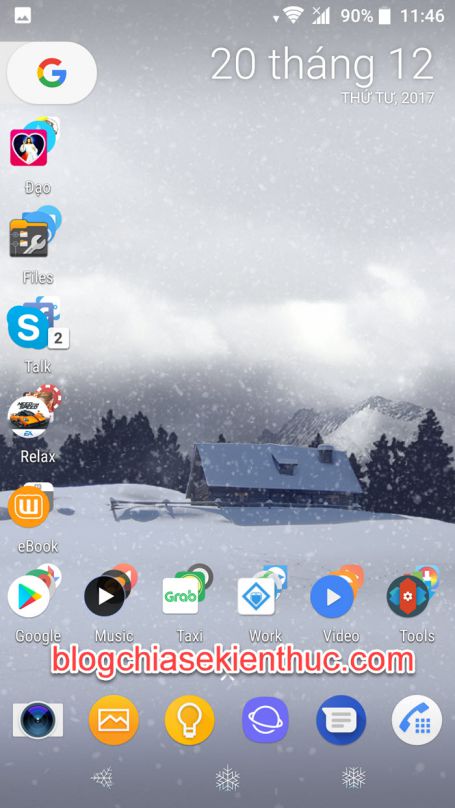
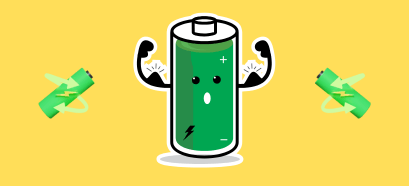
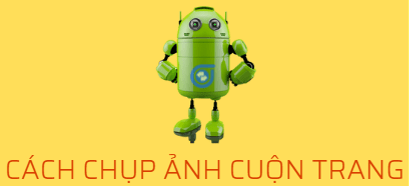
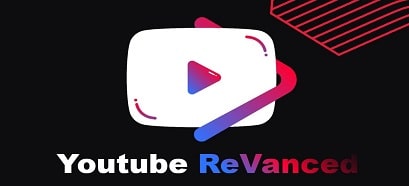




Một bài viết rất hay, mình đang tìm hiểu về ứng dung này mà chưa có bài hướng dẫn nào chi tiết như vậy. Cám ơn bạn nha