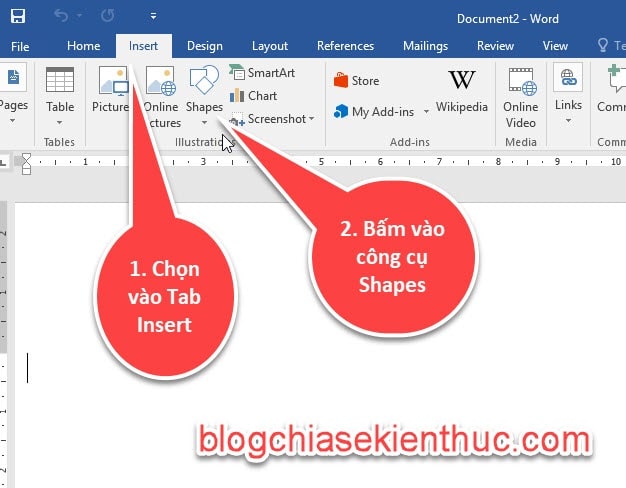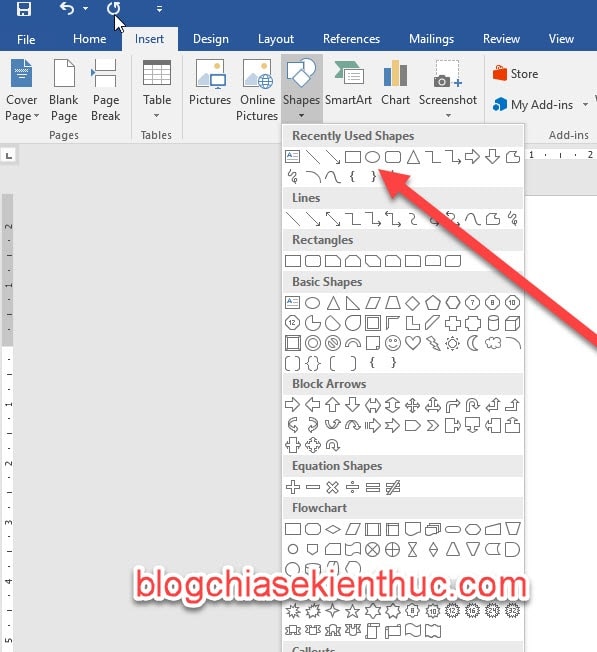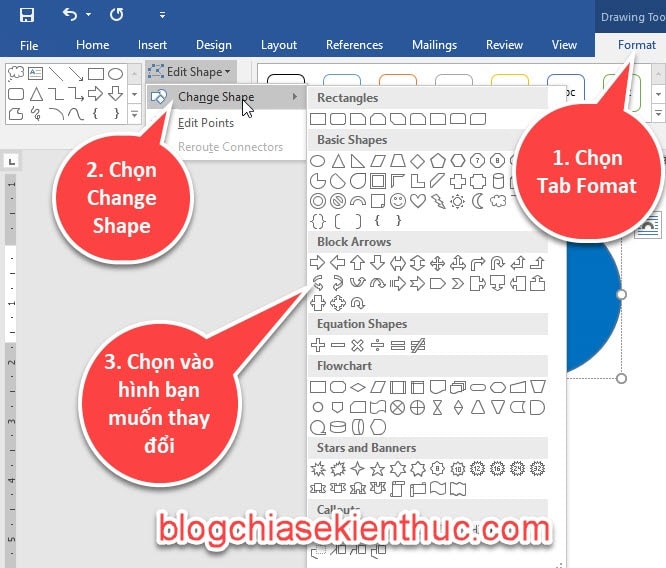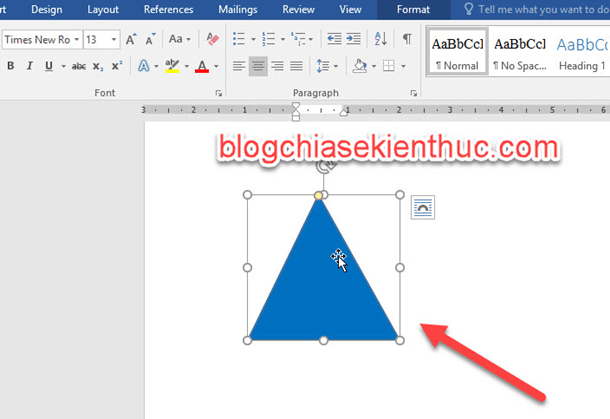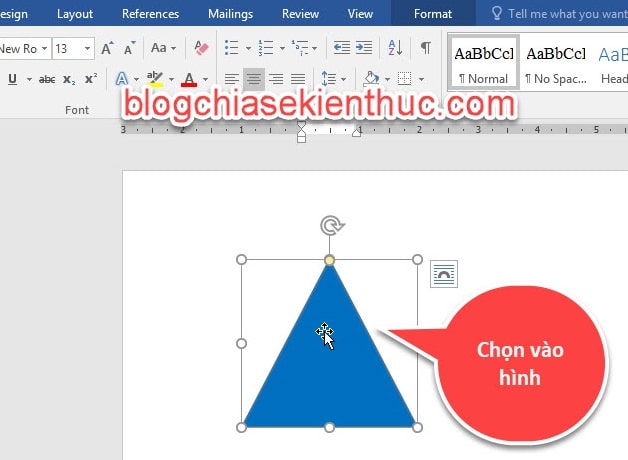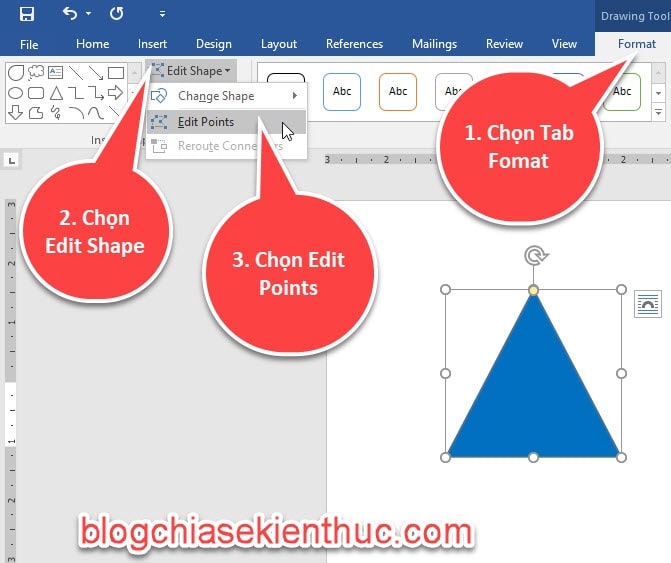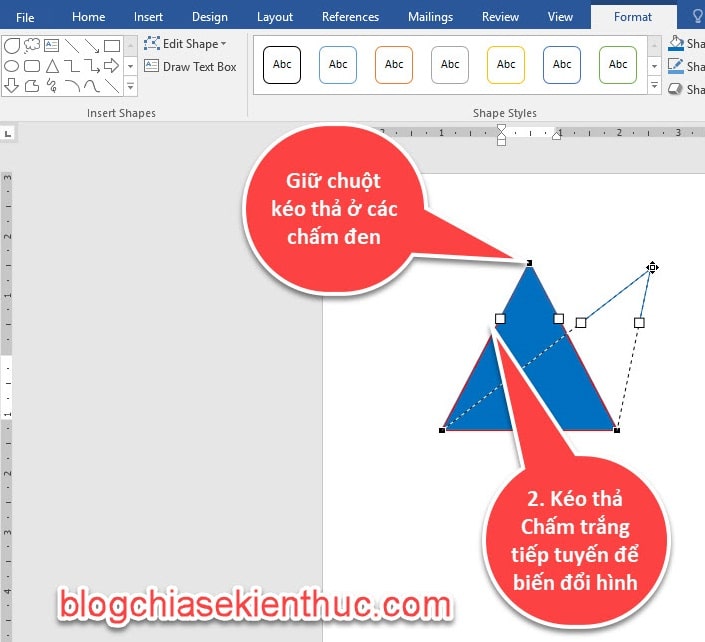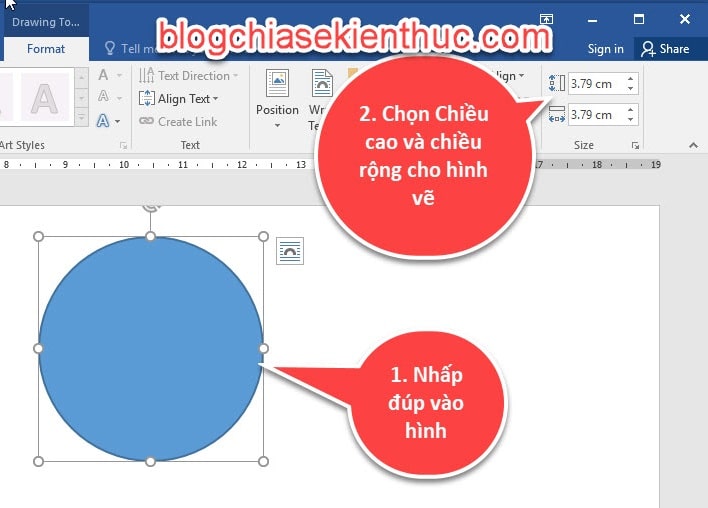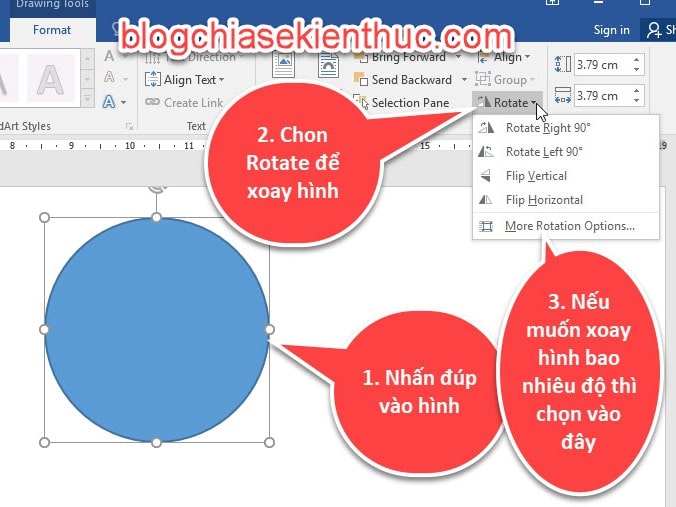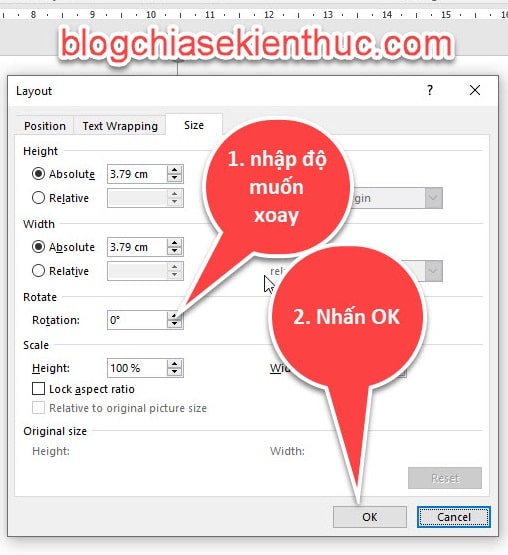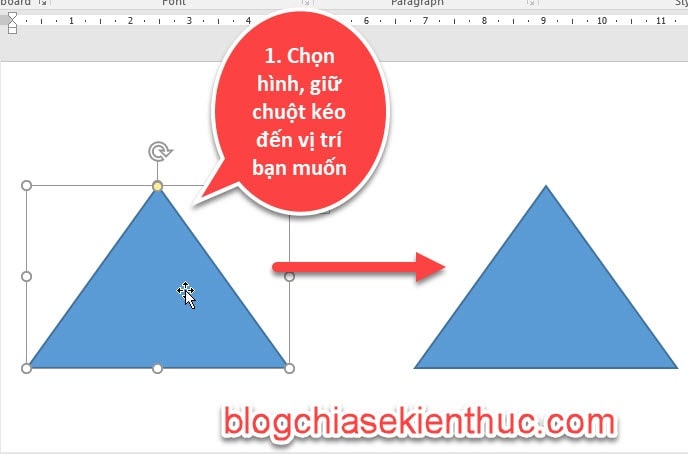Trong soạn thảo văn bản, đôi khi các bạn cũng cần tới những hình vẽ để giúp bài viết của bạn có thể dễ dàng truyền tải hơn đến người sử dụng. Giúp người học/ người nghe dễ hình dung ra những gì bạn đang nói hơn !
Đây là tính năng có sẵn trong Word, chúng ta có thể vẽ nhiều loại hình khác nhau như: Vuông, tam giác, tròn, elip…hoặc kết hợp chúng để vẽ sơ đồ mà không cần sử dụng bất kỳ một phần mềm nào khác.
Và trong bài viết này mình sẽ hướng dẫn cho các bạn cách vẽ hình và cách thao tác với hình vẽ trong Word để các bạn nắm bắt được kỹ năng quan trọng này nhé.
Tips: Trong toàn bộ bài hướng dẫn, nếu chỗ nào mình nói vào Tab Fomat thì các bạn có thể bấm đúp chuột (2 lần chuột trái) thì nó sẽ vào thằng Tab Fomat luôn cho nhanh nhé.
Đọc thêm:
- Cách tạo chữ cái lớn đầu dòng trong Word, rất đơn giản!
- Cách ngắt trang, THÊM trang mới và XÓA trang trong Word
Mục Lục Nội Dung
I. Cách vẽ hình trong Word đơn giản
#1. Hướng dẫn vẽ hình trong Word
Như mình đã nói bên trên, trong Word có rất nhiều hình vẽ, để chúng ra lựa chọn như: Tròn, tam giác, đa giác… tùy thuộc vào mục đích mà bạn chọn hình để vẽ.
Để vẽ hình trong Word các bạn làm theo các bước sau đây. Ví dụ ở đây mình sẽ vẽ hình tròn:
+ Bước 1: Chọn vào Tab Insert => sau đó chọn vào công cụ Shapes.
+ Bước 2: Lúc này các nhóm hình xuất hiện, các bạn nhấp chọn vào một hình bất kỳ mà bạn muốn vẽ.
+ Bước 3: Chọn vị trí muốn vẽ trên Word, bạn nhấn giữ chuột trái và di chuyển chuột để thực hiện vẽ hình.
Để vẽ các hình khác các bạn cũng làm tương tự nhé.
Lưu ý : Để vẽ hình vuông và hình tròn thì bạn hãy giữ Shift trước khi vẽ nhé, điều này sẽ giúp hình vuông và hình tròn của bạn được cân đối và chính xác hơn. Bạn sẽ không mất thời gian căn chỉnh hay sợ nó bị méo.
#2. Thay đổi hình vẽ khác
Khi bạn muốn thay đổi hình ban đầu, hình mà bạn vừa vẽ đấy => thành một hình khác thì các bạn làm như sau.
Thực hiện:
+ Bước 1: Chọn vào hình mà bạn muốn thay đổi.
+ Bước 2: Vào Tab Format => chọn Change Shape => sau đó chọn vào hình vẽ bạn muốn thay đổi. Lúc này hình mới sẽ bằng đúng kích thước của hình ban đầu.
Kết quả là hình đã được thay đổi nhé 😀
#3. Biến đổi hình vẽ
Ở các hình có các điểm chấm tròn màu vàng, đây là các điểm định vị hình dạng, kéo thả các điểm này thì hình vẽ sẽ biến đổi theo.
Nếu các hình trong Word không có hình mà bạn muốn, thì các bạn chọn vào hình na ná để các bạn biến đổi thành hình mà mình muốn.
Thực hiện:
+ Bước 1: Chọn vào hình bạn muốn biến đổi.
+ Bước 2: Vào Tab Format => chọn Change Shape => sau đó chọn vào Edit Points.
+ Bước 3: Chọn vào chấm đen để kéo thả, hình sẽ biến đổi sang 1 hình khác, bạn cũng thấy xuất hiện 2 chấm tiếp tuyến màu trắng bạn cũng thế kéo để biến đổi tiếp.
II. Thay đổi kích thước, xoay và di chuyển hình vẽ trong Word
#1. Thay đổi kích thước hình
Để thay đổi kích thước hình cho to lên/ hoặc nhỏ xuống thì các bạn làm như sau:
Cách #1:
Chọn vào hình, sau đó rê chuột ra đường viền => chọn vào chấm tròn ở bất kỳ cạnh nào => sau đó thì nhấn giữ chuột và kéo ra => thì hình sẽ to lên, đẩy vào thì hình sẽ nhỏ đi.
Cách #2:
+ Bước 1: Nhấn đúp vào hình mà bạn muốn thay đổi kích thước.
+ Bước 2: Ở mục Width, Height bạn nhập vào thông số để thay đổi kích thước cho hình.
#2. Xoay hình trong Word
Thực hiện:
Cách #1: Chọn vào hình muốn xoay, khi đó sẽ xuất hiện một mũi tên quay ngược, nhấn giữ chuột để xoay theo hướng mà bạn muốn.
Cách #2:
+ Bước 1: Nháy đúp vào hình muốn xoay.
+ Bước 2: Chọn vào Rotate để xoay ở đây chỉ có các phần như:
- Rotate Right 90o : Xoay phải 90o
- Rotate Left 90o : Xoay phải 90o
- Flip Vertical: Lật hình theo chiều dọc.
- Flip Horizontal: Lật ngược hình theo chiều ngang.
Nếu các bạn muốn xoay theo một góc khác thì chọn vào mục More Rotation Options…
+ Bước 3: Nhập vào độ mà bạn muốn xoay ở mục Rotation => sau đó bấm OK
#3. Di chuyển hình vẽ
Thực hiện:
+ Bước 1: Chọn vào hình vẽ cần di chuyển.
+ Bước 2: Giữ chuột di chuyển đến vị trí bạn muốn sau đó thả chuột ra.
III. Kết Luận
Như vậy là ở trong phần 1 này thì mình đã hướng dẫn rất chi tiết với các bạn các thao tác vẽ hình trong Word như: Vẽ hình, thay đổi hình, biến đổi hình, xoay hình… rồi nhé.
Hẹn các bạn ở phần 2, phần tới mình sẽ hướng dẫn các bạn các định dạng hình vẽ cũng như định dạng nội dung của hình vẽ. Các bạn chú ý theo dõi nhé.
CTV: Ngọc Cường – Blogchiasekienthuc.com
 Blog Chia Sẻ Kiến Thức Máy tính – Công nghệ & Cuộc sống
Blog Chia Sẻ Kiến Thức Máy tính – Công nghệ & Cuộc sống