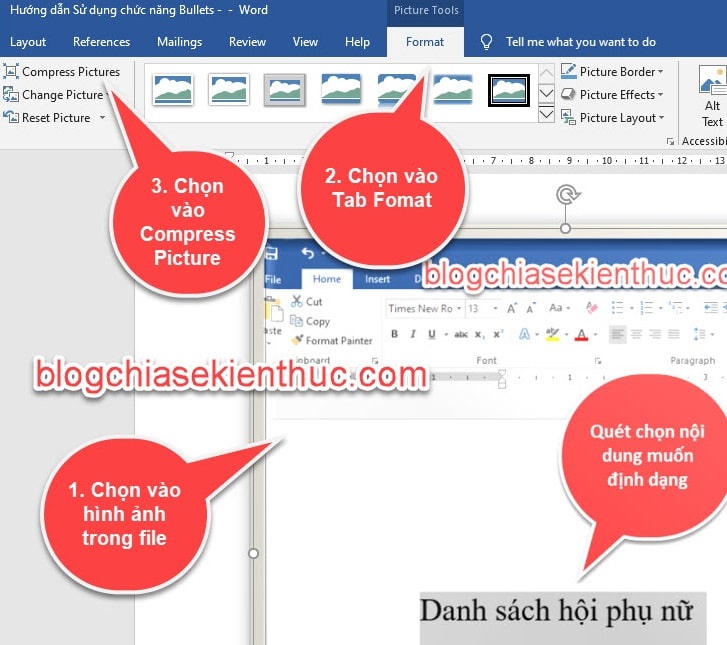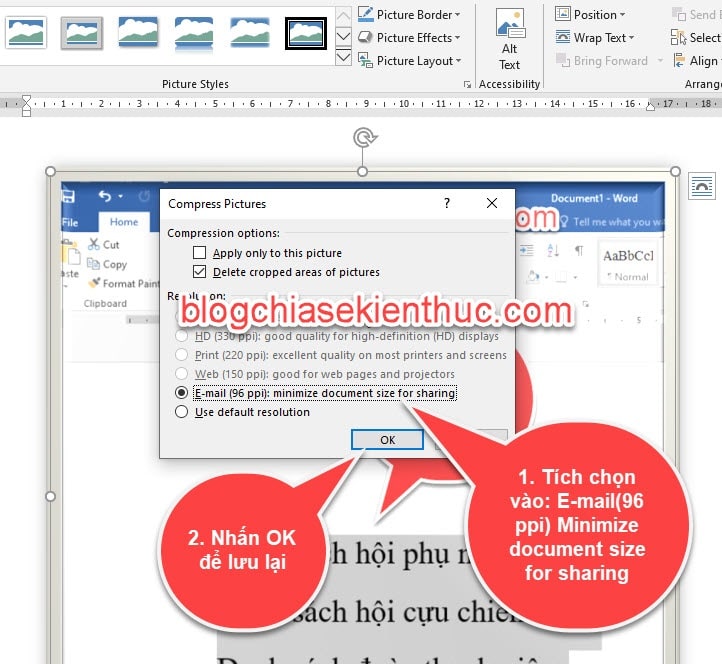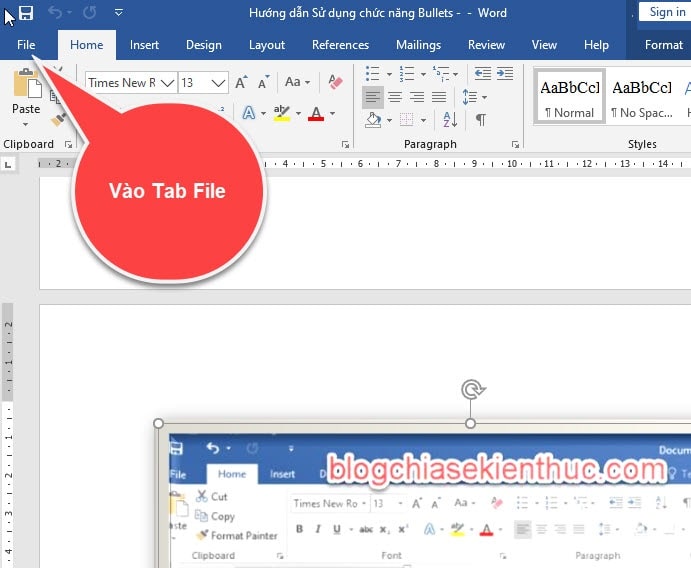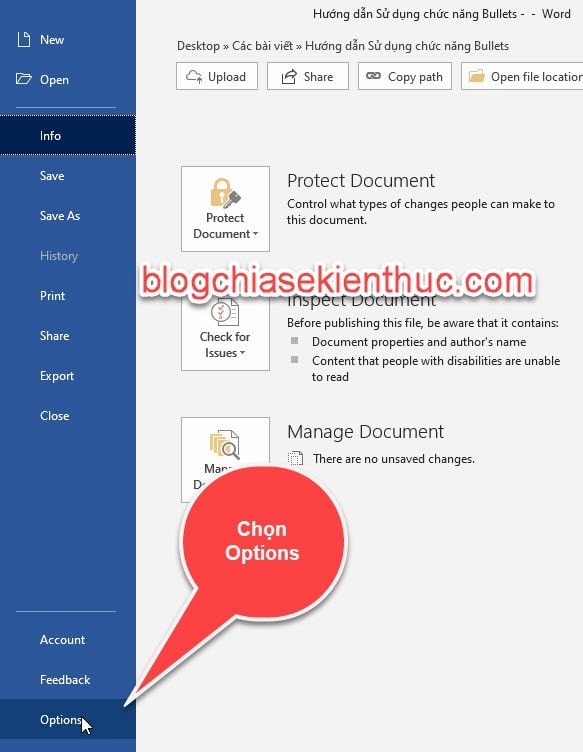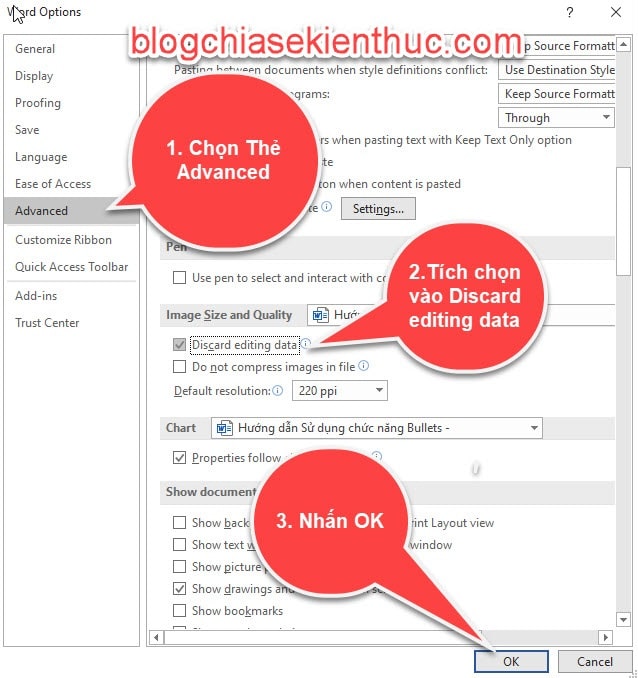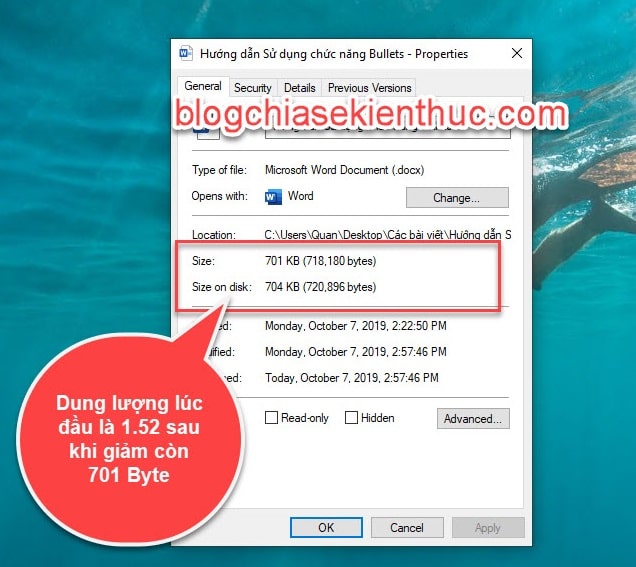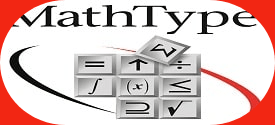Vâng! Khi các bạn sử dụng quá nhiều hình ảnh trong file Word thì tất nhiên nó sẽ khiến cho file Word của bạn có dung lượng lớn hơn rất nhiều so với bình thường. Điều này sẽ gây trở ngại cho quá trình gửi file, đính kèm file qua email, cũng như khi mở file thì nó sẽ load lâu hơn…
Hoặc một trường hợp khác, khi các bạn sử dụng Mail để gửi file tài liệu cho người khác, mặc định Google họ chỉ phép gửi file có dung lượng dưới 25MB mà thôi, nếu trên 25MB bắt buộc bạn phải up lên Google Drive thì mới có thể gửi được, lúc này sẽ mất thời gian.
Chính vì thế giải pháp nén file Word trước khi gửi là một việc cần thiết nên làm. Và ở trong bài viết này mình sẽ hướng dẫn cho các bạn cách giảm dung lượng file mà không cần sử dụng bất kỳ phần mềm nào hết.
Làm thế nào để làm giảm dung lượng file Word ?
Note: Bạn có thể bỏ qua Bước 1 nếu bạn không có thời gian làm. Tuy nhiên, nếu được thì bạn hãy làm nhé, tuy mất thời gian một chút nhưng bù lại sẽ giảm được rất nhiều dung lượng của file Word đó.
+ Bước 1: Trước tiên, chúng ta đã biết được nguyên nhân file Word nặng, có dung lượng lớn chủ yếu là do hình ảnh ở trong file Word đó, thì chúng ta nên chủ động nén hình ảnh trước khi chèn vào file Word.
Bạn xem bài viết này để biết cách nén hình ảnh, còn nếu kích thước hình ảnh to quá thì bạn cũng nên thay đổi kích thước hình ảnh để tối ưu dung lượng của file Word nhé.
+ Bước 2: Thực hiện nén file Word thông qua tính năng có sẵn trên ứng dụng Word.
// Bài viết này mình sử dụng Word 2019 để hướng dẫn nhé. Các phiên bản Word khác bạn làm tương tự thôi ha.
Ban đầu mình có file Word có dung lượng là 1.52MB, bây giờ mình sẽ tiến hành giảm dung lượng file này ha.
Chuẩn bị: Mở File mà bạn muốn giảm dung lượng lên.
Trong file Word nặng chủ yếu là do chúng ta sử dụng hình ảnh, muốn giảm bớt dung lượng thì chúng ta phải nén hình ảnh có trong file, để giảm bớt dung lượng.
Thực hiện:
+ Bước 3: Chọn vào hình ảnh cần nén => sau đó vào Tab Format => chọn Compress Pictures.
+ Bước 4: Các bạn chọn vào E-Mail(96 ppi): minimize document size for sharing là chất lượng hình ảnh thấp nhất, nó sẽ giảm bớt dung lượng của các hình ảnh có trong file đi.
Các bạn yên tâm nói là chất lượng hình ảnh thấp tuy nhiên nó vẫn còn rất rõ => sau đó bấm OK để lưu lại.
Apply only to this picture, còn nếu muốn giảm hết hình ảnh có trong file thì đừng tích vào lựa chọn này.Nếu file chứa nhiều hình ảnh, thì lúc này file word của bạn đã giảm dung lượng đi khá nhiều. Tiếp theo chúng ta sẽ loại bỏ tính năng chỉnh sửa ảnh
+ Bước 5: Vào Tab File….
… và chọn Options
+ Bước 6: Lúc này hộp thoại xuất hiện chọn thẻ Advanced => sau đó di chuyển xuống phía dưới phần Image Size and Quality => tích chọn vào mục Discard editting data => nhấn OK để lưu lại.
Như vậy là xong rồi đó, bây giờ chúng ta sẽ tiến hành kiểm tra lại dung lượng file xem giảm được nhiều không nhé 😀
=> Kết quả các bạn đã thấy lúc đầu file có dung lượng là 1.52 MB sau khi tùy chỉnh, giảm còn 701 Byte đã giảm hơn 1 nửa dung lượng, rất hiệu quả phải không nào 😛
+ Bước 7: Tất nhiên, khi bạn gửi file Word qua email thì mình khuyên bạn nên tiếp tục nén file Word bằng WinRAR hoặc 7-Zip, thứ nhất là nó giúp giảm dung lượng file đi đáng kể, và thứ 2 là nó sẽ giúp cho file Word ít bị lỗi và tránh bị virus khi tải về từ máy khác.
Kết luận
Như vậy là trong bài viết này mình đã hướng dẫn rất chi tiết cho các bạn cách giảm dung lượng file Word chứa hình ảnh rồi nhé.
Hy vọng bài viết này sẽ giúp ích được cho các bạn. Chúc các bạn thành công !
CTV: Ngọc Cường – Blogchiasekienthuc.com
 Blog Chia Sẻ Kiến Thức Máy tính – Công nghệ & Cuộc sống
Blog Chia Sẻ Kiến Thức Máy tính – Công nghệ & Cuộc sống