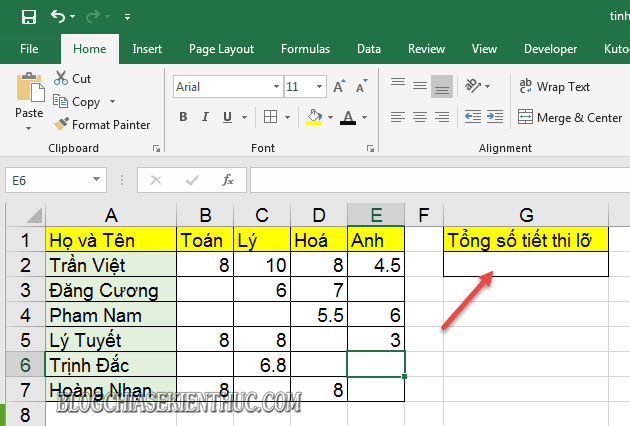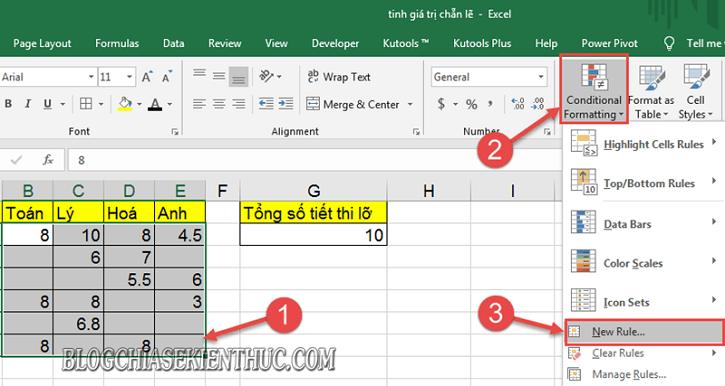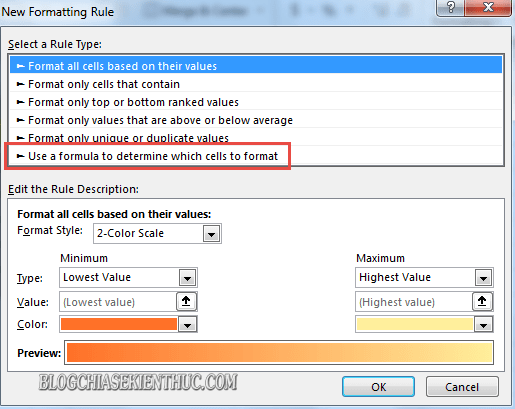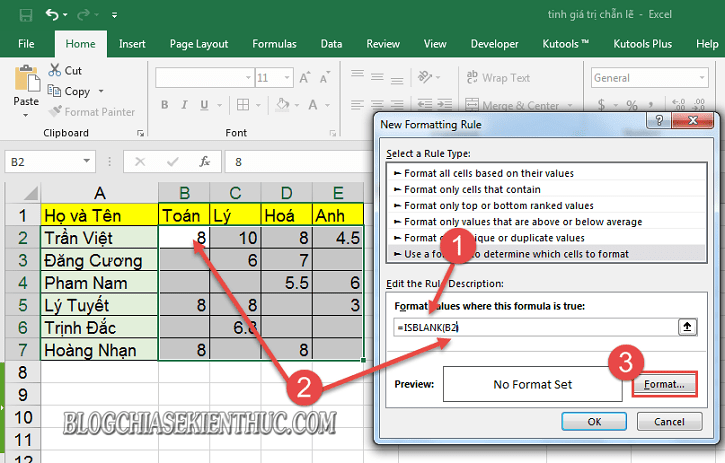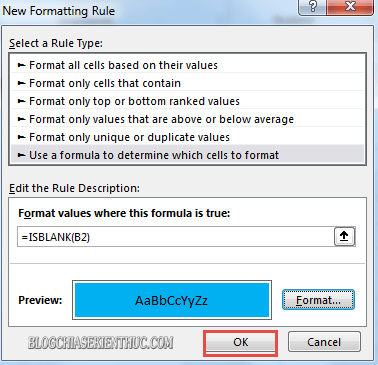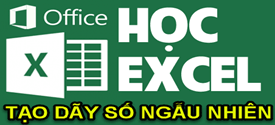Việc đánh giá và tính toán các ô dữ liệu trên file Excel luôn dựa trên cơ sở của giá trị ô tính đó. Tuy nhiên, với những bảng tính dài việc tồn tại vô số các ô trống ngẫu nhiên trên bảng tính sẽ ảnh hưởng ít nhiều đến việc tính toán của bạn.
Và trong bài hướng dẫn về Excel ngày hôm nay mình sẽ chia sẽ tới các bạn cách xác định tổng số ô rỗng, và tô màu các ô trống đó, giúp các bạn tính toán và làm việc được dễ dàng hơn.
Đọc thêm:
- Tự động tô màu hàng, cột khi click chuột vào ô trong Excel
- Cách đếm số ô và tính tổng dựa trên màu nền trên file Excel
- Hướng dẫn tô màu giá trị theo điều kiện trong Excel đơn giản
Mục Lục Nội Dung
#1. Đếm tổng số ô rỗng trên bảng tính Excel bằng hàm COUNTBLANK
+ Bước 1: Đầu tiên, bạn mở file Excel của mình lên. Tại đây bạn click vào ô xuất giá trị.
+ Bước 2: Sau đó, bạn nhập công thức hàm bên dưới => rồi nhấn Enter để thực thi.
=COUNTBLANK(rồi quét chọn vùng dữ liệu cần tính)
Áp dụng vào ví dụ ta được CT: =COUNTBLANK(B2:E7)
+ Bước 3: Ta được kết quả tổng số ô rỗng trong mảng (vùng chọn).
#2. Cách tô màu các ô giá trị rỗng trên bảng tính Excel
+ Bước 1: Với trường hợp bạn cần phân biệt các ô rỗng, bằng cách tạo màu nổi bật cho ô rỗng đó thì bạn hãy làm như sau.
Trước tiên bạn quét chọn vùng bảng tính => sau đó click chọn Conditional Formatting => chọn tiếp New Rule.
+ Bước 2: Hộp thoại New Formatting Rule mở ra, tại đây bạn click chọn Use a fomula to determine which Cells to format.
+ Bước 3: Và tại hộp thoại kế tiếp, bạn nhập hàm bên dưới => rồi nhấn Format..
=ISBLANK(bạn nhập giá trị ô đầu tiên trong vùng chọn bảng tính)
Áp dụng vào ví dụ ta có được công thức: =ISBLANK(B2)
+ Bước 4: Rồi mở tab Fill tại hộp thoại Format Cells => và chọn màu sắc bạn cần tạo => click OK để thiết lập.
+ Bước 5: Sau đó nhấn OK để xác nhận tại hộp thoại New Formatting Rule, để áp dụng việc tô màu các giá trị ô rỗng trên vùng Excel đã chọn.
Và đây là kết quả sau khi chúng ta thực hiện xong.
#3. Lời Kết
Okay vậy là xong, mình đã hướng dẫn với các bạn cách đếm số ô trống trong một vùng dữ liệu trên Excel và tô màu theo giá trị đó, bằng cách sử dụng công thức hàm COUNTBLANK và ISBLANK một cách rất đơn giản rồi nhé.
Đến đây thì bài hướng dẫn cách đếm và tô màu các ô rỗng trong bảng tính Excel của mình cũng xin được tạm dừng. Hi vọng thủ thuật này sẽ hữu ích với các bạn.
Chúc các bạn thành công !
CTV: Lương Trung – Blogchiasekienthuc.com
 Blog Chia Sẻ Kiến Thức Máy tính – Công nghệ & Cuộc sống
Blog Chia Sẻ Kiến Thức Máy tính – Công nghệ & Cuộc sống