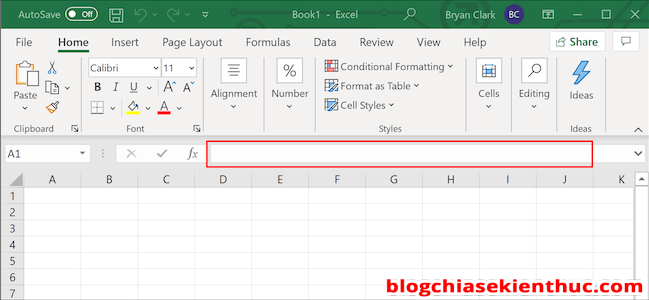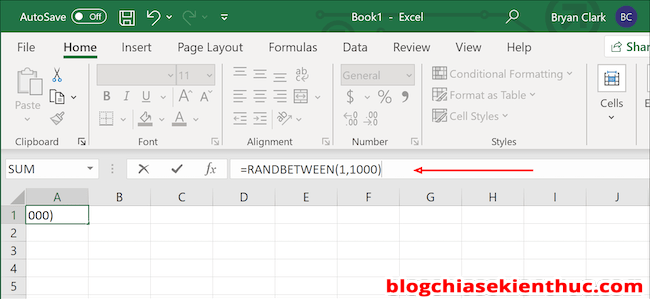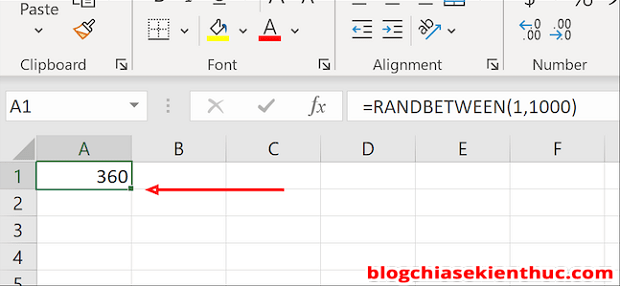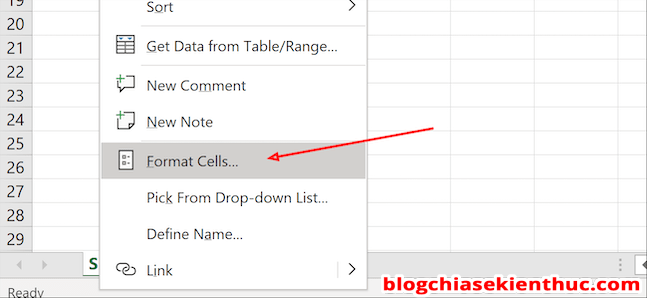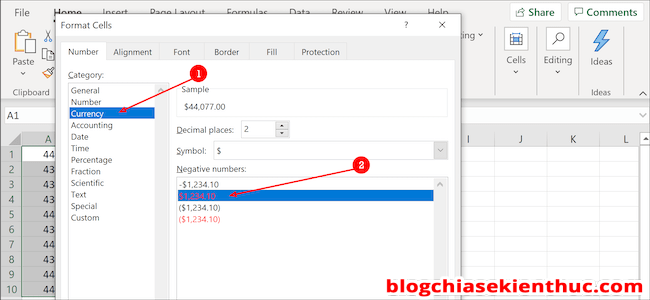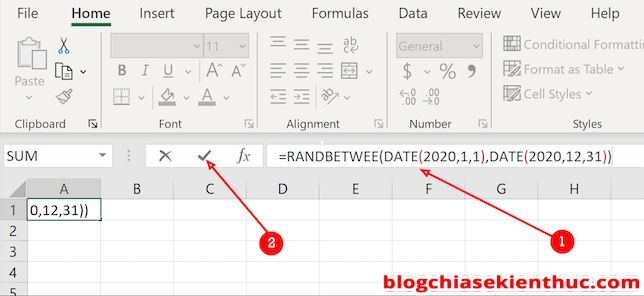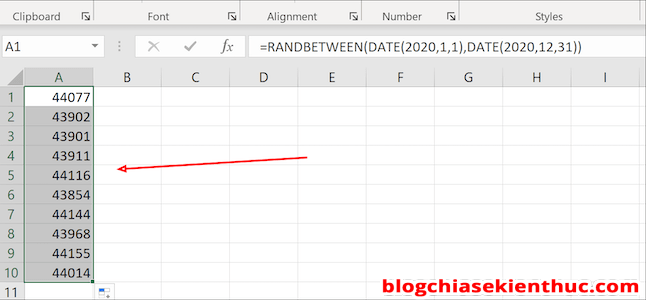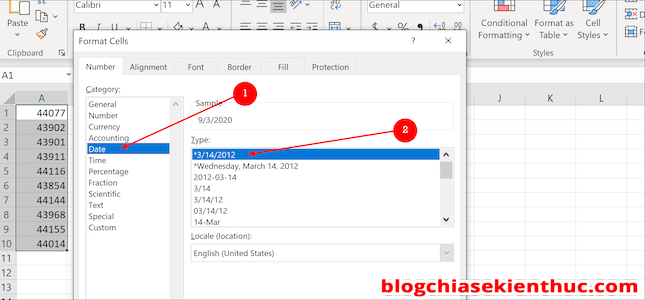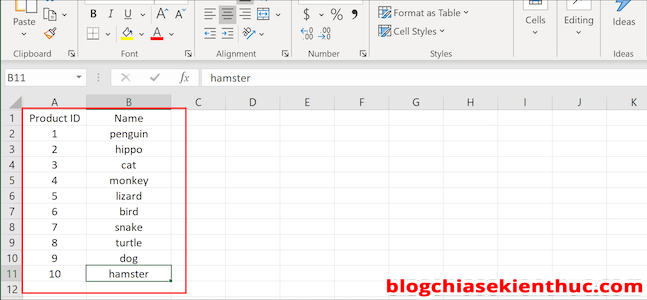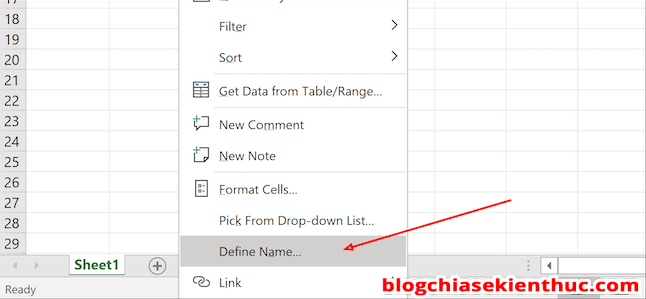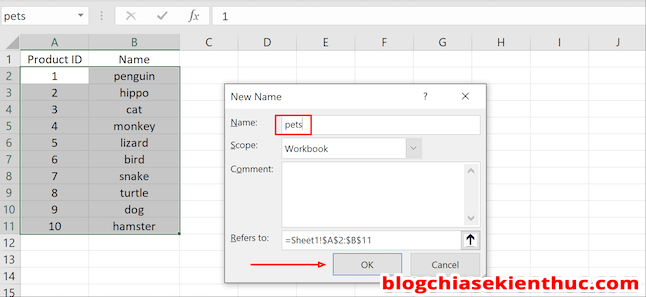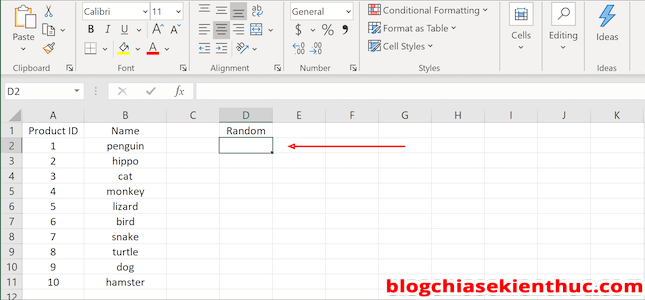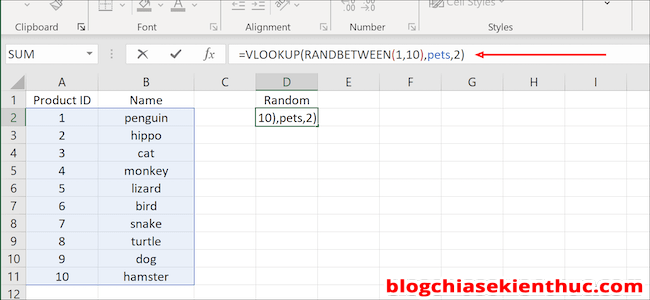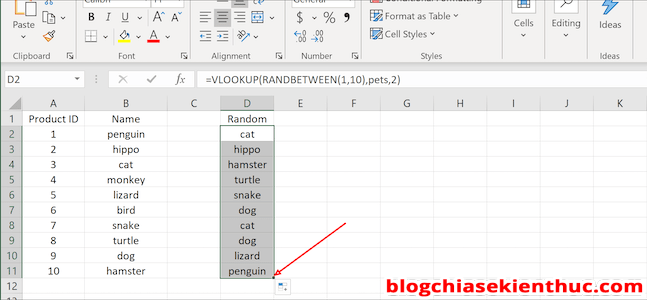Tạo dữ liệu ngẫu nhiên thường được sử dụng để thử nghiệm các chức năng có trong Excel, trong trường hợp bạn không có bộ dữ liệu chính để thực hành.
Vâng, nói như vậy là các bạn cũng đoán ngay ra nội dung chính trong bài viết này rồi đúng không? Vâng, trong bài viết này mình sẽ chia sẻ với các bạn cách tạo ra dữ liệu ngẫu nhiên trong Excel một các đơn giản nhất.
Okay, bây giờ chúng ta hãy cùng nhau đến với phần nội dung chi tiết luôn nhé !
Mục Lục Nội Dung
#1. Sử dụng Formula Bar để tạo dữ liệu ngẫu nhiên trên Excel
Để bắt đầu, mình sẽ nhập một công thức vào thanh Formula của Excel.
Trong ví dụ này mình sẽ sử dụng hàm RANDBETWEEN để thực hiện thêm một số nguyên một cách ngẫu nhiên trong Excel nhé.
Ở đây, chúng ta có thể chỉ định một loạt các số ngẫu nhiên, và ở trong ví dụ này mình sẽ lấy từ 1 đến 1.000 ha.
Thực hiện:
+ Bước 1: Nhấp chọn ô đầu tiên mà bạn muốn thêm số ngẫu nhiên.
Sao chép công thức bên dưới và dán vào thanh Formula của Excel. Bạn có thể thay đổi số bên trong dấu ngoặc đơn để phù hợp với nhu cầu của mình.
Công thức này sẽ chọn ra một số ngẫu nhiên từ 1 đến 1.000 => Nhấn Enter để sử dụng công thức.
=RANDBETWEEN(1,1000)
+ Bước 2: Ở góc dưới bên phải của ô đó, bạn hãy di chuột qua ô đó cho đến khi xuất hiện biểu tượng dấu “+” màu đen => cuối cùng nhấn giữ và kéo xuống các ô tính mà bạn muốn áp dụng công thức.
+ Bước 3: Mặc định, hàm RANDBETWEEN chỉ trả về các số nguyên, nếu bạn muốn thay đổi sang định dạng tiền tệ hoặc là định dạng số có dấu phân cách phần ngàn thì bạn làm như sau:
Bôi đen cột hoặc các ô tính mà bạn muốn thay đổi => click chuột phải => và chọn Format Cells.
Chọn Currency => sau đó chọn định dạng Tiền tệ hoặc Number => và nhấn OK.
#2. Tạo ra một list ngày – tháng – năm ngẫu nhiên
Tương tự như cách trên, ta vẫn sử dụng hàm RANDBETWEEN nhưng sử dụng thêm hàm DATE để tạo ra list ngày, tháng, năm một cách cực kỳ nhanh chóng.
Bạn có thể copy và dán công thức sau vào Fomular.
=RANDBETWEEN(DATE(2020;1;1);DATE(2020;12;31))
Sau đó thực hiện Fill công thức xuống các ô tính khác, tương tự như Bước 2 bên trên,
Mặc định, Excel xuất ra kết quả ở dạng số nguyên. Để chuyển về định dạng ngày/tháng/năm thì bạn hãy click chuột phải tại ô dữ liệu đầu tiên => sau đó chọn Format Cells.
Chọn Date => và chọn định dạng mà bạn muốn là xong.
#3. Sử dụng Define Name để tạo dữ liệu ngẫu nhiên
Cách tạo ra dữ liệu ngẫu nhiên trong Excel không chỉ giới hạn ở dạng số hoặc ngày tháng năm. Mà khi sử dụng hàm VLOOKUP thì chúng ta còn có thể tạo ra một danh sách các sản phẩm, đặt tên cho nó, sau đó tạo một danh sách ngẫu nhiên trong một cột khác.
+ Bước 1: Để bắt đầu, chúng ta cần tạo ra một danh sách các sản phẩm. Tại ô:
A1bạn đặt tiêu đề làProduct ID(mã sản phẩm).- Còn ô
B1bạn nhập tiêu đề làProduct Name(tên sản phẩm)
=> Sau đó bạn nhập dữ liệu cho 2 cột này.
+ Bước 2: Bạn hãy quét chọn/ bôi đen từ ô A2 đến ô B11 => sau đó click chuột phải và chọn Define Name.
+ Bước 3: Đặt tên tại ô Name (ví dụ mình đặt là pets) => và nhấn OK.
+ Bước 4: Chọn bất kỳ một ô nào mà bạn muốn để bắt đầu tạo dữ liệu. Ví dụ như hình bên dưới..
+ Bước 5: Bạn hãy sao chép và dán công thức sau vào thanh Fomular.
=VLOOKUP(RANDBETWEEN(1;10);pets,2)
=> Và nhấn Enter để áp dụng. Bạn có thể thay đổi các giá trị (1,10) và tên tại ô B để phù hợp hơn với nhu cầu của bạn nhé.
Cuối cùng bạn hãy Fill công thức để áp dụng cho các ô tính mà bạn muốn.
Đọc thêm:
- Các kỹ năng Copy và Paste trên Excel mà bạn nên biết
- Hướng dẫn chuyển dấu chấm thành dấu phẩy trong Excel
- Tự động hiện Họ và Tên khi nhập mã nhân viên, sinh viên.. trong Excel
#4. Lời Kết
Vâng, như vậy là mình đã hướng dẫn rất chi tiết với các bạn cách tạo dữ liệu ngẫu nhiên trong Excel (như tạo list dãy số nguyên ngẫu nhiên, tạo list danh sách ngày tháng năm sinh ngẫu nhiên,.. ) một cách rất đơn giản rồi nhé.
Tương tự như vậy, bạn hoàn toàn có thể sử dụng hàm RANDBETWEEN để kết hợp với nhiều công thức khác nhau và tạo ra nhiều mẫu dữ liệu khác phong phú hơn, phù hợp với nhu cầu của bạn hơn…
Hi vọng là bài viết sẽ hữu ích với bạn. Chúc các bạn thành công !
CTV: Nguyễn Hồng Khanh – Blogchiasekienthuc.com
 Blog Chia Sẻ Kiến Thức Máy tính – Công nghệ & Cuộc sống
Blog Chia Sẻ Kiến Thức Máy tính – Công nghệ & Cuộc sống