Bài viết tiếp theo mình xin giới thiệu và hướng dẫn đến các bạn đó là cách hiển thị họ và tên của một người bất kỳ khi nhập đúng mã của họ.
Với thủ thuật này thì bạn có thể áp dụng được cho rất nhiều trường hợp:
Bạn có thể quản lý danh sách học sinh, sinh viên, hay danh sách cán bộ nhân viên công chức, viên chức….. một cách cực kỳ hiệu quả và chuyên nghiệp.
Mình lấy ví dụ như thế này cho các bạn dễ hiểu nhé, bạn có một danh sách khoảng 300 nhân viên, bây giờ bạn muốn tìm thông tin của một nhân viên trong danh sách này thì bạn sẽ làm thế nào ?
Thông thường, nhiều người sẽ nghĩ ngay đế cách tìm kiếm nhanh đó là sử dụng tổ hợp phím Ctrl + F và nhập tên người mà bạn muốn tìm vào là xong đúng không?
Đây cũng là một cách hay, tuy nhiên nếu trong danh sách đó có nhiều nhân viên có tên trùng nhau thì bạn sẽ lại mất công đối soát các thông tin khác ví dụ như năm sinh, quê quán….
Chính vì thế, chúng ta mới cần một giải pháp tốt hơn. Vâng, giải pháp chính là cách gán cho mỗi nhân viên một mã số.
Và khi chúng ta nhập mã số vào là ra ngay thông tin của nhân viên đó. Mình nghĩ đây là một cách rất hữu ích để quản lý nhân viên và tìm kiếm tên nhân viên đó.
Đọc thêm:
- Cách thay thế hàng loạt từ hoặc cụm từ trong Word, Excel..
- Giới hạn giá trị nhập trong Excel – Kiểm soát dữ liệu nhập vào #2
- Tạo List danh sách sổ xuống trong Excel – Kiểm soát dữ liệu nhập vào #1
Làm thế nào để thiết lập tự động hiển thị họ và tên khi nhập mã trong Excel?
Ví dụ mình sẽ có bảng biểu như hình bên dưới.
Thực hiện:
+ Bước 1: Bạn đặt con trỏ chuột vào cột HỌ VÀ TÊN (3) như hình bên dưới, sau đó nhập công thức: =IF(B5=””,””,VLOOKUP(B5,$F$5:$G$10,2,0)) (4) => nhấn Enter
Trong đó:
B5là cột mã cán bộ trong bảng số 1 mà mình vừa chọn.F5là cột mã cán bộ trong bảng số 2G10là cột HỌ VÀ TÊN trong bảng số 2- Và dùng ký tự
$( gọi là dấu đô la để cố định cột hoặc hàng trong ứng dụng Excel)
+ Bước 2: Bạn chọn toàn bộ (bôi đen) hai cột MÃ và cột HỌ VÀ TÊN (5) để làm dữ liệu ô tham chiếu cho công thức(4).
+ Bước 3: Bạn đặt con trỏ chuột vào ô mà lúc nãy bạn đã nhập công thức (3) và kéo xuống theo hướng mũi tên(6) để copy công thức.
Note: Việc copy công thức thì quá đơn giản rồi, đây là một kiến thức căn bản trong Excel và lại được dùng rất thường xuyên. Nếu như bạn chưa biết thì bạn hãy xem bài hướng dẫn cách copy công thức trong Excel (bạn tham khảo cách 2 trong bài viết đó nhé).
+ Bước 4: Tới đây thì công việc gần như đã hoàn thành rồi đấy.
Và sau đây là thành quả của bạn khi hoàn thành xong bài hướng dẫn bên trên, ví dụ: Bạn gõ mã M1 vào cột MÃ ở hình 2 và Enter => bạn sẽ thấy ở cột HỌ VÀ TÊN trong hình 2 hiện lên dòng chữ ĐINH THỊ LIÊN đúng không nào!
Lời kết
OK, như vậy là mình vừa hướng dẫn xong cho các bạn cách hiển thị HỌ VÀ TÊN khi nhập đúng mã nhân viên/học sinh.. trong Excel rồi nhé.
Đây là một thủ thuật khá hữu ích trong công việc, bạn có thể áp dụng để rút ngắn thời gian làm việc cũng như là tăng Lever của mình khi làm việc với Excel nhé, và đừng quên ghé thăm chuyên mục tự học Excel để biết thêm nhiều kiến thức mới nhé.
CTV: KIỀU HOÀ MINH – Blogchiasekienthuc.com
 Blog Chia Sẻ Kiến Thức Máy tính – Công nghệ & Cuộc sống
Blog Chia Sẻ Kiến Thức Máy tính – Công nghệ & Cuộc sống
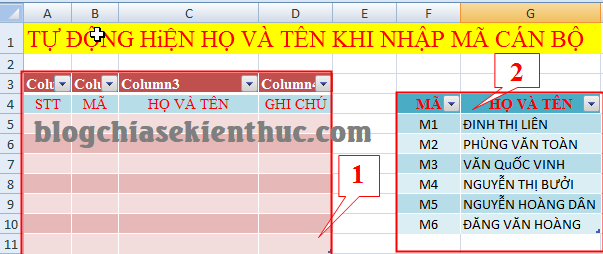
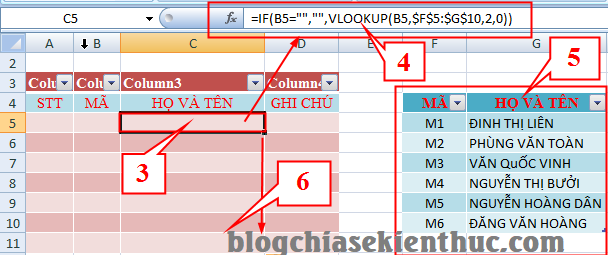








Hay quá, t đã làm được rồi, cảm ơn ad
xin chào. cho hỏi mình có một list danh sách mã hàng, nhưng giờ mình muốn lấy thông tin dữ liệu một mã sản phẩm hàng hóa là giày dép chẳng hạn, thì trong mã sản phẩm đó có nhiều mầu sắc, cỡ số,… nên sẽ có nhiều dòng, cho hỏi tạo hàm thế nào để khì mình điền một mã thì có thể lấy được toàn bộ thông tin của tất cả các dòng của mã sản phẩm đó nếu chúng có bao nhiêu dòng đi chăng nữa
xin cám ơn
Máy tính mình không sử dụng được dấu , mà phải sử dụng dấu ; thì công thức như thế nào vậy ạ
Mình muốn tạo bảng excel mà nhập nhập dữ liệu vào được nhưng không cut hoặc di chuyển các ô được trong bảng
Bạn thử tham khảo bài hướng dẫn này xem sao: https://blogchiasekienthuc.com/hoc-office/cach-bao-ve-du-lieu-trong-excel.html
Bài viết hay và chi tiết
bài viết rất hay. cảm ơn b
Chào bạn! cảm ơn bạn đã gửi lời bình luận
Đây là VD đơn giản, mình muốn khi đánh Mã sinh viên vào các thông tin khác ở các cột khác thì làm thế nào…
Chào bạn! cảm ơn bạn đã gửi lời bình luận, để mình viết bài khác