Bài viết này mình sẽ chia sẻ với các bạn cách tạo một USB BOOT theo chuẩn UEFI và Legacy, tức là sau khi tạo thành công chiếc USB BOOT này thì cho dù bạn đang ở chuẩn UEFI hay Legacy thì cũng có thể truy cập vào được.
Tool này là do bạn hiepsisoma viết và chia sẻ cho cộng đồng. Hôm nay mình mới mua Laptop mới và tính thử cài theo chuẩn UEFI và ổ cứng ở định dạng GPT một lần xem sao vì từ trước tới nay toàn dùng theo chuẩn Legacy.
Và sau khi sử dụng tool này mình thấy khá hay bởi vì quá trình tạo USB rất nhanh và không cần phải thao tác nhiều.
Ngay sau khi tải về chỉ với 1 vài click chuột là bạn đã có một chiếc USB cứu hộ rất chuyên nghiệp rồi.
Chính vì thế mà mình quyết định viết bài này để chia sẻ với các bạn đang cần vì mình nghĩ rất nhiều bạn cũng muốn cài theo chuẩn này nhưng chưa biết cách hoặc chưa có thời gian nghiên cứu, tìm hiểu.
#1. Ưu điểm khi tạo USB BOOT UEFI
- Sau khi tạo USB BOOt xong bạn có thể truy cập được cả 2 chuẩn UEFI và Lagacy.
- Đã được tích hợp Hiren Boot 15.2 Lite và Norton Ghost 11.5
- Win 8 PêE x86 nhỏ gọn bao gồm các công cụ cứu hộ cơ bản.
- Win 8 PêE x64 Full soft & Full driver để cứu hộ chuyên sâu.
- Nếu như bạn đang Boot trên chuẩn UEFI thì sẽ tự động vào truy cập vào Win 8 PêE x64, còn nếu như bạn boot trên chuẩn Legacy thì vào Menu Boot như bình thường.
#2. Cách tạo USB BOOT UEFI 1 click
Công cụ cần chuẩn bị:
Đọc thêm các bản boot khác:
Nội dung này đã bị khoá vì một số lý do, vui lòng mở khóa để xem nội dung
- Một chiếc USB lớn hơn 1GB.
- Tải Tool cài USB 1 click tại đây / Link dự phòng / Link dự phòng
Tiếp theo bạn làm lần lượt các bước sau đây. Thực ra trong tool toàn là hướng dẫn Tiếng Việt rồi nên rất dễ sử dụng. Nhưng mình cứ viết qua cho các bạn dễ hình dung.
+ Bước 1: Sau khi các bạn tải Tool về thì chạy dưới quyền quản trị nếu bạn đang sử dụng Windows 7/8/10….(nhấn chuột phải vào Tool => và chọn Run as Adminstrator).
+ Bước 2: Sau đó thì chương trình sẽ hiển thị các thiết bị ngoài đang được kết nối. Ví dụ như ở đây mình đang kết nối một chiếc USB có tên là USB_BOOT (tên ổ là J)
Bạn nhập ký tự ổ USB của bạn (ở đây mình nhập J ) => và nhấn Enter.
+ Bước 3: Tiếp theo chương trình sẽ hỏi bạn có muốn Format lại USB không.
- Lựa chọn
1để Format USB với định dạng NTFS - Lựa chọn
2để Format USB với định dạng FAT32 (chọn cái này để boot được 2 chuẩn UEFI-Legacy) - Lựa chọn
3để không Format.
Tùy theo mục đích của bạn, ví dụ mình nhập phím 2 => và nhấn Enter
USB trong quá trình nạp khả năng Boot.
Note: Trong lần chạy đầu tiên, có thể sẽ xuất hiện một bảng BOOTICE như hình dưới và tool dừng chạy, bạn hãy nhấn Exit để thoát ra. Tắt chương trình đi và chạy lại Tool là OK.
Quá trình copy các file dữ liệu ra USB bắt đầu. Bạn vui lòng ngồi đợi vài phút để hoàn thành.
OK! như vậy là bạn đã hoàn thành quá trình tạo một chiếc USB BOOT chuẩn UEFI và Lagacy rồi đó. Rất đơn giản đúng không 😀
Hình ảnh khi boot vào chuẩn Lagacy, hiển thị đầy đủ Menu boot.
Một số bạn có thắc mắc là sau khi và Mini Win thì không thấy một số công cụ như Partition Winzard hoặc là AOMEI Partition Assistant…. thì mình thêm 1 hình ảnh như hình bên dưới để các bạn biết nhé !
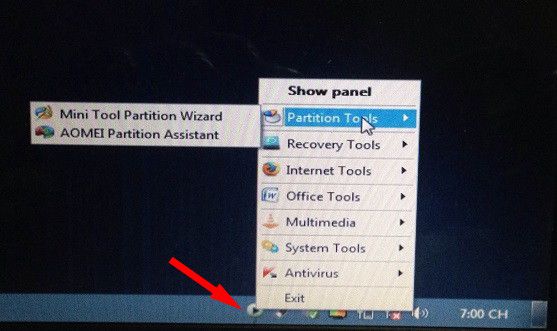
Tips:
- BIOS là gì? Cách truy cập vào BIOS của máy HP, Sony…
- Hướng dẫn Ghost, tạo file Ghost, cài Win .. trong Mini Windows (WinPE)
Hiện tại mình đã mở cửa Blog Chia Sẻ Kiến Thức Store ! – bán phần mềm trả phí với mức giá siêu rẻ – chỉ từ 180.000đ (bản quyền vĩnh viễn Windows 10/11, Office 365, 2021, 2016… và nhiều phần mềm bản quyền khác). Bảo hành full thời gian sử dụng nhé !
#3. Lời kết
Bài viết sau mình sẽ hướng dẫn các bạn ghost lại máy tính với chuẩn UEFI và ổ cứng ở định dạng GPT, nếu các bạn quan tâm có thể theo dõi và làm theo nhé.
Mình sẽ hướng dẫn rất chi tiết vì trong quá trình làm mình đã chụp lại ảnh rồi :D. Hi vọng bài viết sẽ hữu ích với bạn.
Kiên Nguyễn – Blogchiasekienthuc.com
 Blog Chia Sẻ Kiến Thức Máy tính – Công nghệ & Cuộc sống
Blog Chia Sẻ Kiến Thức Máy tính – Công nghệ & Cuộc sống

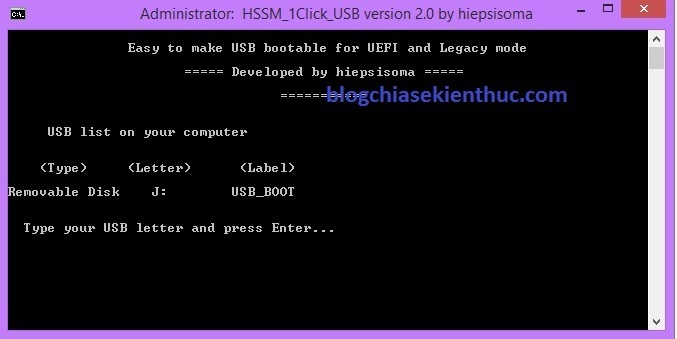
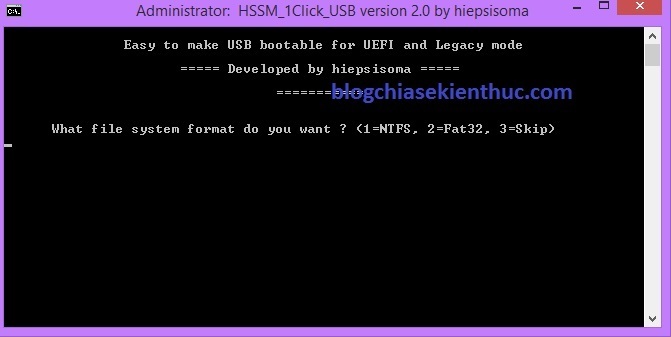
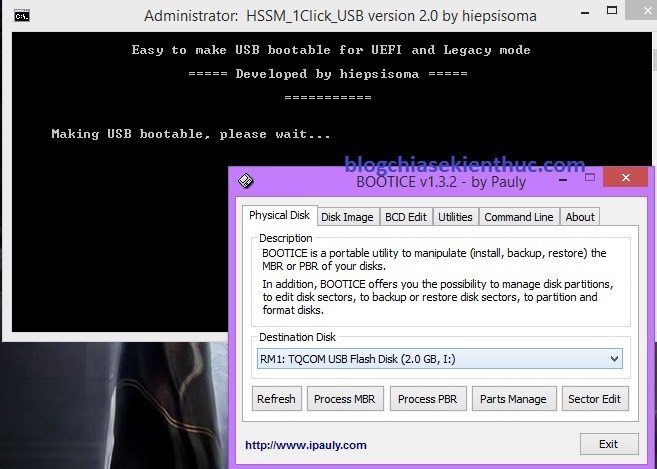
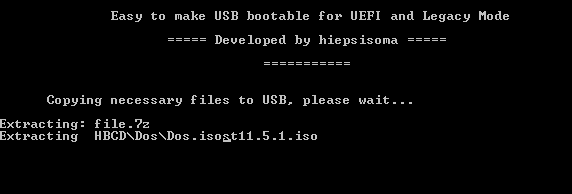
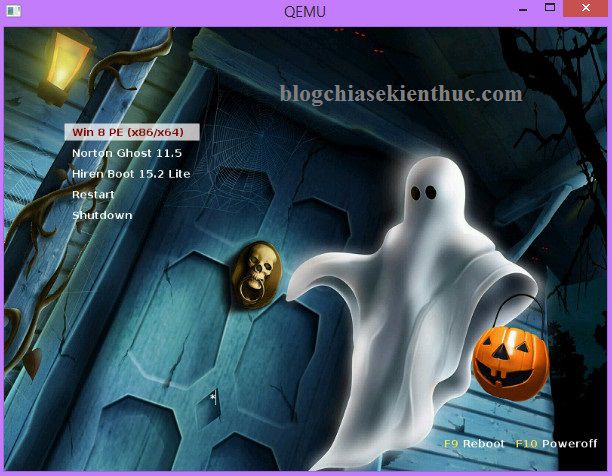








Mình mở trong Mini Windows. Cho mình hỏi luôn là con HP Envy 13 đời 2017 có cài được Win7 không vậy. Nghe nói các dòng máy mới không hỗ trợ W7
Các dòng CPU từ thế hệ 7 trở xuống vẫn có thể cài được Win 7 nha bạn
Tại sao không cài win luôn mà phải dùng tới win NT vậy ạ? Làm sao để tích hợp Win NT vào ạ?
Bạn có thể:
Cho phép bạn thêm nhiều cải tiến vào tệp thiết lập Windows của mình.
Cho phép bạn vô hiệu hóa một số chức năng hệ thống.
Quỳ với cái bản này, ít nhất cũng tích hợp chrome hay firefox gì đó định down bản win khác về cài gặp ngay cái opera đời tống này chẳng làm được mẹ gì, lướt web cũng méo được vì phiên bản quá cũ không tương thích với google hiện tại, cũng may tìm được bản win mini khác có tích hợp chrome mới cài lại máy được chia tay blog chia sẽ kiến thức tại đây chẳng chuyên nghiệp tí nào
Đây là bộ cứu hộ máy tính trên cả 2 chuẩn uefi và legacy thời kỳ đầu tiên mình giới thiệu.
Nó dễ sử dụng cho tất cả mọi người. Đã có hơn gần 20k lượt download. Phục vụ cho nhu cầu cứu hộ máy tính cơ bản.
Mỗi người có mỗi nhu cầu khác nhau.
Còn muốn lướt web, sử dụng các phần mềm mới hơn thì ko thiếu: https://blogchiasekienthuc.com/tag/usb-boot
Do bạn ko biết tìm kiếm thông tin mình cần nên vậy đó. Còn việc bạn vào blog mình hay ko thì ko quá quan trọng với mình. Đó là quyền của bạn mà
tren blog co chia se usb boot tich hop trinh duyet web roi ban.minh dang dung anh dv boot 2018 va thay ok
https://blogchiasekienthuc.com/thu-thuat-may-tinh/1-click-usb-boot-da-nang-uefi-legacy.html
Thực sự khi xây dụng blog này mình đã nghĩ sẽ có những comment trái chiều như thế này rồi.
Tuy nhiên với cái giọng điệu như trên thì thực sự mình không tiếp. Không cần bạn ý phải thông báo không vào mình cũng sẽ chặn IP thôi.
Không chịu tìm tòi học hỏi, đã được hướng dẫn miến phí rồi còn lên mặt, mình rất ghét mấy thể loại như thế này.
cái bản cứu hộ mày cần chrome. để làm gì. t hok hiểu mày vào win pe mà mày đòi chrome để làm cái gì nữa. trước hết ít nhất mày phải cảm ơn người ta
Chẩu thì cũng chấp nhận được vì trẻ tuổi chưa suy nghĩ ky, 😀 còn kiểu ăn cháo đái bát thì đúng là bạn phải xem lại tư cách của mình rồi, 😀
óc chó TUấn Duy
cảm ơn blog rất nhiều. nhưng cho mình hỏi mình quên mật khẩu vào Windows 8 làm sao đây. Xin chỉ mình cách khắc phục
Windows 8 của bạn sử dụng tài khoản Local Account hay là tài khoản Microsoft ?
Nếu là tài khoản Microsoft thì bạn vào trang web MS và phục hồi lại tài khoản,
Còn nếu là tài khoản Local thì bạn xem bài phá pass Windows nhé.
sao mình chạy thì nó hok ra format. nó chỉ dừng ở ” type your usb letter and… rồi nó cứ nhấp nháy
Bạn thử chạy lại Tool một lần nữa nhé.
NÓ VẪN HOK HIỆN RA CHỖ CHỌN FORMAT. MÀ CHỈ DỪNG Ở DÒNG ĐẦU TIÊN LÀ ĐỨNG
Vậy có thể do hệ điều hành Windows bạn sử dụng, bạn thử chuyển sang một máy tính chạy Windows 7 để test cho chính xác nhé.
Tuyệt vời ông mặt trời,cảm ơn bạn rất nhiều
Bài viết rất hay rõ dàng và chi tiết. Cảm ơn ad nhé !
Rất hữu ích, cám ơn admin nhiều!
cảm ơn bạn vì đã nhiệt tình vì cộng đồng. Hướng dẫn rất hữu ích. mình còn vướng mắc thế này. nếu chọn format kiểu FAT32 thì không thể chép file gho hay tib vào USB được vì dung lượng vượt quá 4g. Vì mình thiếu kiến thức nên nó vật mình mấy ngày. cuối cùng mới biết chép file dung lượng lớn vào usb với định dạng FAT32 không được. Xin hỏi bạn có cách nào khắc phục được không? nếu đổi sang NTFS thì chỉ boot được 1 chuẩn.
Có rất nhiều cách nhé bạn, bạn có thể tạo một chiếc usb boot với phân vùng ẩn.
Hoặc là tạo usb boot 1 click mới nhất này.
_ Mình dùng Win 7 64bit mở tool lên ấn enter nó lại load lại màn hình tool. Ấn enter bao nhiêu lần thì nó vẫn ko thay đổi ấy ad
Bạn Format usb rồi chạy lại Tool, hoặc chạy tool với quền quản trị (nhấn chuột phải và chọn Run as administrator) thử xem sao nhé.
Muốn di chuyển dữ liệu từ ổ cứng HDD cũ sang một ổ cứng HDD mới không có gì bên trong phải làm thế nào? Mình thấy bối rối và khó quá, khi gắn ổ cứng HDD mới vào Cáp SATA của Main DH61HO thì mình nhập F2 để vào BIOS xem các thông số của ổ cứng HDD mới. Và tất cả chỉ tới đây là dừng lại không vào được Mycomputer để chuyển dữ liệu với cài WIN. Ổ cứng HDD mới của mình vẫn chạy im de nhưng chưa thiết lập được gì Rất mong hướng dẫn
Bạn muốn dùng song song 2 ổ cứng hay là chỉ muốn chuyển dữ liệu từ ổ cứng cũ sang ổ mới ?
Trước tiên bạn cần kiểm tra xem máy tính đã nhận đủ 2 ổ cứng chưa đã.
xin admin cho hỏi
làm sao để tích hợp luôn cả bản cài win 7 và win 10 vào trong usb boot này?
xin cảm ơn!
Em chào anh.
Em đã tạo một cái USB Multiboot nhưng khi em khởi động bằng ổ usb này thì không thấy có win xp mini.
Em phải làm sao để có thể khởi động win xp mini bằng ổ usb này?
Máy em dùng ở chế độ uefi – gpt.
Anh giúp em với. Em cảm ơn anh nhiều
…
Removable Disk F: USB_Boot
Type your USB letter and press Enter…
Tôi nhấn Enter nó cứ hiện thông báo này.
Tôi phải làm sao để chương trình hỏi có Format lại USB không?
Bạn Format USB đi và làm lại nhé, thi thoảng có trường hợp bị lỗi như vậy 😀
Cám ơn Kiên Nguyễn Blog! Nhờ Blog mà mình tự tạo USB cài Win cứu được máy của mình.
Tool cứ đến đoạn copping thì tự tắt ad ơi
Tool cứ đến đoạn copping thì tự tắt ad ơi
Cho mình hỏi là cài USB BOOT rồi cài win xong thì mình có xóa phần mình vừa cài khỏi USB được không, trong USB của mình còn có dữ liệu khác nữa, có bị ảnh hưởng không. Hay cài USB BOOT rồi thì USB chỉ có thể dùng cài win thôi ạ
Thêm cái nữa là máy mình: intel(R) celeron(R) CPU G1630 @ 2.80GHz (2CPUs), ~2.8GHz 32-bit ram 4GB, DirectX11 màn hình 1366×768 (bộ nhớ còn lại: C: 20.6/34.1GB D: 34.3/97.6GB E: 95.6/101GB
Quên mất, cấu hình thế có cài được win 10 k ạ, không thì có thể cài win nào ổn nhất (đang dùng win 7 ultimate mà máy bị lỗi hay sao ấy, nên cài lại win luôn)
ad ơi cho mình hỏi chạy tool xong xuôi hết rồi nó tự đóng rồi vào usb chiếm 517mb dữ liệu là thành công đúng không ạ
Mong ad giúp!
Khả năng cao là được rồi đó bạn, nếu ngại test máy thật thì có thể sử dụng phần mềm test usb boot để kiểm tra nhé.
Mình down về mà sao computer mình chạy không được trong khi đem qua máy khác thì chạy ầm ầm thế này(cả 2 đều xài cùng 1 bản ghost win), đem vào chỗ làm cũng thế à, máy chạy được máy thì im ru luôn.
Do bản Win hiện tại của máy bạn nhé, trước đây mình cũng đã từng gặp trường hợp như vậy. Nếu như bạn sử dụng bản ghost đa cấu hình thì có thể đã bị tắt hoặc lược bỏ một số thành phần nào đó của Win rồi.
RAT HAY CAM ON BAN :}
Thủ thuật này rất hay