Mình nghĩ có nhiều anh em ở đây đang sử dụng các phần mềm hẹn giờ để nhắc thực hiện một công việc nào đó khi chúng ta đang sử dụng máy tính đúng không nhỉ? Bởi một ngày chúng ta có quá nhiều thứ phải làm đúng không nào.

Mà các bạn biết rồi đấy, khi ngồi trước máy tính rồi thì nhiều khi chúng ta làm việc tập trung quá mà quên luôn thời gian.
Mình cũng đang sài một phần mềm hỗ trợ hẹn giờ tắt máy, ngủ, khởi động lại máy tính ở nhà. Lý do là vào buổi tối, sau khi đã làm xong việc mình thường ngồi coi phim muộn nên nhiều khi ngủ quên lúc nào không hay 😛
Mà để máy tính treo cả đêm thì rất tốn điện và hại máy nên giải pháp hẹn giờ tắt máy tính là một lựa chọn hoàn hảo vào lúc này.
Và phần mềm mình sử dụng là Wise Auto Shutdown – một phần mềm do thằng bạn giới thiệu đến từ nhà phát hành WiseCleaner 😀
Vậy nên trong bài viết này mình sẽ chia sẻ chi tiết cho các bạn cách hẹn giờ tắt máy tính Windows bằng cách sử dụng Wise Auto Shutdown nhé !
Mục Lục Nội Dung
#1. Giới thiệu về Wise Auto Shutdown
Wise Auto Shutdown là một phần mềm miễn phí được phát triển bởi WiseCleaner – họ cung cấp rất nhiều giải pháp để tối ưu hiệu năng của Windows, tăng cường bảo mật của hệ thống Windows, cũng như phát triển nhiều công cụ tiện ích khác.
Nếu bạn nào đã sử dụng qua phần mềm Wise Hotkey để thiết lập phím tắt trên Windows 10, hoặc Wise Key Finder để xem lại key bản quyền Windows 10 thì chắc cũng không lạ gì với cái tên WiseCleaner nữa rồi.
Đúng như cái tên của nó, chức năng chính của Wise Auto Shutdown là tự động tắt máy, khởi động lại máy tính, ngủ đông (Hibernate), ngủ (Sleep) hoặc đăng xuất khỏi Windows 10 theo thời gian mà bạn đã thiết lập từ trước.
Dành cho bạn nào chưa biết chế độ Hibernate và Sleep trên máy tính: Cách bật chế độ Sleep (ngủ) và Hibernate (ngủ đông) trên Win 7/8/10
Mình thấy phần mềm này nhận được rất nhiều đánh giá tích cực của người sử dụng thông qua các trang tải phần mềm nổi tiếng như CNET, ZDNet,…
Và thực tế thì từ khi bắt đầu sử dụng đến nay, phần mềm Auto Shutdown cũng chưa bao giờ làm mình thất vọng 😛
#2. Cách cài đặt Wise Auto Shutdown
Link tải:
Vì đây là phần mềm hoàn toàn miễn phí nên bạn có thể truy cập vào trang chủ của Wise Auto Shutdown tại đây (Link dự phòng) để download !
=> Sau đó bấm vào nút Free Download to dùng ở giữa để tải về file cài đặt.
Phiên bản lúc viết bài là 1.7.6, dung lượng chỉ 1.72 MB. Hoặc bạn có thể tải về tại đây (phiên bản mình dùng để hướng dẫn trong bài viết này)!
Phần mềm này hỗ trợ Windows 7, 8, 8.1, 10 và Windows 11. Hỗ trợ cả phiên bản Windows 32-bit lẫn 64-bit nên bạn có thể yên tâm tải về sử dụng, tiếc là không hỗ trợ MacOS :((
Tải xong bạn nhấn đúp chuột vào file *.exe để bắt đầu quá trình cài đặt Wise Auto Shutdown => cửa sổ hiển thị điều khoản sử dụng cũng không dài lắm => bạn tích chọn I accept the agreement => rồi Next
Các bước sau thì rất đơn giản, bạn cứ nhấn Next => rồi Install liên tục nên mình sẽ không hướng dẫn tiếp, các bạn hoàn toàn có khả năng tự làm được.
Cuối cùng ở cửa sổ Completing Setup Wizard này, bạn hãy bỏ tích ở dòng View the introduce and released log để chạy phần mềm ngay khi cài đặt xong mà không phải xem phần giới thiệu cũng như lịch sử phiên bản.
cuối cùng bấm Finish để hoàn thành. Xong phần cài đặt nha các bạn.
#3. Hướng dẫn sử dụng Wise Auto Shutdown để hẹn giờ tắt máy tính
Mở lên bạn sẽ có một cửa sổ phần mềm Wise Auto Shutdown với giao diện như hình bên dưới.
Mặc định giao diện này sẽ sử dụng tiếng Anh làm ngôn ngữ chính, nhưng bạn hoàn toàn có thể thiết lập nó về ngôn ngữ Tiếng Việt cho dễ sử dụng.
Thực hiện:
Click vào dấu 3 gạch ở góc phải cửa sổ và di chuột lên dòng Language, kéo xuống dưới cùng danh sách và chọn Vietnamese
Hiện tại thì phần mềm Wise Auto Shutdown hỗ trợ 5 tác vụ đó là: Tắt máy (Shutdown), Ngủ (Sleep), Ngủ đông (Hibernate), Restart (Khởi động lại) và Log-off (Đăng xuất) cùng các kiểu hẹn giờ như sau:
- Specify Time – Quy định thời gian: Hỗ trợ bạn chọn ngày và giờ cụ thể mà bạn muốn, và tất nhiên tác vụ này chỉ thực hiện một lần duy nhất sau khi bạn bấm vào nút
Start Task, vì năm thì không lặp lại giống như ngày tháng hay giờ phút, mỗi lần dùng xong bạn sẽ phải cài lại.
Ví dụ: Mình chọn tác vụ là Sleep, đặt ngày là 22/4/2020 12H00P thì vào đúng 12H ngày 22/4/2020, nếu máy tính đang bật nó sẽ tự chuyển sang trạng thái ngủ (Sleep).
- From now – Từ bây giờ: Cho phép bạn lựa chọn khoảng thời gian mà máy tính sẽ thực hiện tác vụ đã chọn, sau khi bạn bấm nút
Start Task.
Ví dụ: Mình chọn tác vụ là Shutdown, đặt thời gian là 2 Hours 0 Minutes => và mình bấm nút Start Task vào lúc 12H => thì vào lúc 14H (12H + 2Hours) máy tính sẽ tự tắt (nếu đang hoạt động).
- Daily – Hàng ngày: Chọn một mốc thời gian và máy tính sẽ tự tắt hằng ngày vào đúng thời điểm đó. Cái này phù hợp cho ai muốn quản lý thời gian sử dụng máy tính của con cái, không cho chơi game quá giờ,…
- On Idle – Treo máy: Tại đây bạn có thể thiết lặp tự tắt máy tính sau một khoảng thời gian không hoạt động, ở chế độ chờ.
Cách hẹn giờ thực hiện tác vụ cực kì đơn giản, bạn hãy mở phần mềm lên, chọn tác vụ muốn thực hiện => Chọn chế độ hẹn giờ và chọn (ngày) giờ => rồi cuối cùng bấm Start Task (Bắt đầu tác vụ) là xong.
Ngoài ra phần mềm còn có chức năng nhắc bạn 5 phút trước khi tác vụ được tự động thực hiện, bạn có thể bấm Hủy bỏ để hủy tác vụ đã được hẹn giờ từ trước, hoặc giữ lại cửa sổ đó để máy tính thực hiện tác dụ mà bạn đã thiết lập.
Hiện tại mình đã mở cửa Blog Chia Sẻ Kiến Thức Store ! – bán phần mềm trả phí với mức giá siêu rẻ – chỉ từ 180.000đ (bản quyền vĩnh viễn Windows 10/11, Office 365, 2021, 2016… và nhiều phần mềm bản quyền khác). Bảo hành full thời gian sử dụng nhé !
#4. Lời kết
Như vậy là mình đã chia sẻ xong cho các bạn cách sử dụng phần mềm Wise Auto Shutdown để hẹn giờ tắt máy tính, hẹn giờ khởi động lại máy tính Windows… một cách cực kỳ đơn giản và chuyên nghiệp.
Một thủ thuật tuy nhỏ nhưng rất hữu ích phải không ạ.
Nhưng khi sử dụng thì bạn cũng cần lưu ý giúp mình là hãy hẹn giờ cho chính xác, kẻo lại tự bóp d** chính mình, tắt máy khi đang giở ván game, hoặc là đang làm việc dở chưa kịp lưu nhé 😛
Hy vọng là bài viết này sẽ có ích cho các bạn. Chúc các bạn thành công !
CTV: Nguyễn Thanh Tùng – Blogchiasekienthuc.com
 Blog Chia Sẻ Kiến Thức Máy tính – Công nghệ & Cuộc sống
Blog Chia Sẻ Kiến Thức Máy tính – Công nghệ & Cuộc sống

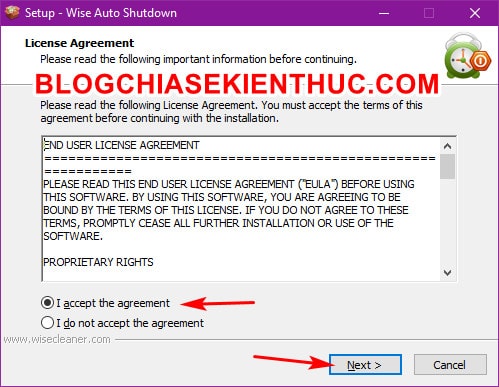
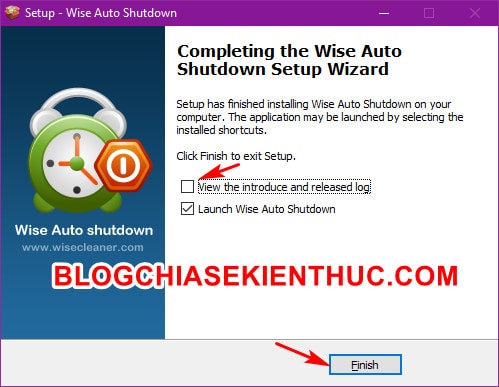
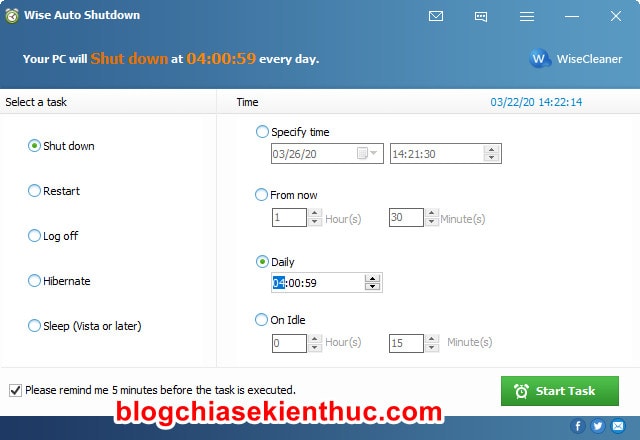
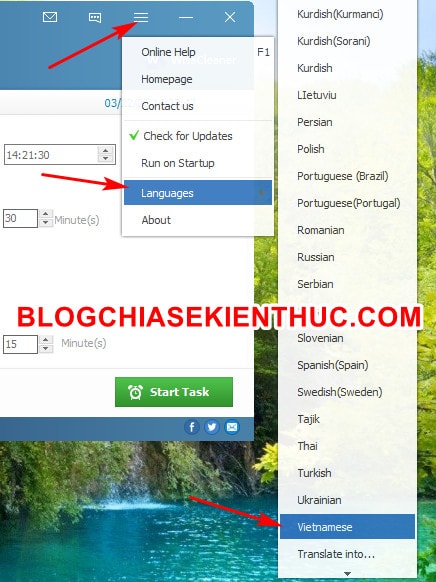
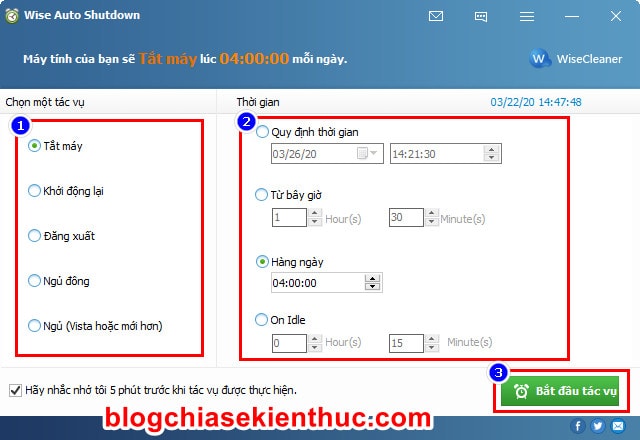
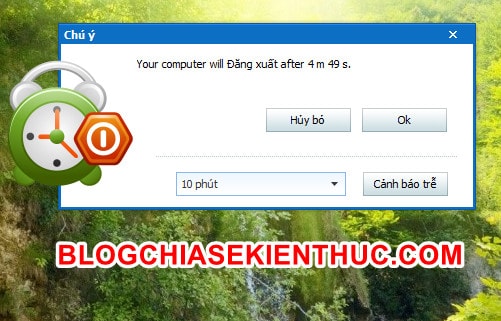








Tại sao không thể đánh giá 1 sao cho bạn nhỉ?
Bạn đã thử khởi động lại máy bằng phần mềm chưa?
Còn nếu tắt máy thì không cần dùng tới phần mềm này cũng có thể tắt máy. Tự tạo lệnh cũng làm được.
Bạn chia sẽ thì cũng rất cảm ơn bạn. Nhưng hướng dẫn thấy văn vẻ mà lại ko test thử trước.
1 sao cho bạn. Rất tiếc đánh giá như thế.
Gì mà căng thế :))
Có thể do máy tính của bạn thôi, tôi dùng vẫn bình thường đây