Dân văn phòng, đặc biệt là các bạn nữ thường xuyên có thói quen lưu rất nhiều file dữ liệu ngoài màn hình Desktop, nhiều bạn còn lưu đến kín màn hình luôn, sợ thật đấy 😀
Thực ra cũng không có gì khó hiểu cả, đối với những người phải thường xuyên làm việc với các file văn bản, file Excel… thì họ cần phải lưu dữ liệu ở những nơi dễ mở, dễ thấy để tiện hơn cho việc thao tác.
Tuy nhiên, sẽ không an toàn một chút nào cả, bởi vì khi máy tính chạy ngon lành thì không sao chứ đến khi máy tính bị lỗi thì sẽ rất phiền phức đấy nhé. Nếu như bạn không am hiểu nhiều về máy tính thì rất có thể sẽ dẫn tới việc mất mát dữ liệu.
Nếu như bạn đã đọc bài viết hướng dẫn trước đây của mình rồi thì có lẽ sẽ không còn phải lo lắng về vấn đề đó nữa: Cứu dữ liệu máy tính khi không vào được Windows
Vậy thì tại sao bạn không chọn cho mình một giải pháp an toàn ngay từ đầu để phòng ngừa các trường hợp xấu sẽ xảy ra nhỉ, chỉ với một vài bước rất đơn giản thôi là bạn đã có thể lưu file ngoài Desktop thỏa mái mà cực kỳ an toàn rồi.
Cho dù là máy tính có bị lỗi đi chăng nữa thì tất cả dữ liệu ngoài màn hình sẽ vẫn luôn được an toàn và bạn có thể ghost hoặc cài Windows ngay mà không cần phải nghĩ ngợi gì về dữ liệu đang để ngoài Desktop.
Vâng ! trong bài viết này mình sẽ hướng dẫn cho các bạn các thay đổi đường dẫn mặc định của Desktop, thực ra cách thay đổi đường dẫn thư mục Desktop này cũng không khác gì việc thay đổi thư mục Download, Music, File Explorer… mà mình đã hướng dẫn với các bạn trước đó.
Hướng dẫn thay đổi thư mục lưu file ngoài màn hình Desktop
Theo mặc định thì tất cả các file lưu ngoài màn hình Desktop sẽ nằm trong ổ C:\ , tức là ổ chứa hệ điều hành đó các bạn.
Bây giờ mình sẽ hướng dẫn các bạn thay đổi đường dẫn mặc định này và chuyển nó sang phân vùng khác ví dụ như D, E, F.. chẳng hạn.
Thực hiện..
+ Bước 1: Bạn hãy tạo trước một thư mục trống để lát nữa chúng ta sẽ trỏ đến thư mục này. Ví dụ mình sẽ tạo một thư mục có tên là Data Desktop ở trong phân vùng ổ G.
+ Bước 2: Bạn mở This PC (Computer) ra, bạn có thể nhấn tổ hợp phím Windows + E cho nhanh.
+ Bước 3: Okey, tại đây sẽ có một thư mục có tên là Desktop. Đây chính là thư mục chứa tất cả dữ liệu ngoài màn hình Desktop.
Giờ chúng ta sẽ tiến hành thay đổi đường dẫn cho thư mục này, để làm được việc này bạn hãy nhấn chuột phải vào thư mục Desktop => và chọn Properties
+ Bước 4: Bây giờ bạn hãy chuyển qua tab Location => nhấn vào Move... như hình bên dưới.
+ Bước 5: Một cửa sổ mới hiện ra, giờ bạn hãy tìm đường dẫn tới thư mục mà bạn đã tạo sẵn ở Bước 1 => sau đó nhấn vào Select Folder.
Đường dẫn đã được thay đổi, bạn nhấn vào Apply để thực hiện.
Một cửa sổ popup hiện ra, đại loại là nó hỏi bạn có muốn thay đổi thật không. Nhấn Yes để quất luôn thôi 😀
+ Bước 6: Finish. Xong rồi đó, nếu như dữ liệu ở ngoài Desktop ít thì quá trình di chuyển diễn ra rất nhanh.
Còn ngược lại nếu như Desktop có chứa nhiều dữ liệu có dung lượng lớn thì các bạn có thể sẽ mất một lúc để máy tính thực hiện sao chép dữ liệu sang thư mục mới. Quá đơn giản đúng không nào ٩(͡๏̮͡๏)۶
NOTE:
Các thư mục khác như Download, Music, Picture…. bạn muốn di chuyển cũng làm hoàn toàn tương tự nhé.
Hiện tại mình đã mở cửa Blog Chia Sẻ Kiến Thức Store ! – bán phần mềm trả phí với mức giá siêu rẻ – chỉ từ 180.000đ (bản quyền vĩnh viễn Windows 10/11, Office 365, 2021, 2016… và nhiều phần mềm bản quyền khác). Bảo hành full thời gian sử dụng nhé !
Lời kết
Như vậy là từ giờ bạn có thể lưu file ở ngoài màn hình thỏa mái mà không lo bị mất dữ liệu nữa bởi vì chúng ta đã thay đổi đường dẫn lưu file rồi 🙂
Hi vọng với thủ thuật thay đổi thư mục lưu file ngoài Desktop sẽ hữu ích với các bạn. Chúc bạn thành công !
Kiên Nguyễn – Blogchiasekienthuc.com
 Blog Chia Sẻ Kiến Thức Máy tính – Công nghệ & Cuộc sống
Blog Chia Sẻ Kiến Thức Máy tính – Công nghệ & Cuộc sống
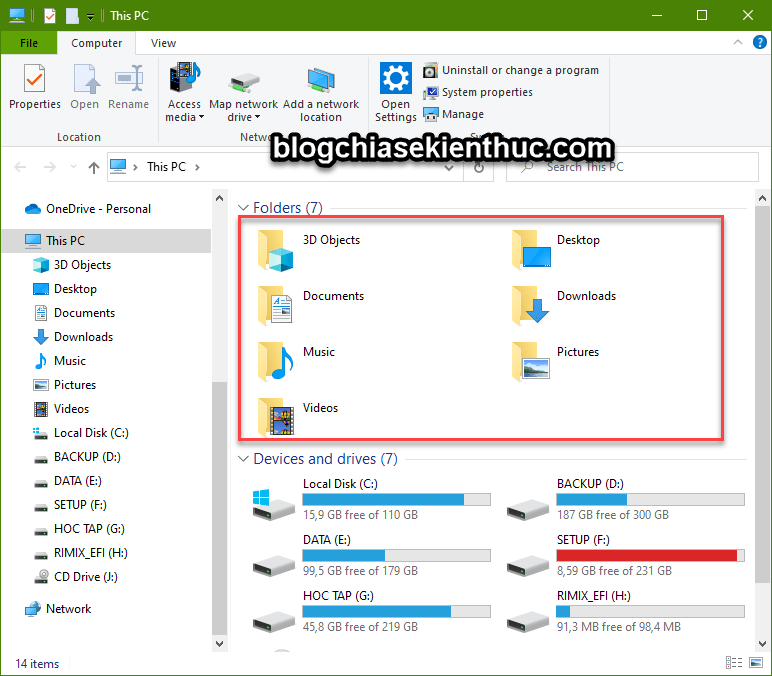
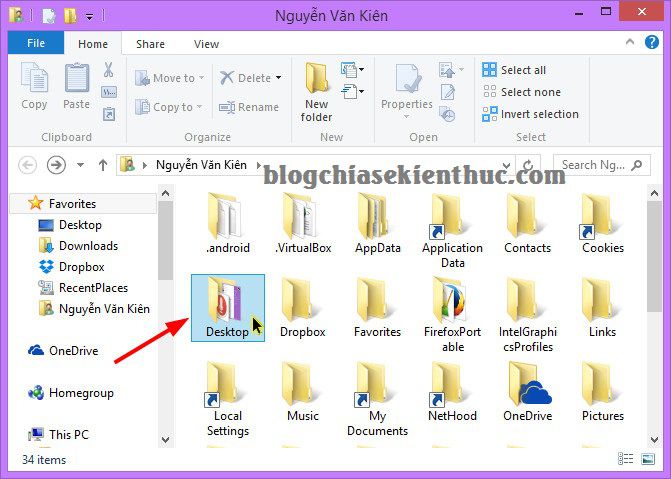
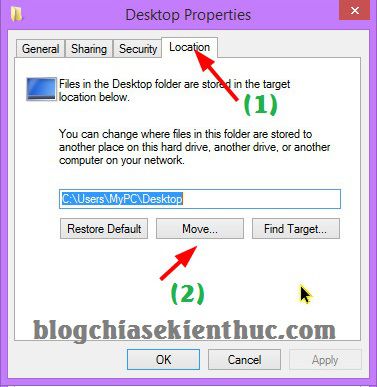
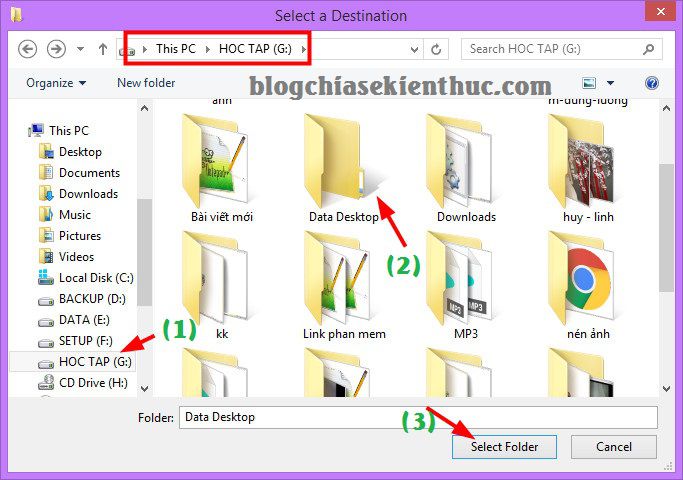
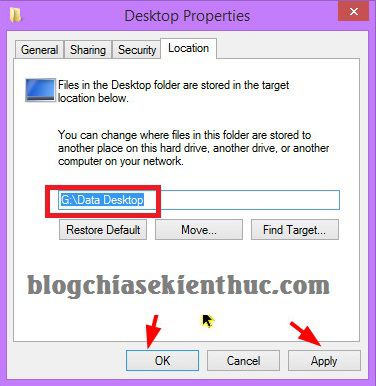
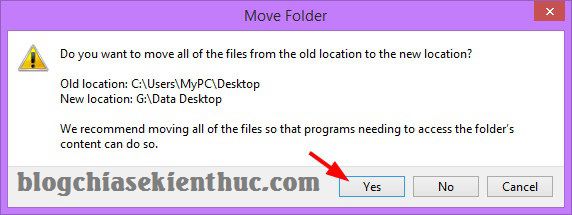
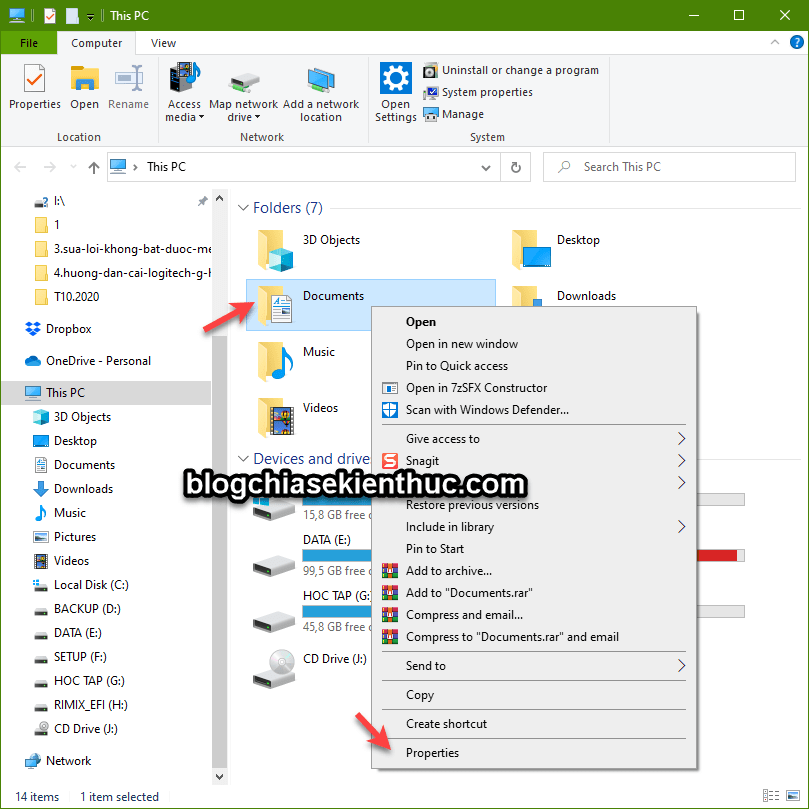
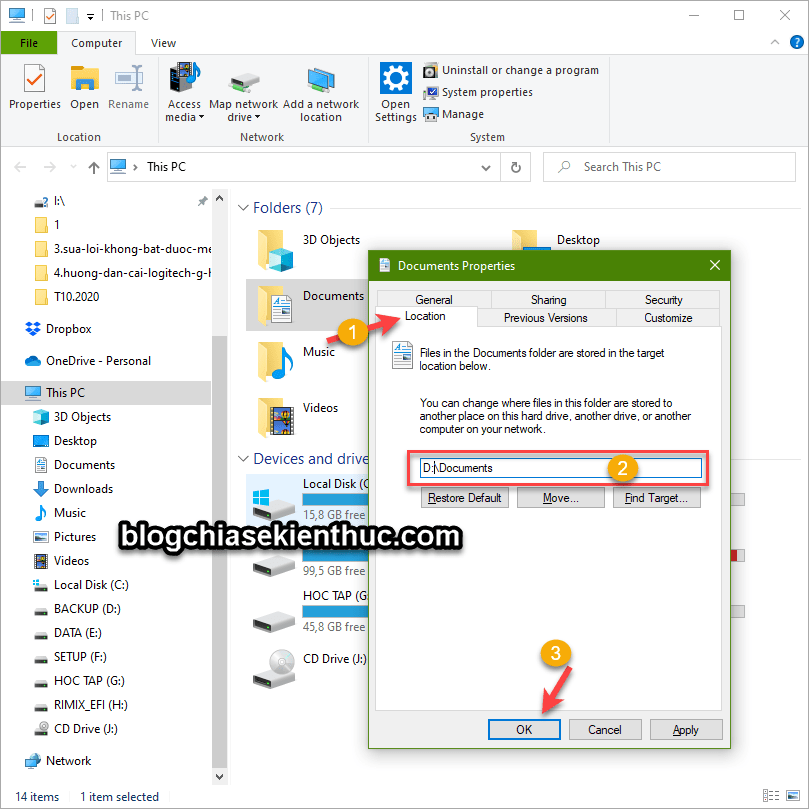




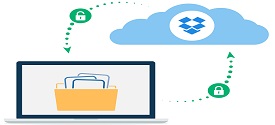



Hôm nay may mắn đọc được bài này và cũng là học được một bài học vô cùng quý giá, vì mình không thể bỏ được cái tật tham lam và tánh không ngăn nắp, cứ thấy gì hay là lưu ở desktop, rồi làm việc xong cũng lưu ở desktop. Hai lần mất trắng tư liệu và những kết quả làm việc! Sau đó mỗi lần làm việc lại cứ lo lỡ máy có sự cố bất ngờ, hoặc có việc gấp phải ngưng, không kịp lưu vào nơi an toàn! Cảm ơn Kiên Nguyễn Blog đã chia sẻ kiến thức quý báu này.
anh ơi, em lỡ quên tạo folder data cho cả document và desktop, path cho cả 2 là F: luôn 🙂 giờ em phải làm sao để có lại desktop với document ạ
xin hỏi mình không làm vậy mà lưu dữ liệu ở trong các ổ E,D rồi thực hiện lệnh send to desktop, sau này mình chỉ cần mở nó từ file shortcut ngoài màn hình là được đúng không?
Bạn có thể làm vậy, nhưng không đúng với mục đích của bài viết.
Ở đây mình đang hướng dẫn chuyển mấy thư mục mặc định của Windows sang phân vùng khác mà 😀
cứ mỗi lần mình dowload chương trình trên web hoặc tải tài liệu trên email xuống là y như rằng nó nằm ngoài màn hình desktop, làm kín cả màn hình nhìn rối mắt lắm, mà trong mục dowload thì không thấy, nhiều khi lại phải cut và paste vào chỗ cần lưu lại như vào mục dowload chẳng hạn, nay mình muốn mỗi lần load như vậy nó lưu vào một chỗ cho gọn, xin chỉ giúp nhé! cảm ơn nhiều
Bạn làm theo như bài hướng dẫn bên trên là đúng ý bạn rồi mà, Ngoài ra, bạn có thể chỉnh sửa lại thư mục lưu file trong phần settings của trình duyệt web mà bạn đang sử dụng nhé.
anh ơi, e hỏi chút ạ. e đã làm các thao tác như anh chỉ dãn và thành công rồi. vì em có thói quen để file ngoài desktop để dễ thao tác nên khi e thao tác trên các file ở desktop ( ví dụ như thêm dữ liệu vào file trên desktop ạ) thì ở file trong ổ D,G mới đó có cập nhật dữ liệu mới đó luôn không anh?
Em cảm ơn ạ!
Có chứ bạn, vì sau khi chuyển đổi vị trí (Desktop) nằm trong phân vùng khác ổ C rồi thì những gì nằm trên Desktop sẽ có trong phân vùng bạn đã di chuyển đến rồi nhé.
Cho mình hỏi: Màn hình win 8.1 của mình ( có bản quyền) đang sử dụng tự nhiên đổi thành nền màn hình đen và sinh ra file desktop.ini. Vậy tại sao nó lại đổi sang màu đen, có liên quan gì đến file desktop.ini đó không và vì sao mình đã đổi màn hình đen sang một nền màn hình khác nhưng bửa sao nó vẫn đổi về màn hình đen, có cách nào để máy không tự quay lại màn hình đen ko bạn/
Thanks
Bản quyền theo máy tính là được tích hợp sẵn hay là bạn dùng cr@ck vậy ? Theo như bạn mô tả thì giống như bị nhả key quá.
em lưu cứ gọi là kín mít cái màn hình, giờ mới để ý tới cái này
không liên quan… a cho e hỏi usb bị virus… mở ra chỉ hiện 1 cái shortcut…
lúc kích đúp vào thì mở được,lúc lại không,
lúc mở usb ra lại k có gì… hiện trống trơn…
e chỉnh hiện file ẩn thì nó hiện ra 1 ổ chìm. k có tên… file bị lưu vào trong đó…
e copy cái nào cần thiết xong format rồi mà không hết… a hướng dẫn e cho nó lại như bình thường với ạ!
cảm ơn anh!
Bình thường thì chỉ cần Format lại usb là sẽ hết bị hiện tượng shortcut đó. nếu vẫn bị thì là do máy tính đó bị nhiễm virus shortcut đó thôi nhé,
sao lại mất cái ảnh rồi @@
http://s32.postimg.org/ln3b78xz9/573c8dcfebe60.png
Blog của anh vô hiệu hóa up ảnh mà chú chèn sao được 🙂
Em hỏi cái này cái, thông thường mấy cái ổ trong disk management có màu xanh đậm đam chứ, không biết em tách ổ kiểu gì mà nó lại thành màu này nhỉ???
😀 , lần đầu tiên gặp à nha. Cái này a cũng không biết lý do là gì hay là mặc định nó đã như thế. Nhưng chú vẫn sử dụng bình thường chứ ?
Dùng bình thường anh ạ, nhưng không tạo được loại ổ free space :(((
Chú thử sử dụng phần mềm Partition Winzard xem sao, nếu chú chưa biết cách sử dụng thì tham khảo bài viết này nhé: https://blogchiasekienthuc.com/thu-thuat-may-tinh/huong-dan-su-dung-partition-winzard.html
bài viết rất hữu ích.. rất cảm ơn anh! :))
riêng e thì nhìn cái desk top mà không gọn gàng nó khó chịu thế nào ý :)))
nếu cần thiết lưu file desk top thì e tạo 1 thư mục rồi quăng file vào đó 🙂 sẽ gọn hơn rất nhiều mà mở file cũng nhanh nữa :)) cộng với việc chuyển qua phân vùng ổ cứng khác thì lại càng tuyệt vời 🙂
Mình thì cũng hay có thói quen lưu tạm ngoài Desktop sau đó mới xóa đi. Vì thường xuyên phải thao tác với nhiều file cùng một lúc, để ngoài Desktop tiện thật nhưng mà rất chướng mắt 😀