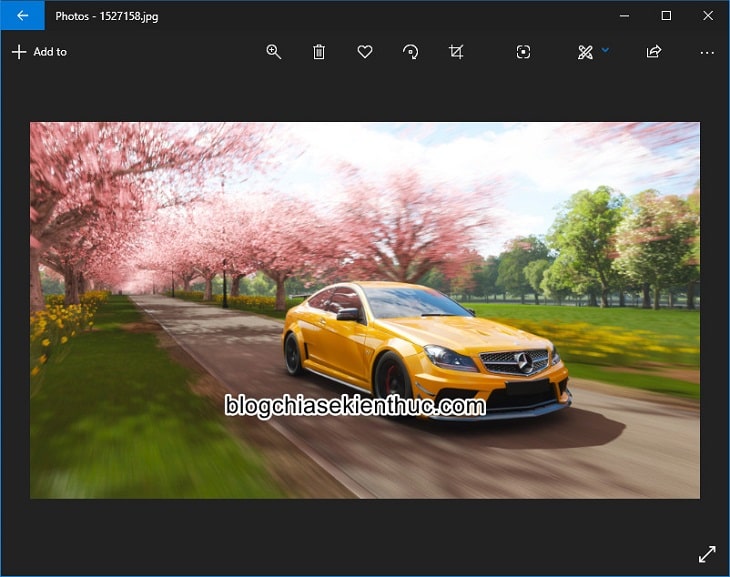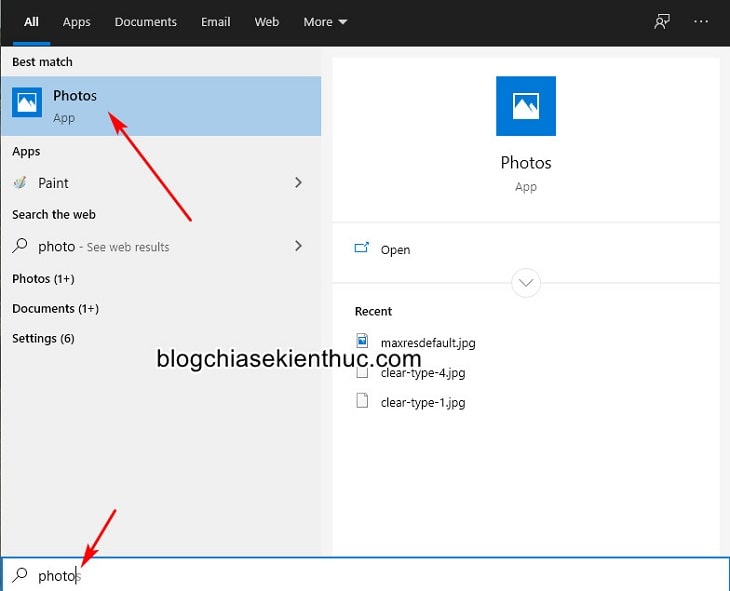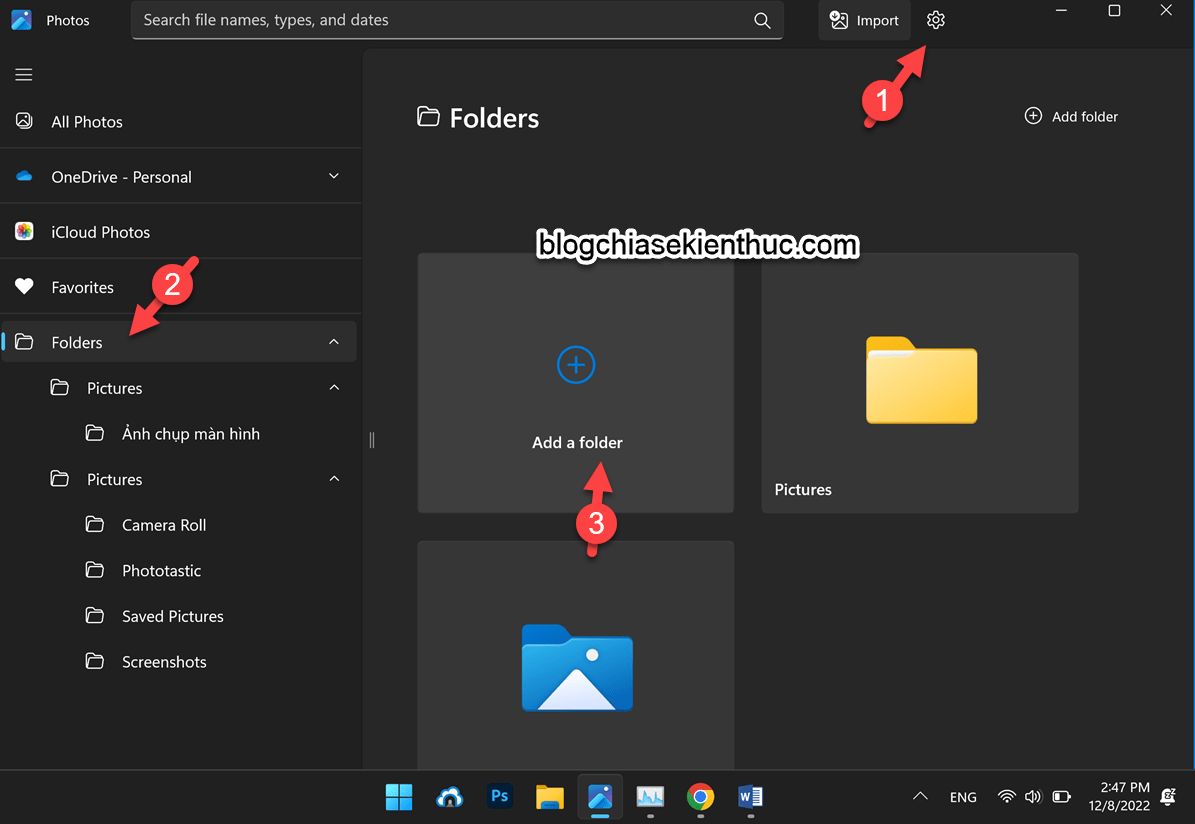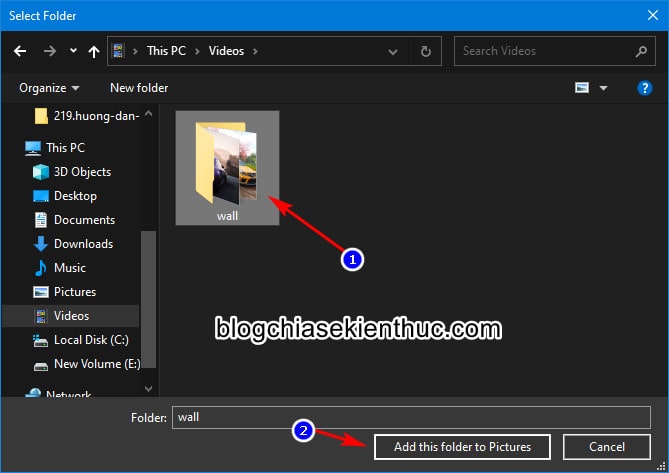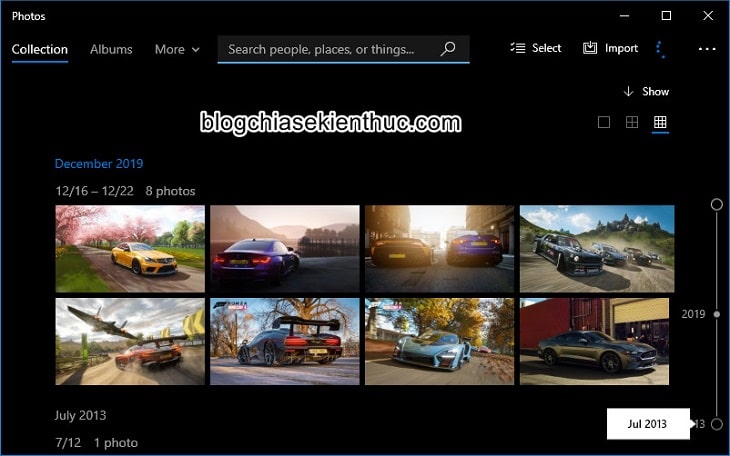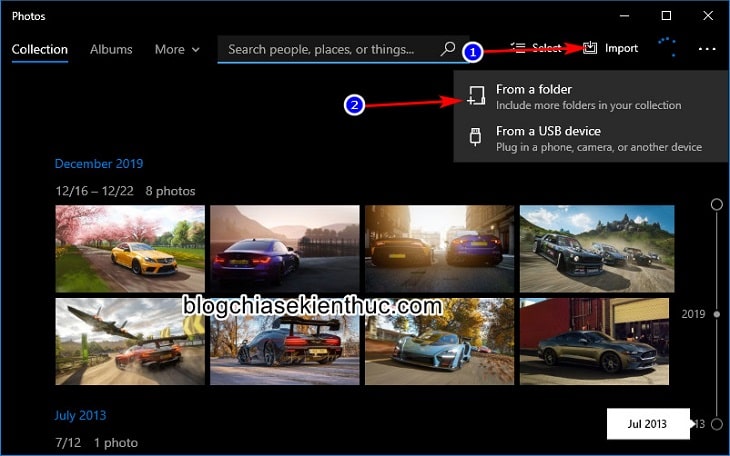Các bạn ở đây chắc có lẽ đều biết đến công cụ Windows Photo Viewer huyền thoại nhỉ?!
Đây là một trong những ứng dụng xem ảnh cực kỳ nhẹ được tích hợp sẵn trên hệ diều hành Windows, rất thân thiện, đơn giản và tiện lợi.
Nhưng đáng tiếc là kể từ hệ điều hành Windows 10 trở đi, Microsoft đã chính thức loại bỏ đi công cụ Windows Photo Viewer này và thay vào đó một ứng dụng xem và quản lý ảnh hoàn toàn mới, ở dạng UWP – mang tên Photos.
Chúng ta cũng nên tập làm quen với việc sử dụng ứng dụng xem ảnh mới này, nó có rất nhiều tính năng mới và thú vị, NHƯNG nó chỉ hiển thị những bức ảnh lưu trong thư mục Picutures mà thôi.
Muốn xem những bức ảnh ở nơi khác thì bạn chỉ có cách là double-click lên ảnh đó thì mới xem được.
Chính vì thế mà trong bài viết này, mình sẽ hướng dẫn cho các bạn cách thêm ảnh của bạn vào trong Windows 10 Photos nhé !
Đọc thêm:
- Cách xóa, di chuyển thư mục Desktop, Document, Picture,…
- Thư mục Camera Roll, Saved Pictures trên Windows 10 lưu những gì?
Thêm ảnh của bạn vào ứng dụng Photos trên Windows 10/11
Ở bên trên thì mình có nói là Windows 10 đã chính thức loại bỏ Windows Photo Viewer khỏi hệ thống, tuy nhiên vẫn có cách để đưa Photo Viewer trở lại, chỉ cần bạn làm theo hướng dẫn trong bài viết này.
Ngoài việc quen dùng ứng dụng xem ảnh cũ thì lý do mà nhiều người không muốn dùng Photos (ứng dụng mới) là bởi vì dùng nó trên ổ cứng HDD rất là tù, xem cái ảnh thôi mà mất 9-10s mới load xong. Nhiều khi rất bực mình các bạn ạ !
Vâng, như thế thì lấy đâu ra hứng thú mà xem ảnh nữa đúng không. Và đây là giao diện xem ảnh của Windows Photos mới.
Okay, để thêm nhưng thư mục chứa ảnh khác của bạn thì bạn hãy làm như sau:
Thực hiện:
+) Trên Windows 10:
+ Bước 1 : Mở ứng dụng Photos lên bằng cách mở Windows Search => và tìm kiếm với từ khóa là photos, tổ hợp phím để mở Windows Search là Windows + S nhé => và mở ứng dụng Photos như hình dưới.
+ Bước 2 : Bấm vào dấu 3 chấm ở góc phải của cửa sổ => rồi chọn Settings trong menu đó để mở cài đặt ứng dụng.
+ Bước 3 : Trong cửa sổ Settings, ở dòng Here’s a list of what we’ve found so far là nơi hiển thị những thư mục mà ứng dụng đang lấy ảnh đó để hiển thị trong ứng dụng.
Để thêm một thư mục mới ở đây thì bạn hãy bấm vào dòng Add a folder.
+) Trên Windows 11
Trên hệ điều hành Windows 11 thì bạn làm như sau:
+ Bước 4 : Cửa sổ File Explorer hiện ra để bạn chọn đến thư mục chứa ảnh mà đã chuẩn bị sẵn.
Mình thì mình để ở thư mục Wall trong thư mục Videos, nên mình sẽ chọn đúng thư mục đó => rồi bấm Add this folder to Pictures để thêm nó vào Photos.
+ Bước 5 : Như vậy là xong rồi, bạn sẽ thấy những bức ảnh trong thư mục vừa chọn xuất hiện trong giao diện chính của ứng dụng Photos.
//*đọc thêm*//
Ngoài ra, chúng ta còn một cách thêm khác nhanh hơn nữa, và bạn có thể thêm từ một thiết bị lưu trữ bên ngoài như là USB, Camera, điện thoại,…
Đầu tiên, cũng tại giao diện chính của ứng dụng Photos, bạn bấm vào nút Import góc phải của sổ => và chọn nơi mà có chứa ảnh của bạn (Thư mục hoặc là từ các thiết bị như máy ảnh, USB, Điện thoại di động) => mình thì sẽ chọn vào From a folder.
Cuối cùng, bạn hãy truy cập vào thư mục chứa ảnh bằng File Explorer của Windows => và bấm Add this Folder to Photos là xong rồi.
//*hết phần đọc thêm*//
Hiện tại mình đã mở cửa Blog Chia Sẻ Kiến Thức Store ! – bán phần mềm trả phí với mức giá siêu rẻ – chỉ từ 180.000đ (bản quyền vĩnh viễn Windows 10/11, Office 365, 2021, 2016… và nhiều phần mềm bản quyền khác). Bảo hành full thời gian sử dụng nhé !
Lời kết
Trên đây là cách thêm ảnh của bạn ở thư mục khác vào ứng dụng Photos trên Windows 10, giúp bạn có thể truy cập cũng như xem những bức ảnh đó nhanh chóng và tiện lợi hơn.
Riêng mình thì mình vẫn chọn ứng dụng Windows Photo Viewer truyền thống vì nó đơn giản, dễ sử dụng và rất nhẹ nữa, bạn nào máy có ổ SSD thì mới nên dùng Photos nha. Chúc các bạn thành công !
CTV: Nguyễn Thanh Tùng – Blogchiasekienthuc.com
Edit by Kiên Nguyễn
 Blog Chia Sẻ Kiến Thức Máy tính – Công nghệ & Cuộc sống
Blog Chia Sẻ Kiến Thức Máy tính – Công nghệ & Cuộc sống