Mỗi hệ điều hành lại có một loại định dạng ổ cứng khác nhau, mặc dù chúng vẫn dùng chung một thiết bị ổ cứng vật lý.
Ví dụ như Linux thì sử dụng ext3, ex4 và ext2, trong khi đó macOS lại sử dụng Apple FIle System - APFS, còn với hệ điều hành Window ta có New Technology File System - NTFS.
Để sử dụng được ổ cứng trên hệ điều hành nào thì bạn phải định dạng ổ cứng của mình theo định dạng quy định sẵn ở trên hệ điều hành đó.
Và để bảo mật dữ liệu được lưu trên ổ cứng thì các hệ điều hành đều trang bị tính năng mã hóa ổ cứng ở hầu hết các định dạng đã nêu, và định dạng NTFS cũng không phải là một ngoại lệ.
Có thể bạn chưa biết, dữ liệu trên ổ cứng là một trong những mục tiêu hàng đầu của kẻ xấu, đặc biệt là đối với hệ điều hành đến từ Microsoft. Vì nó quá thông dụng !
Vậy nên trong bài viết này mình sẽ hướng dẫn cho các bạn cách kích hoạt tính năng mã hóa NTFS trên Windows 10 để bảo vệ dữ liệu cá nhân nhé !
Mục Lục Nội Dung
I. Làm cách nào để kích hoạt tính năng mã hóa file trên Windows?
Windows 10 là một trong những hệ điều hành bị kẻ xấu nhắm tới nhiều nhất, không phải vì hệ thống do Microsoft tạo ra lởm hơn macOS hay các hệ điều hành Linux khác, mà chẳng qua là Windows 10 được sử dụng phổ biến nhất mà thôi.
Vậy nên việc mã hóa ổ cứng NTFS là một lớp bảo vệ an toàn cho những dữ liệu bạn lưu trên ổ cứng. Trên Windows 10 có sẵn một tính năng giúp mã hóa các tập tin và thư mục đã lưu trên ổ cứng với định dạng NTFS, với mục đích là để bảo vệ chúng khỏi các truy cập không mong muốn, nó có tên là Encrypting File System hay EFS.
EFS cung cấp khả năng mã hóa cũng như giải mã hiệu quả nhờ sử dụng các thuật toán mã hóa tiêu chuẩn và tiên tiến.
Một khi tập tin đã được mã hóa thì bất kỳ người dùng hay ứng dụng nào nếu không có key mã hóa chính xác sẽ không thể mở hay chỉnh sửa tập tin đó được.
Lưu ý là để thực hiện được việc này bạn cần đăng nhập vào Windows 10 bằng tài khoản có quyền Admin trước nhé.
Có thể bạn đang tìm:
- 3 cách chuyển đổi giữa các tài khoản User trong Windows
- Cách kích hoạt tài khoản Adminstrator trên Windows 7/8/10
- Cách Login vào tài khoản Adminstrator của máy tính Windows
Cách #1 : Bật tính năng mã hóa file trên Windows bằng Local Group Policy Editor
NOTE: Bài viết này mình thực hiện trên hệ điều hành Windows 10, tuy nhiên bạn có thể áp dụng nó trên cả Windows 11 và các phiên bản cũ hơn nhé.
Local Group Policy Editor là một công cụ tuyệt vời để bạn có thể tùy biến hệ thống Windows 10 của mình.
Tuy nhiên nó chỉ có thể sử dụng được trên Windows 7, 8, 10 với bản Pro, Enterprise, Edu mà thôi, phiên bản Windows 10 Home không được trang bị công cụ này, nên bạn cần phải sử dụng 1 trong những cách khác bên dưới nhé.
Hoặc là bạn hãy sử dụng thủ thuật kích hoạt Local Group Policy Editor trên Windows Home mà mình đã hướng dẫn trong bài viết trước đó.
+ Bước 1: Đầu tiên, bạn mở hộp thoại Run bằng tổ hợp phím Windows + R, nhập vào lệnh gpedit.msc => rồi bấm Enter để truy cập nhanh vào Local Group Policy Editor trên Windows 10.
Bạn cũng có thể mở được công cụ trên bằng cách sử dụng Windows Search (Windows + S), nhưng mình thích dùng lệnh hơn vì nó tiện hơn nhiều.
+ Bước 2: Cửa sổ Local Group Policy Editor hiện ra, bạn truy cập vào thư mục NTFS theo đường dẫn sau:
Computer Configuration\Administrative Templates\System\Filesystem\NTFS
Vì công cụ này không có thanh địa chỉ như Registry Editor nên bạn buộc phải tự truy cập thông qua cây thư mục bên trái mà thôi.
=> Sau khi vào được rồi, bạn hãy tìm trong danh sách các policies bên phải một policy có tên Do not allow encryption on all NTFS volumes => Click chọn policy này rồi bấm policy setting hoặc double-click lên tên để chỉnh sửa cài đặt của nó nha.
+ Bước 3: Tại đây, bạn hãy chuyển từ tùy chọn mặc định là Not configured sang Disabled để kích hoạt tính năng mã hóa NTFS trên Windows 10 => sau đó bấm OK để lưu thiết lập này, và khởi động lại máy tính để các thay đổi có hiệu lực.
Ngược lại, nếu bạn muốn tắt tính năng này, bạn chỉ việc chuyển sang Enabled và lưu lại là xong.
Hiện tại mình đã mở cửa Blog Chia Sẻ Kiến Thức Store ! – bán phần mềm trả phí với mức giá siêu rẻ – chỉ từ 180.000đ (bản quyền vĩnh viễn Windows 10/11, Office 365, 2021, 2016… và nhiều phần mềm bản quyền khác). Bảo hành full thời gian sử dụng nhé !
Cách #2 : Bật tính năng mã hóa file trên Windows bằng Registry Editor
Registry Editor là công cụ đã quá quen thuộc với chúng ta rồi, qua nhiều bài hướng dẫn như vậy chắc các bạn cũng không còn ngại việc chỉnh sửa Registry nữa nhỉ.
Tuy nhiên để đảm bảo an toàn thì bạn vẫn nên backup lại toàn bộ Registry của Windows trước khi làm theo hướng dẫn trong bài viết này nhé !
+ Bước 1: Đầu tiên, bạn cũng mở hộp thoại Run (Windows + R) ra => sau đó nhập vào lệnh regedit => rồi bấm Enter để mở Registry Editor trên Windows 10.
Ngoài ra, nếu bạn chạy trực tiếp lệnh này trong Windows Search nó cũng sẽ ra kết quả tương tự như vậy nhé.
+ Bước 2: Bạn tiếp tục truy cập vào thư mục Filesystem trong Registry theo đường dẫn này:
HKEY_LOCAL_MACHINE\SYSTEM\CurrentControlSet\Control\FileSystem
Xem thêm: Thủ thuật mở nhanh một đường dẫn bất kỳ trong Registry – 1 Click
=> Cách nhanh nhất đó chính là dán trực tiếp đường dẫn này vào thanh địa chỉ => rồi bấm Enter là xong.
Sau đó bạn tìm và click chuột phải lên khóa có tên NtfsDisableEncryption => rồi chọn Modify… để chính sửa giá trị của nó.
NOTE: Khóa này thường sẽ có sẵn, nếu không thì bạn cũng có thể tự tạo một khóa mới với tên tương tự là được, bằng cách click chuột phải lên khoảng trống bất kỳ ở cột bên phải, chọn
New=>DWORD (32-bit) Valuethôi.
+ Bước 3: Trong cửa sổ Edit DWORD (32-bit) Value này, bạn hãy sửa giá trị trong ô Value data từ 1 thành 0 để kích hoạt tính năng mã hóa NTFS trên Windows 10, và ngược lại để nguyên 1 để tắt tính năng này đi, những cái còn lại giữ nguyên rồi bấm OK để lưu lại.
=> Sau đó bạn cũng cần khởi động lại máy để những thay đổi này có hiệu lực nha.
//*đọc thêm*//
Ngoài ra, bạn còn có thể làm được điều này chỉ với một dòng lệnh duy nhất trong Command Prompt cũng được.
Hãy mở CMD lên với quyền Administrator => rồi dán lệnh bên dưới vào và nhấn Enter để kích hoạt tính năng mã hóa NTFS trên Windows 10.
fsutil behavior set disableencryption 0
Chạy xong bạn sẽ xem được trạng thái BẬT hay TẮT như hình dưới. Lệnh này cũng sẽ thực hiện sửa giá trị của khóa NtfsDisableEncryption như chúng ta vừa làm ở trên thôi.
Tương tự bạn cũng có thể đổi 0 thành 1 để tắt tính năng này đi. Vì thao tác này thực chất là vẫn sửa giá trị trong Registry nên bạn cần khởi động lại Windows 10 để lệnh này có tác dụng.
//*hết phần đọc thêm*//
II. Cách mã hóa tập tin, thư mục trên Windows 10/ 11..
Sau khi thực hiện một trong hai cách ở trên để kích hoạt tính năng mã hóa NTFS, giờ mình sẽ hướng dẫn cho các bạn cách mã hóa một tập tin, một thư mục bất kỳ trên Windows 10.
+ Bước 1: Hãy mở File Explorer lên bằng cách nhấn tổ hợp Windows + E => click chuột phải vào tập tin hoặc thư mục mà bạn muốn mã hóa nó => rồi chọn Properties. Mình sẽ lấy ví dụ là thư mục data của công cụ ViveTool nha.
+ Bước 2: Cửa sổ Properties xuất hiện => ở phần Attributes trong tab General bạn hãy tìm và click vào nút Advanced để mở các cài đặt về thuộc tính nâng cáo của thư mục, tập tin đang lựa chọn.
+ Bước 3: Lúc này, ở mục Compress or encrypt attributes bạn sẽ có hai lựa chọn là:
- Compress contents to save disk space:Nén thư mục, tập tin để tiếm kiệm dung lượng.
- Encrypt contents to secure data: Mã hóa tập tin, thư mục để bảo vệ chúng.
=> Giờ bạn chỉ việc tích vào dòng Encrypt contents to secure data => rồi bấm OK để xác nhận việc mã hóa dữ liệu của tập tin, thư mục đang chọn. Bạn cũng có thể lựa chọn nén các tập tin, thư mục để tiết kiệm dung lương ổ cứng nếu muốn.
Bên cạnh đó, nếu dòng Encrypt contents to secure data không sáng lên nghĩa là tính năng này vẫn chưa được kích hoạt, bạn hãy kiểm tra kỹ các bước bên trên và thực hiện lại nếu có thể.
Tham khảo thêm bài viết:
- [Tuts] Cách mã hóa dữ liệu trên Windows 10/ 8/ 7 bằng BitLocker
- Phần mềm mã hóa file, thư mục miễn phí AxCrypt [ Full hướng dẫn ]
III. Lời kết
Như vậy là mình đã vừa hướng dẫn xong cho các bạn cách kích hoạt cũng như sử dụng tính năng mã hóa NTFS trên Windows 10, Windows 11 rồi ha.
Nhìn chung đây là một tính năng khá hữu ích mà những bạn nào không sử dụng phần mềm Antivirus có thể cân nhắc sử dụng để bảo vệ dữ liệu của mình. Hy vọng bài viết này sẽ có thể giúp ích cho các bạn. Chúc các bạn thành công !
CTV: Nguyễn Thanh Tùng – Blogchiasekienthuc.com
 Blog Chia Sẻ Kiến Thức Máy tính – Công nghệ & Cuộc sống
Blog Chia Sẻ Kiến Thức Máy tính – Công nghệ & Cuộc sống

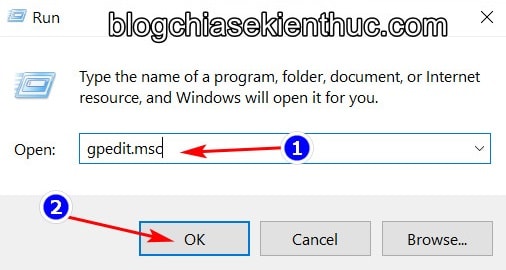
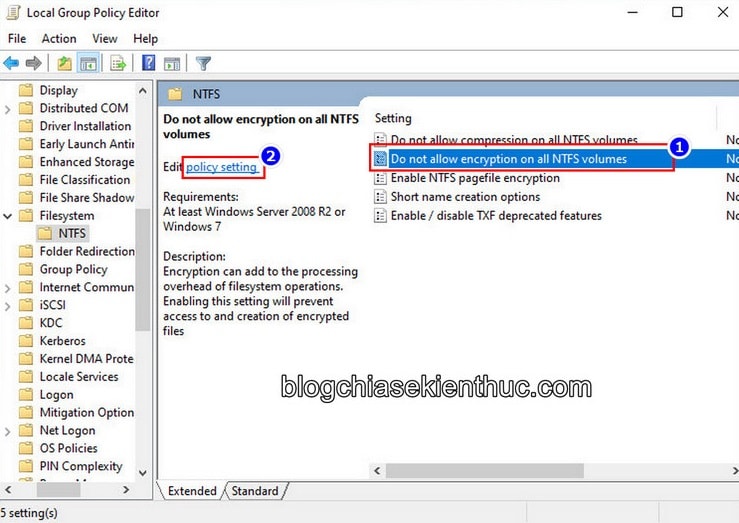
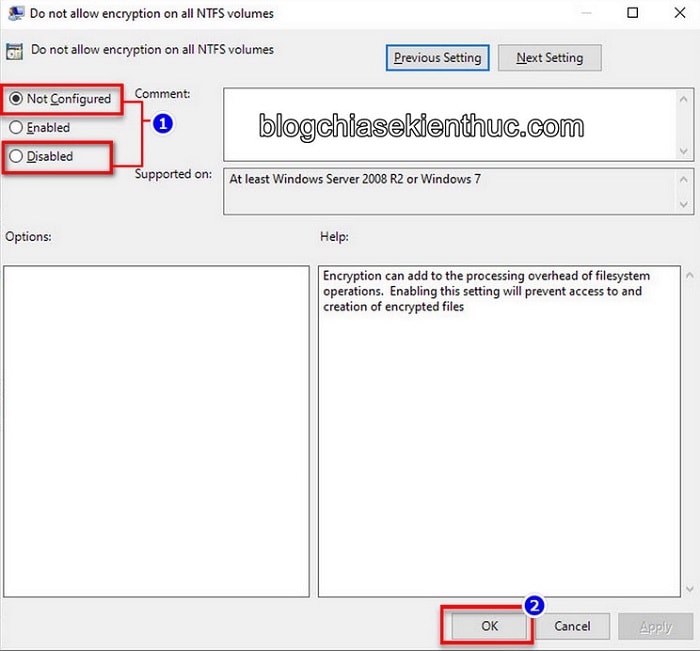

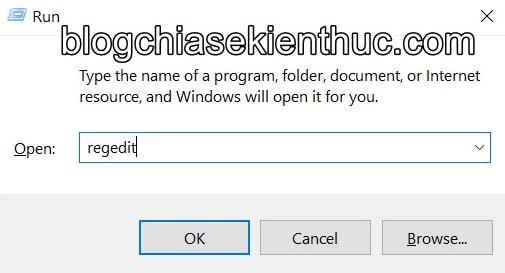
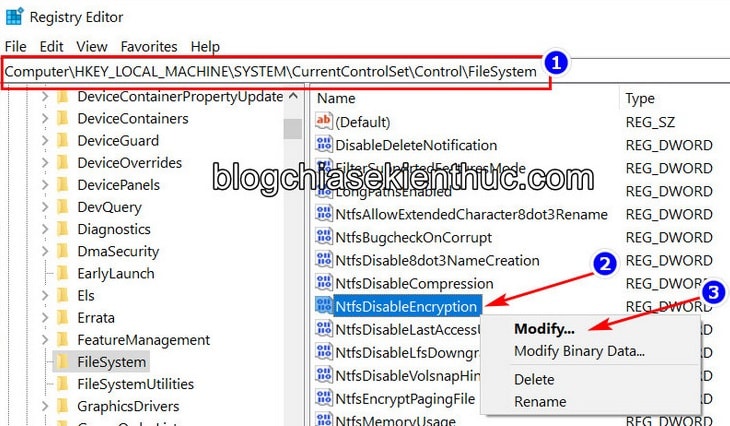
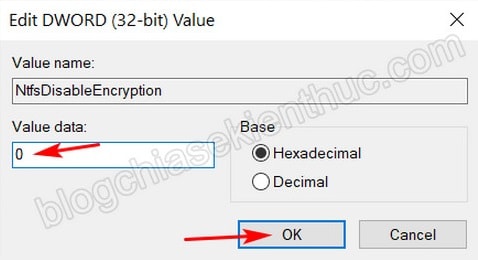
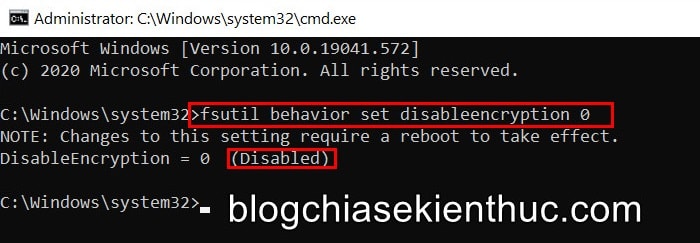
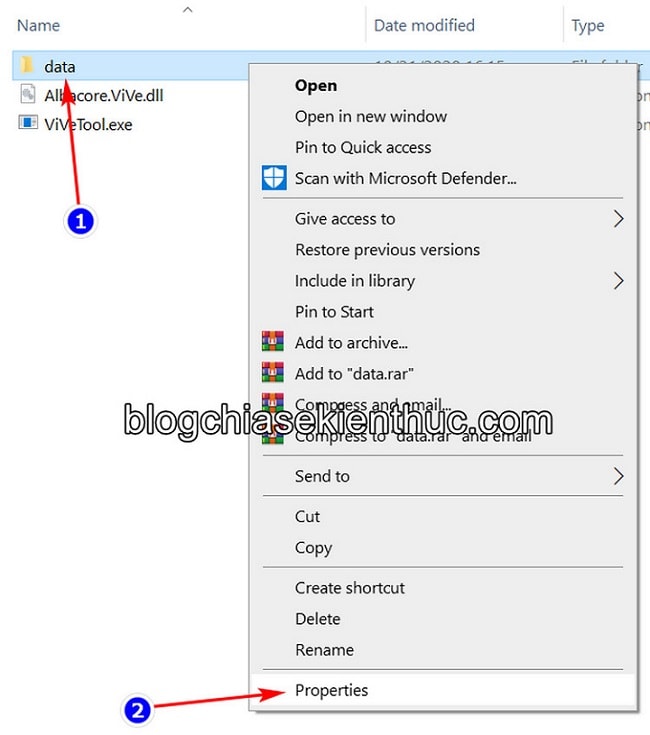









toàn bộ thư mục, file đã mã hóa , bây giờ muốn bỏ mã hóa hoặc mở ra xem thì phải làm sao ạ ?
Anh ơi em đã kích hoạt rồi mà sao cái dòng encrypt contents to secure data lại bị mờ vậy ạ? Em đã kiểm tra lại rất kĩ mà vẫn bị thế là sao ạ?