Máy tính giật lag, chậm chạp là tình trạng khá phổ biến với những chiếc máy tính sử dụng ổ cứng HDD và có cấu hình thấp.
Khi gặp vấn đề này, chắc chắn nhiều bạn sẽ chọn cách đó là cài lại Windows hoặc Ghost lại Windows đúng không?
Vâng. Đúng là cài lại Windows thì nó mượt hơn đấy, nhưng việc này vô hình chung lại làm giảm đi tuổi thọ của các linh kiện trên máy tính, đặc biệt là ổ cứng của bạn, nếu như bạn thực hiện nó quá nhiều lần.
Hơn nữa, việc này cũng làm mất khá nhiều thời gian của bạn. Vậy nên, giải pháp tốt nhất không phải lúc nào cũng là chạy lại hệ điều hành, chúng ta chỉ thực hiện việc này khi không còn cách nào khác nữa.
Ở trong bài viết này thì mình sẽ hướng dẫn cho các bạn cách kích hoạt tính năng tự động sửa lỗi trên hệ điều hành Windows, để giúp cho máy tính của bạn luôn luôn hoạt động mượt mà, trơn tru mà không cần phải cài lại Win thường xuyên nhé !

Cách bật chức năng tự động sửa lỗi trên Windows 10
Có thể bạn không để ý là kể từ phiên bản Windows 10 version 1909 trở đi thì Microsoft đã cung cấp cho chúng ta một công cụ tự động phát hiện và sửa lỗi.
Công cụ này sẽ tự động phát hiện và thực hiện Fix lỗi ngay khi thấy nó, vậy nên bạn sẽ không phải lo gặp tình trạng giật lag bởi những lỗi vặt của hệ thống Windows nữa.
Tính năng này có khả năng nhận biết và gỡ các phần mềm nguy hiểm, tự động cập nhật driver, xóa các tập tin rác,… hay đơn giản hơn là góp phần cải thiện hiệu suất cho máy tính của bạn.
Thực hiện:
Để kích hoạt được tính năng này, đầu tiên bạn cần mở Windows Settings lên bằng cách mở menu Start => và chọn Settings.
Hoặc bạn có thể dùng tổ hợp phím Windows + I cho nhanh, ngoài ra bạn có thể xem thêm nhiều cách mở Windows Settings khác nữa.
Trong cửa sổ giao diện chính của Windows Setting, bạn truy cập vào phần Privacy => chọn Diagnostic & Feed back, hoặc có thể nhập từng khóa Diagnostic vào ô tìm kiếm bên trên => rồi chọn đúng kết quả hình dưới là có thể mở được trang thiết lập của tính năng này rồi.
Ở trang Diagnostics & Feedback Settings, bạn kéo xuống dưới cùng và tìm phần Recommended Troubleshoot. Đây chính là chức năng mà mình nói, nó có 4 chế độ khác nhau khi bạn bấm vào menu xổ xuống, chúng bao gồm:
- Fix problems for me without asking: Tự động sửa bất kì lỗi hay vấn đề gì mà nó phát hiện được, không cần hỏi ý kiến của bạn.
- Tell me when problem get fixed: Cũng giống chế độ trên, chỉ khác là nó sẽ có thông báo cho bạn sau khi đã sửa xong toàn bộ lỗi.
- Ask me before fixing problem: Phát hiện lỗi và chờ quyết định của bạn trước khi tiến hành sửa lỗi hay không. Tính năng này sẽ được chọn mặc định khi bạn mới cài lại hệ điều hành.
- Only fix critical problems for me: Cũng tự động phát hiện lỗi, nhưng chỉ là các lỗi đặc biệt nghiêm trọng và sửa nó mà không cần hỏi ý kiến của bạn.
Thường thì mình hay để chế độ Tell me when problems get fixed vì mình không quan tâm lỗi đó là gì, chỉ cần sửa xong và báo lại cho mình biết là được.
Các bạn hãy chọn tùy chọn nào mà các bạn cảm thấy phù hợp nhất với mình là được. Chọn xong rồi thì khởi động lại Windows để cài đặt này có hiệu lực nhé !

Hiện tại mình đã mở cửa Blog Chia Sẻ Kiến Thức Store ! – bán phần mềm trả phí với mức giá siêu rẻ – chỉ từ 180.000đ (bản quyền vĩnh viễn Windows 10/11, Office 365, 2021, 2016… và nhiều phần mềm bản quyền khác). Bảo hành full thời gian sử dụng nhé !
Lời kết
Okay, với tính năng tự động phát hiện và sửa lỗi trên Windows 10 này thì chúng ta sẽ ít gặp các lỗi vặt hơn trong quá trình sử dụng, thực sự là nó rất hữu ích cho những anh chị em không có nhiều kinh nghiệm sử dụng máy tính.
À quên, ngoài công cụ tự động phát hiện lỗi này ra thì bạn cũng đừng quên Windows cung cấp cho chúng ta rất nhiều công cụ Fix lỗi cụ thể, nếu bạn chưa biết cách sử dụng thì hãy tham khảo thêm bài viết này nhé:
CTV: Nguyễn Thanh Tùng – Blogchiasekienthuc.com
 Blog Chia Sẻ Kiến Thức Máy tính – Công nghệ & Cuộc sống
Blog Chia Sẻ Kiến Thức Máy tính – Công nghệ & Cuộc sống
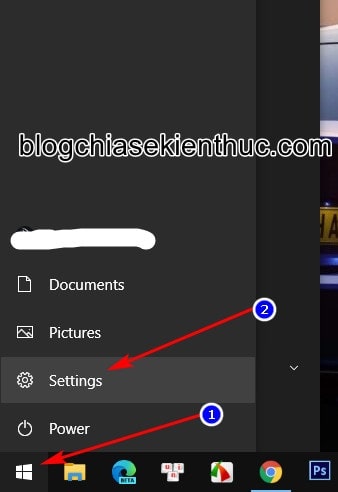
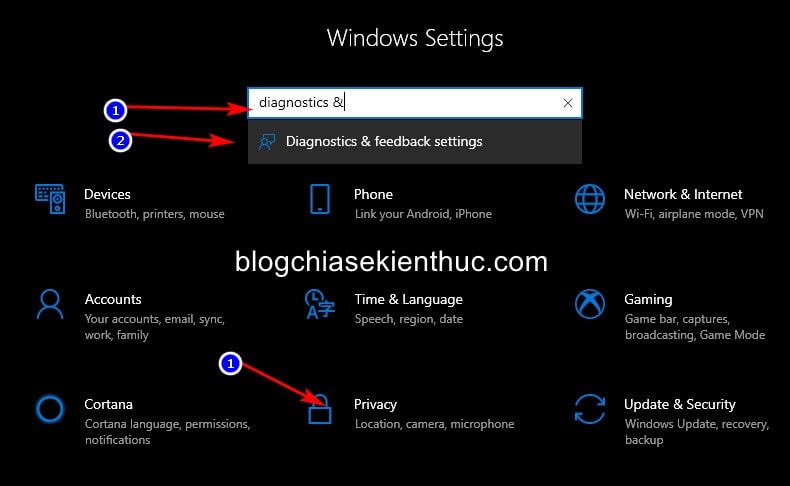
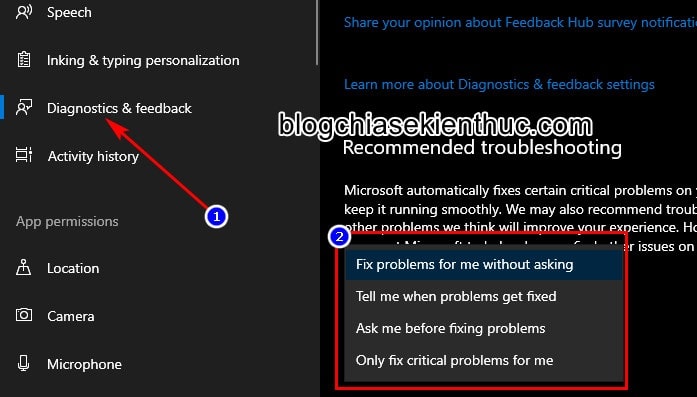







tôi không nhìn thấy phần Recommended Troubleshoot trong trang Diagnostics & Feedback Settings
Bạn thử kiểm tra phiên bản Windows đang sử dụng xem sao, có thể bạn đang sử dụng phiên bản Windows 10 quá cũ.