Nếu như bạn vừa mua một chiếc máy tính thì việc đầu tiên cần làm là chia lại phân vùng cho ổ cứng (bạn có thể chia 2, 3… tùy theo nhu cầu sử dụng và tổng dung lượng ổ cứng của bạn).
Tiếp theo là Set Active cho phân vùng chính (thường là ổ C). Sau đó là Fix MBR trước khi GHOST hoặc cài Windows cho máy (nếu như cài win thì bạn có thể bỏ qua bước nạp MBR).
Và ở trong bài viết này, blogchiasekienthuc.com sẽ sử dụng phần mềm miễn phí Partition Wizard để thực hiện các công việc trên.
Có lẽ phần mềm này không còn xa lạ gì với các bạn KTV nữa rồi đúng không nhỉ, một phần mềm quản lý phân vùng ổ cứng tuyệt vời, giúp chúng ta chia ổ cứng cực nhanh, không mất dữ liệu mà cực kỳ an toàn
Bài viết này chỉ dành cho máy tính chuẩn LEGACY (MBR) thôi các bạn nhé <xem hướng dẫn>!
Mục Lục Nội Dung
I. Sử dụng phần mềm Partition Winzard
Có 2 cách để sử dụng phần mềm Partition Wizard, đó là bạn có thể sử dụng trực tiếp trên môi trường Windows hoặc là sử dụng trong môi trường Mini Windows (WinPE).
+ Trường hợp 1: Nếu như bạn sử dụng trong môi trường Windows thì trước tiên bạn cần tải phần mềm Partition Wizard tại đây (Link dự phòng).
Nếu máy tính bạn đang sử dụng và có thể vào Windows bình thường thì có thể thao tác trực tiếp trên Windows nhé.
+ Trường hợp 2: Còn trường hợp máy tính của bạn mới hoàn toàn, là một ổ trắng và nói chung là chưa có gì cả, hoặc là bạn không thể truy cập vào Windows được thì công việc đầu tiên là bạn cần chuẩn bị một đĩa BOOT, hoặc tự tạo một chiếc USB BOOT 1 click.
Sau đó vào Mini Windows để thực hiện dễ dàng và đã có phần mềm Partition Wizard trong đó sẵn rồi.
=> Sau khi mở phần mềm Partition Wizard ra sẽ có giao diện như hình bên dưới.
Đọc thêm:
- Chia ổ cứng mới cực nhanh với file ghost (2,3,4,5,6 ổ tùy ý)
- Hướng dẫn chia ổ cứng không mất dữ liệu, không dùng phần mềm
#1. Chia phân vùng ổ cứng với Partition Wizard
Như các bạn thấy thì ở đây là một ổ trống có dung lượng 30 GB. Giờ để tạo một phân vùng mới => bạn nhấn chuột phải vào ổ đĩa cần chia sau đó nhấn chọn Create để bắt đầu.
Một cửa sổ mới xuất hiện. Đầu tiên bạn sẽ chia phân vùng ổ chứa hệ điều hành trước.
Bạn điền các thông tin như:
- Partition Label : Đặt tên cho phân vùng.
- Create As: Chọn Primary tức là phân vùng chính chưa hệ điều hành.
- Driver Letter: Chọn ký hiệu cho ổ, phần này thường là ổ C nhưng do máy tính mình có 2 ổ cứng nên mới như thế.
- File System: Chọn định dạng NTFS hoặc FAT 32. Khuyến khích dùng NTFS nha các bạn.
Sau đó nhấn OK => và Apply để áp dụng thay đổi.
Bây giờ, nếu bạn muốn chia phân vùng vừa tạo ra thêm 1 phân vùng nữa thì bạn hãy nhấn chuột phải vào phân vùng đó => và chọn Move/Resize để thay đổi kích thước phân vùng.
Sau đó, bạn dùng chuột và kéo sang bên trái (dung lượng phân vùng mới sẽ được hiển thị ở phần Unallocated Space After) => sau đó nhấn OK.
Một phân vùng mới sẽ được tạo ra, nhưng lúc này nó vẫn chưa được định dạng (Unallocated). Để tạo phân vùng để có thể sử dụng được thì bạn chuột phải vào phân vùng đó => và chọn Create.
Điền tên ổ cứng vào, và lưu ý là phân vùng này chúng ta sẽ để phần Create as là Logical hoặc Primary nhé. Còn các phần khác không cần chỉnh gì thêm cũng được.
Ở đây do dung lượng ổ cứng mình thấp nên mình sẽ chia ra làm 2 ổ thôi. Bạn muốn chia thêm thì lại làm giống như bước ở trên đó là kéo từ phải qua trái nhé.
Nhấn OK để thực hiện. Sau đó nhấn Apply => Chọn Yes để thực hiện tất cả các quá trình nhé. Nếu bạn quên bước này thì công cốc đấy ^^!
Xong, 2 phân vùng đã được tạo…
Về cơ bản là như vậy, nếu bạn muốn xem chi tiết hơn thì có thể tham khảo bài viết này: Hướng dẫn sử dụng MiniTool Partition Winzard toàn tập
#2. Hướng dẫn Set Active cho phân vùng chính.
Nếu như bạn xác định cài Win thì có thể bỏ qua bước này nhưng nếu Ghost mà bạn không Set Active thì chắc chắn sẽ bị lỗi. Để Set Active cho phân vùng chính bạn làm như sau:
Thực hiện: Nhấn chuột phải vào phân vùng chính bạn vừa chia sau đó chọn Modify => Chọn tiếp Set Active. Trong phiên bản mới của Partition Wizard thì bạn chọn là Set Active luôn.
Sau đó nhấn Apply để thực hiện. Và chờ một lát để quá trình Set Active thành công.
#3. Nạp MBR cho ổ cứng.
Một lỗi nữa mà nhiều bạn cũng gặp phải trong quá trình ghost đó là không nạp MBR cho ổ cứng dẫn đến không thể BOOT được vào Win, khi bạn ghost xong sẽ không vào Win được mà xuất hiện một dấu nháy + màn hình đen thui.
Để nạp MBR bạn nhấn chuột trái vào Basic => tiếp theo nhấn chuột phải vào Basic chọn Rebuild MBR.
Cuối cùng nhấn Apply để thực hiện quá trình nạp MBR cho phân vùng.
II. Lời kết
Vậy là xong các bước trước khi tiến hành GHOST rồi. Giờ bạn có thể kiếm một bản ghost để sử dụng mà không lo bị lỗi nhé. Hi vọng bài viết sẽ hữu ích với bạn.
Kiên Nguyễn – Blogchiasekienthuc.com
 Blog Chia Sẻ Kiến Thức Máy tính – Công nghệ & Cuộc sống
Blog Chia Sẻ Kiến Thức Máy tính – Công nghệ & Cuộc sống
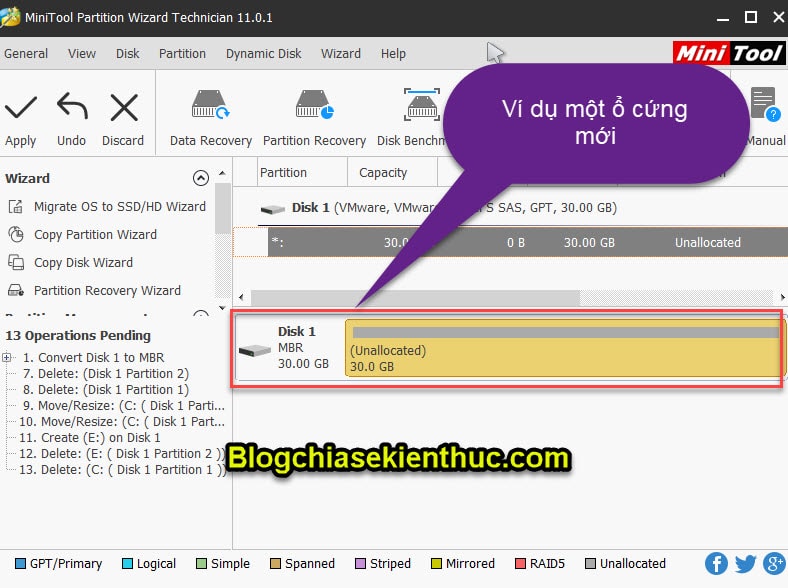
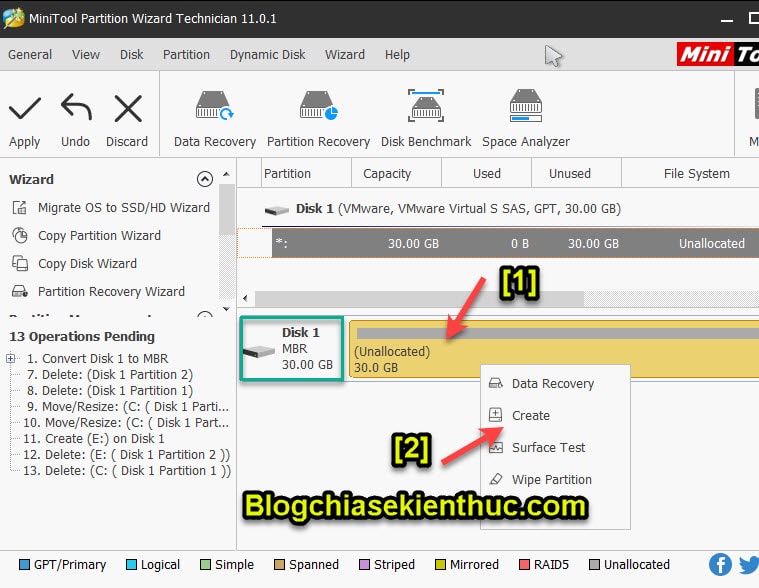

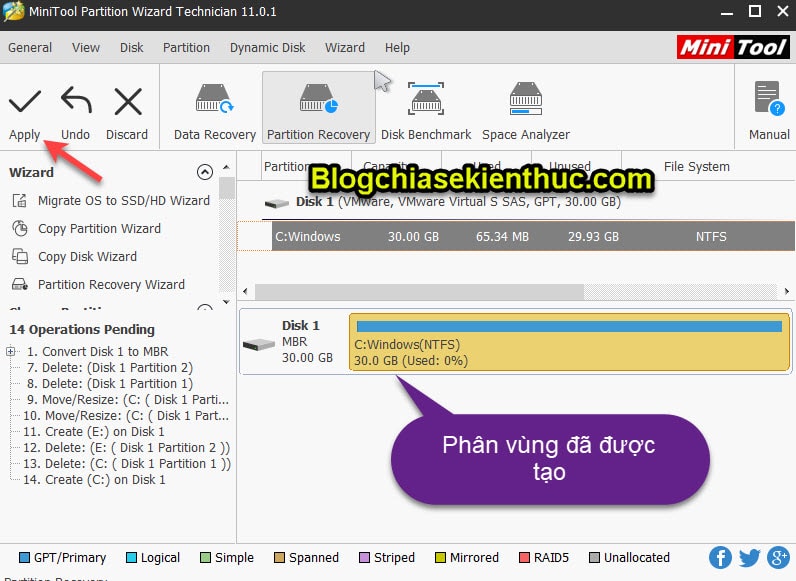
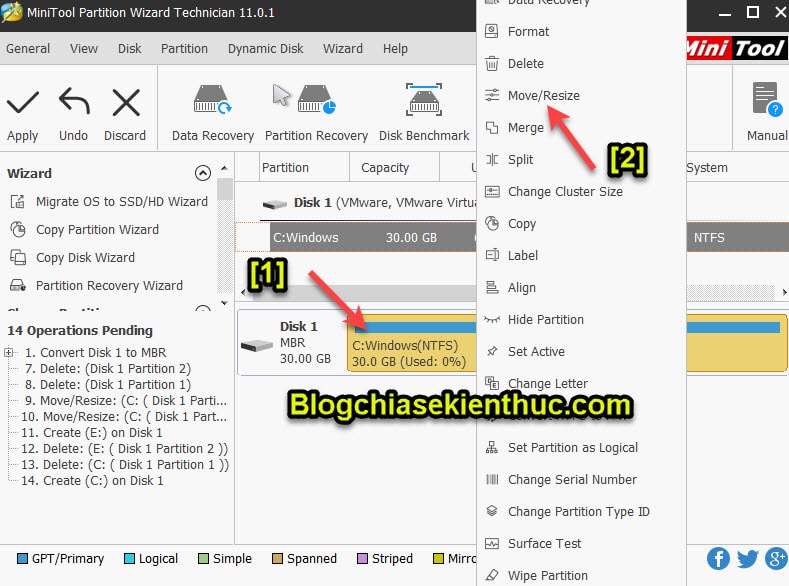
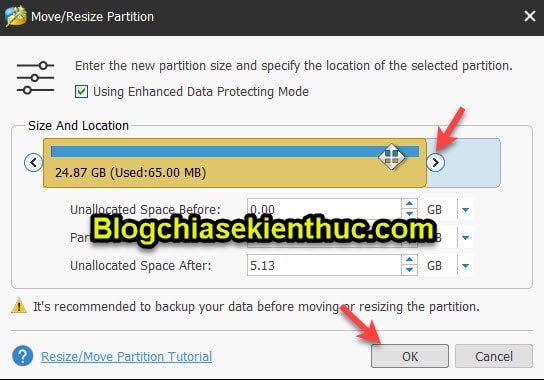
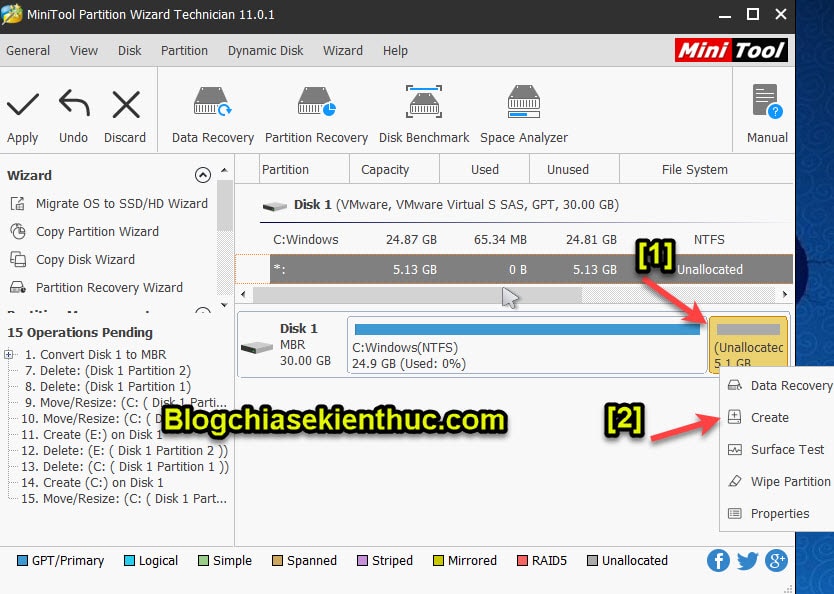
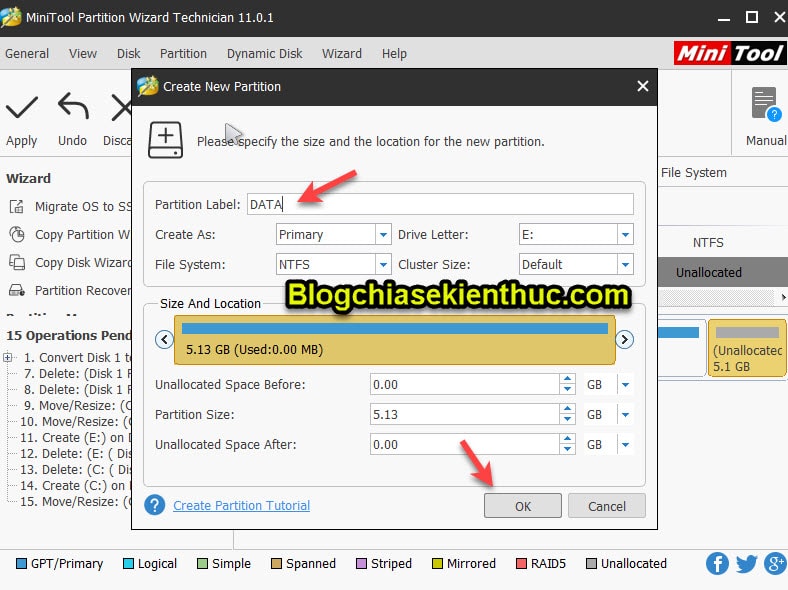
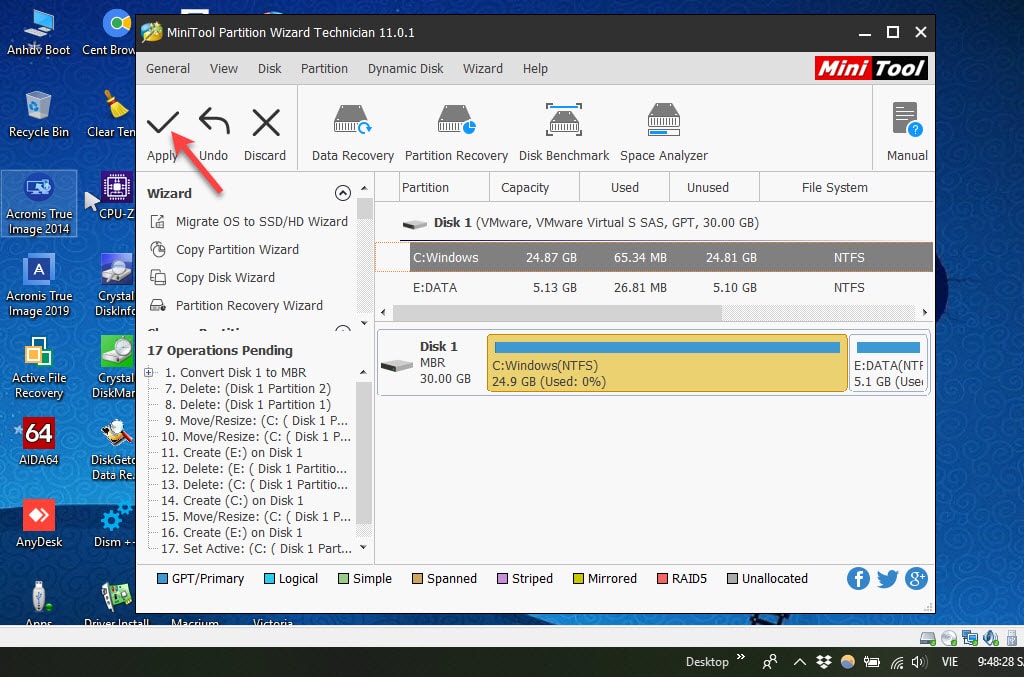
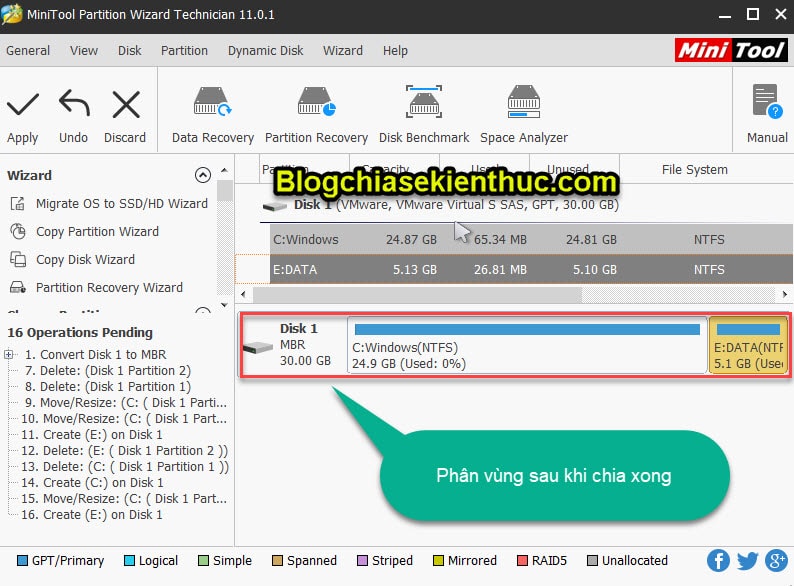
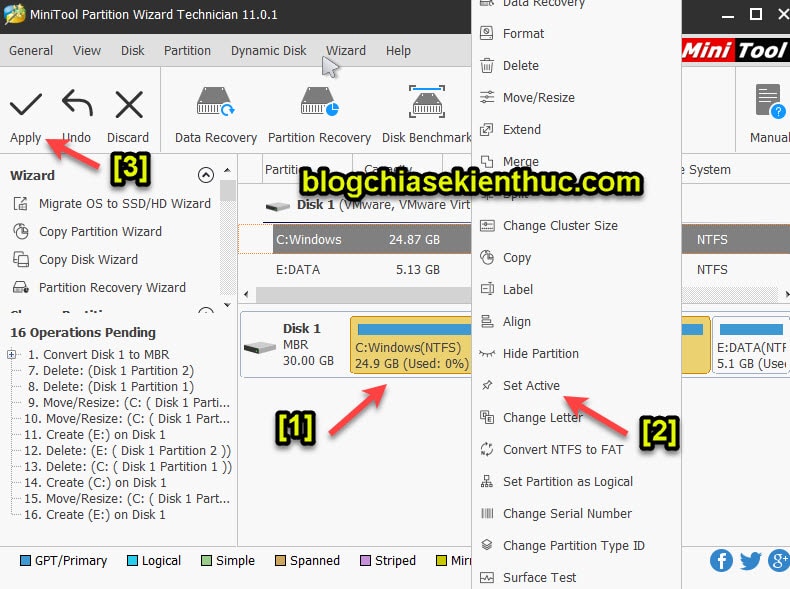
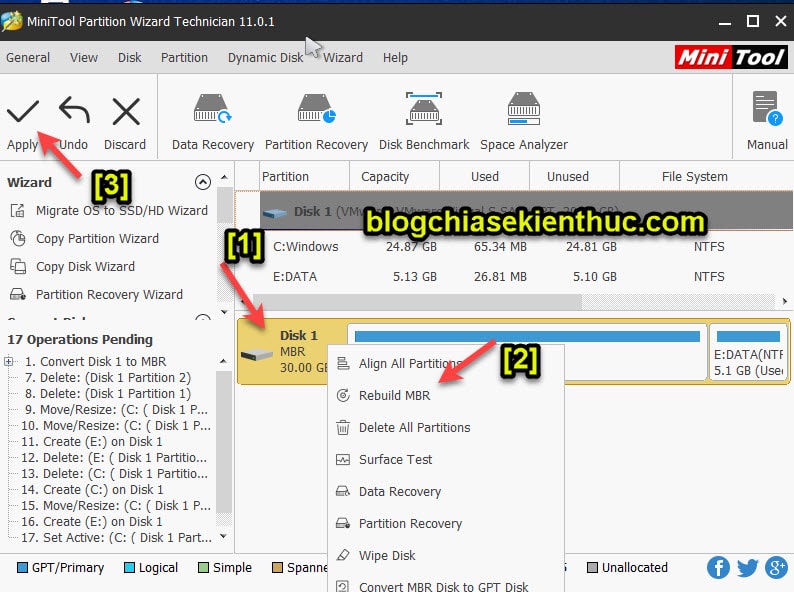







thank Kiên Nguyễn rất nhiều !!! tôi đã làm được !
Chào bạn. Bước chia ổ D tạo một mới đã làm được, nhưng muốn gộp vào ổ C (hệ điều hành) nhưng chọn C rồi chuột phải mà dòng extend volum lại ẩn thì làm thế nào ạ
thanks Ad rất nhiều mình đã cài được rồi. Bài này rất đủ các bước .
C¸m ¬n bµi chia sÎ cña b¹n, bµi viÕt thËt lµ h÷u Ých ®èi víi m×nh. Loay hoay mÊy h«m nay vÒ c¸i vô Set active vµ n¹p MBR cho æ cøng. Chóc b¹n søc kháe.
Em sử dụng ghost, và khi phân vùng em thường quen tay set active vậy trường hợp này có bị lỗi không ạ.
và khi ghost như vậy, thì không nạp MBR sẽ chắc chắn gặp lỗi phải không ạ??
em cảm ơn
chào ADMIN máy mình đang dùng bình thường nhưng mình có setactive nhầm vào ổ dữ liệu nên khi khỏi động nó báo NTLDR is Missing. mình đã vào set active lại ổ C cài win nhưng nó vẫn khồng Boot vào win được thì phải khắc phục thế nào ạ
Bạn nạp lại cả MBR nữa xem sao nhé !
Mình vừa mua con laptop dell vostro mới 5402. Máy cài win bản quyền, mình cài lại nhưng khi vào phần chọn ổ để cài lại ko hiện ổ cứng. Nhờ các cao nhân chỉ giáo ạ.
Rất cám ơn!
Rất hữu ích! Cám ơn tác giả rất nhiều. Trước đó loay hoay mãi mà không ghost được. Thanks!
Bạn cho mình hỏi: Mình cài Windows xong thì ghost 1 bản ghost dự phòng. Khi windows lỗi không vào được mình bung bản ghost ra đúng vào ổ C đã cài windows. Như vậy là được hay có cần set Active, nạp MBR không? Cảm ơn bạn nhiều!
chỉ trừ khi bạn định đạng lại ở cứng và chia phân vùng thì khi bung Ghost mới phải Set Active lại, Còn nếu chỉ Format đĩa C và bung Ghost thì không cần Set Active nhé
Đã thực hiện tất cả các bước trên nhưng khi khởi động lại vẫn màn hình đen thui + 1 chữ error! ở góc trái màn hình. Vậy có phải ổ cứng bị lỗi không. Ổ cứng mới mua còn mới tinh 🙁
Trường hợp báo lỗi Error cũng có nhiều nguyên nhân chứ ko phải chỉ có mỗi nguyên do HDD bị lỗi. Với lại bạn nói HDD mới mua thì chắc cũng không đến nỗi xui rủi lấy nhầm cái lỗi đâu. Việc bạn cần làm bây giờ là vào window mini, dùng 1 phân mềm để xóa sạch tất cả những phân vùng trong ở cứng đó. Sau đó định dạng lại ổ cứng ở chuẩn MBR hay GPT là do source window của bạn cần cài hoặc ghost. Sau đó chia phân vùng ra để sử dụng. Riêng ở nào dùng để Ghost window thì có thể set active nó luôn. Còn trường hợp cài window bằng Source thì có thể vào thẳng tới quá trình setup win thì định dạng lại ở cứng và phân chia cho thích hợp.
Nói chung là cho dù Ghost hay Setup window thì chuẩn ổ cứng là quan trọng nhất, xong đến phân vùng.
Cám ơn b bình luận quá chuẩn.
Vẫn chưa làm được như cách trước giờ vẫn làm, là lưu và phục hồi Ghost thoải mái từ trong Windows hay từ ngoài Dos vào, song đã khắc phục được 50% bằng cách tháo 2 dây từ HDD ra và lưu Ghost vào SSD, sau đó gắn dây HDD vào và Copy ra. Phục hồi lại thì vào trong Mini Windows XP, chạy Dos với quyền admin nhập cú pháp chkdksk C:/f lần lượt cho tất cả phân vùng đã tạo, chạy Ghost32.exe có sẵn trong máy là OK. Hơi luộm thuộm, rắc rối cũng phải chịu thôi vì hiện tại không còn cách nào khác! Giờ đã cài lại Win với USB cũ, xong sẽ tạo lại USB mới theo cách của bạn rồi thử tiếp, có tiến triển gì mới mình sẽ báo sau. Chúc bạn và trang Blog chia sẽ mạnh khỏe tấn tới.
Bản ghost HDD cũ có chứa các phần mềm đồ họa và chỉnh sửa Media đã tinh chỉnh thiết lập các tùy chọn OK, giờ rị mọ cài chỉnh lại rất phê! Hơn nửa mấy bửa trước còn chạy rầm rầm giờ ko ghost lại đc mới tức. Cố gắng lần cuối xem sao (ngày thứ 6). Cảm ơn bạn đã nhiệt tình tư vấn trợ giúp.
OK bạn, bạn thử đi nhé, có gì thông báo lại kết quả nha 😀
facebook của bác là gì e có vài thắc mắc muốn hỏi trực triếp bác ạ
Ko tạo, ko bung ghost đc cứ báo lỗi “…lock 1959” gì đó. Thử cài lại Win mới xong, tạo và bung ghost lại bị tiếp..! format C ổ SSD rồi rút dây HDD ra, tiếp tục thử tạo và bung ghost cũng y chang. Trong khi bản ghost này mấy bửa trước đã bung ghost đc và xài OK! (Lúc đó ghost xong mới gắn dây cho HDD). Ổ SSD mới tinh, HDD đang dùng OK. Lần đầu trải nghiệm tốc độ SSD đã rắc rối. Minh sẽ thử tiếp với cách của bạn OK, sẽ tường trình chi tiết để bạn Blog cho người sau ko đi vào vết xe đổ chết tiệt này. Cảm ơn bạn rất nhiều.
Nếu như bạn chưa làm thành công thì mình khuyên bạn nên cài win thay vì ghost. Cài Win máy tính chạy sẽ mượt hơn và tương thích hoàn toàn với máy tính.
Đối với máy tính cá nhân bây giờ ít người còn dùng ghost lắm bạn, chỉ những người phải làm với một số lượng máy lớn mới sử dụng ghost thôi.
Khuyên thật lòng!