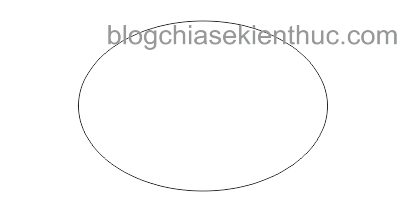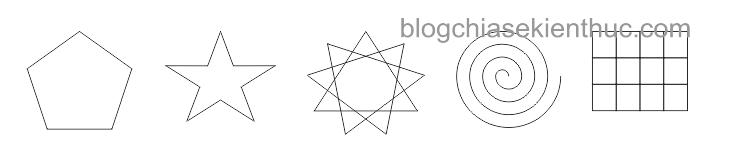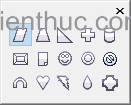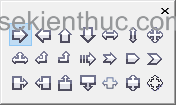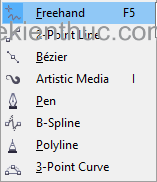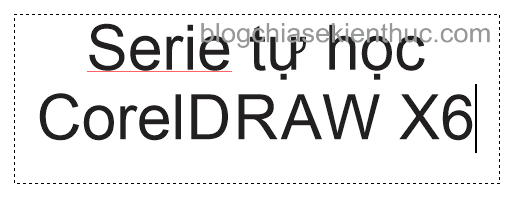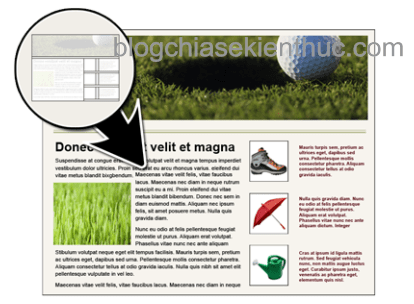Các đối tượng là thành phần cơ bản tạo nên một bản vẽ bằng cách sử dụng các công cụ có trong hộp công cụ bạn có thể tạo ra các loại đối tượng khác nhau. Về cơ bản chúng ta có thể chia các đối tượng trong CorelDRAW thành bốn nhóm:
- Đối tượng là hình có sẵn.
- Đối tượng là hình do người dùng tự vẽ ra – đối tượng tự do.
- Đối tượng là văn bản.
- Đối tượng là bảng.
Chú ý: Tất cả các dạng đối tượng trên đều có thể đưa về dạng đối tượng tự do bằng các bấm tổ hợp phím Ctrl + Q hoặc vào Arrange =>chọn Convert To Curves nha các bạn.
Mục Lục Nội Dung
I. Vẽ các hình có sẵn trong CorelDRAW X6
Chương trình CorelDRAW cung cấp nhiều công cụ cho phép bạn vẽ các hình có sẵn như hình chữ nhật, hình tròn, hình sao và mũi tên,…
Sau khi vẽ xong bạn có thể chỉnh sửa nó bằng cách tùy chỉnh lại các thông số trên thanh thuộc tính hoặc sử dụng công cụ Pick Tool hoặc công cụ Shape Tool.
1. Rectangle Tool
Một trong những hình dạng đơn giản nhất mà bạn có thể tạo đó là hình chữ nhật. Nhấp vào công cụ Rectangle Tool trong hộp công cụ, sau đó trên trang vẽ bạn kéo chuột để vẽ hình chữ nhật.
Như mình đã giới thiệu, mỗi công cụ có một thanh thuộc tính tương ứng hình bên dưới là thanh thuộc tính của công cụ Rectangle Tool. Với thanh thuộc tính này bạn có thể tùy chỉnh lại chiều dài, chiều rộng, bo tròn góc, độ đậm nhạt của viền,…
2. Công cụ Ellipse Tool
Công cụ Ellipse Tool cho phép bạn vẽ hình tròn và hình elip. Để vẽ hình elip bạn cũng nhấp vào công cụ Ellipse Tool trong hộp công cụ, sau đó trên trang vẽ bạn kéo chuột để vẽ hình Elip.
Ngoài vẽ hình elip và hình tròn công cụ còn cho phép bạn vẽ các hình Pie, hình Arc và cách đơn giản nhất để vẽ hai hình này là vẽ hình elip hoặc hình tròn như mặc định, sau đó chọn Pie hoặc Arc trên thanh thuộc tính để tùy chỉnh lại.
3. Công cụ Polygon Tool
Công cụ Polygon tool cho phép bạn vẽ các đa giác có thể là tam giác, tứ giác, ngũ giác,…
Ngoài ra khi chọn vào dấu tam giác nhỏ màu đen ngay dưới công cụ bạn sẽ có thể vẽ thêm hình sao, hình lưới, hình xoắn ốc,… Cách vẽ cũng tương tự như vẽ một hình chữ nhật.
Thanh thuộc tính của công cụ trong nhóm này cho phép bạn chỉnh sửa lại số cạnh, số vòng xoắn, số cột và số hàng,…
4. Basic Shapes Tools
Công cụ Basic shapes Tools cho phép bạn vẽ các hình như là tam giác, hình tròn, hình trụ, hình trái tim và rất nhiều hình khác nữa bạn có thể tự tìm hiểu thêm.
5. Arrow Shapes Tools
Công cụ Arrow shapes Tools cho phép bạn vẽ các mũi tên với nhiều hình dạng và hướng khác nhau.
6. Flowchart Shapes Tools
Công cụ Flowchart shapes Tools cho phép bạn vẽ các hình như bên dưới.
Cách vẽ của ba công cụ này cũng tương tự như vẽ một hình chữ nhật bạn nhá. Ngoài ra bạn còn có các công cụ khác như Banner Shapes, Callout Shapes bạn có thể tự tìm hiểu thêm
Chú ý mình xin nhắc lại là để vẽ nhanh các hình vuông, hình tròn, hình đa giác đều,…thì khi vẽ hình chữ nhật, hình elip, hình đa giác bạn hãy ấn và giữ phím Ctrl trong khi vẽ
II. Vẽ các hình tự do trong CorelDRAW X6
Tuy là CorelDRAW cung cấp cho chúng ta rất nhiều công cụ hỗ trợ bạn vẽ các hình có sẵn tuy nhiên trong nhiều tình huống vẫn không đáp ứng được như cầu của bạn.
Vì vậy bạn cần sử dụng thêm nhóm công cụ Curve tools để vẽ và sau đó có thể sử dụng nhóm Shapes Edit Tools để chỉnh sửa lại. Hai nhóm công cụ này khi làm việc chung với nhau thì chúng sẽ cho phép bạn vẽ ra rất nhiều hình dạng gần như không giới hạn.
Sau khi vẽ một đường thẳng bạn có thể chuyển nó thành đường cong và ngược lại. Điều này rất hữu ích khi bạn muốn thay đổi chi tiết hình dạng của một đường thẳng.Bằng cách duy chuyển các nút bạn thay đổi hình dạng của đường.
Trên cùng là một đường thẳng,ở giữa là một đường thẳng là được chuyển đổi thành đường cong (bằng công cụ Shape tool chẳng hạn) và bây giờ chứa các nút đường cong còn ở dưới là đường cong đã được định hình bằng cách kéo thả các nút.
Một đường mà điểm bắt đầu và điểm kết thúc không trùng nhau gọi là đường mở. Bạn có thể thêm vào các nút để tạo thành một đường khép kín và khi nó là một đường khép kính thì bạn có thể tô màu Fill cho nó.
Bên trái là đường mở cònbên phải là đường đóng với phần tô màu nằm ở giữa.
III. Tạo văn bản trong CorelDRAW
Trong nhiều trường hợp bản vẽ của bạn cần có văn bản bên trong khi đó bạn cần sử dụng công cụ Text tool trong hộp công cụ để chèn văn bản vào. CorelDRAW cho phép bạn tạo hai loại văn bản như sau.
1. Công cụ Paragraph Text
Đoạn văn bản được chứa trong một khung văn bản. Bạn có thể thay đổi nhiều định dạng phổ biến của đoạn văn bản phông chữ, cỡ chữ, kiểu chữ, màu chữ,…Văn bản đoạn văn lý tưởng cho các khối văn bản lớn. Để tạo ra văn bản dạng này thì sau khi chọn công cụ Text tool bạn kéo chuột trong trang vẽ để tạo ra một cái khung nhập văn bản sau đó bạn chỉ cần nhập văn bản vào khung này là được.
2. Công cụ Aritistic Text
Văn bản nghệ thuật nó không được chứa trong một cái khung mà bạn nhập trực tiếp vào trang vẽ. Đối loại văn bản này bạn có thể thêm các hiệu ứng đặc biệt vào như viền, đổ bóng,…
Văn bản nghệ thuật này thích hợp cho các biểu trưng, biểu ngữ, tiêu đề,… Để tạo ra văn bản nghệ thuật bạn chỉ cần chọn công cụ Text tool => rồi chọn một vị trí cần nhập văn bản trong trang vẽ sau đó nhập trực tiếp văn bản vào là được.
IV. Tạo bảng trong CorelDRAW
Một trong những cách để trình bày các đối tượng và văn bản trong bản vẽ là tạo ra một cái bảng rồi thêm các đối tượng vào các ô của bảng. Tạo bảng là một cách nhanh chóng để tạo một bố cục đẹp mắt cho bản vẽ của bạn.
Để tạo bảng bạn thực hiện các bước sau:
Thực hiện:
+ Bước 1: Chọn công cụ Table tool trong hộp công cụ Toolbox
+ Bước 2: Kéo chuột trong trang vẽ để tạo bảng, mặc định CorelDRAW tự tạo ra bảng với 3 hàng và 4 cột.
+ Bước 3: Tùy chỉnh lại bảng theo ý muốn bằng thanh thuộc tính:
Bạn nhập số cột và số hàng cho bảng:
Bạn chọn màu nền cho bảng.
Bạn chọn viền, độ đậm nhạt của viền và màu của viền.
+Bước 4: Nhấp đúp chuột vào bản nếu bạn muốn nhập văn bản vào. Ngoài ra bạn có thể tùy chỉnh thêm nếu cần thiết nhé.
Lời kết
Như vậy là qua bài viết này mình đã hướng dẫn cho các bạn cách tạo ra các đối tượng cơ bản trong CorelDRAW từ các đối tượng cơ bản có sẵn, đến đối tượng là một bảng biểu.
Ở bài viết tiếp theo mình sẽ hướng dẫn cho các bạn cách vẽ và chỉnh sửa một đối tượng bằng công cụ Pen Tool và Shape Tool, các bạn chú ý theo dõi nhé.
Chúc các bạn thành công !
CTV: Nhựt Nguyễn – Blogchiasekienthuc.com
 Blog Chia Sẻ Kiến Thức Máy tính – Công nghệ & Cuộc sống
Blog Chia Sẻ Kiến Thức Máy tính – Công nghệ & Cuộc sống