Trong bài viết tiếp theo của Serie tự học CorelDRAW lần này mình sẽ chia sẻ với các bạn 2 cách để vẽ và chỉnh sửa một đối tượng trong CorelDRAW bằng cách sử dụng công cụ Pen Tool hoặc là công cụ Shape Tool một cách cực kỳ đơn giản.
OK, chúng ta bắt đầu luôn nào….
Mục Lục Nội Dung
Làm thế nào để vẽ hoặc chỉnh sửa đối tượng trong CorelDRAW ?
I. Sử dụng công cụ Pen Tool
Công cụ Pen tool là một công cụ vẽ hình rất mạnh trong CorelDRAW nó có thể vẽ được rất nhiều hình từ đơn giản đến phức tạp và gần như là không có giới hạn.
Tuy nhiên, công cụ này khá khó sử dụng và nó là cơn “ác mộng” đối với những bạn mới làm quen với CorelDRAW nói chung hay công cụ Pen Tool nói riêng. Bên dưới là cách vẽ hình với công cụ Pen Tool.
Chọn công cụ Pen tool trong hộp công cụ => sau đó click vào trang vẽ để vẽ nốt thứ nhất, tiếp tục click chuột vào trang vẽ để vẽ nốt thứ hai, click chuột vào trang vẽ để vẽ nốt thứ ba => kết quả được hai đường thẳng.
Để vẽ đường cong thì click chuột kết hợp với kéo thả để vẽ đường cong thứ nhất, đường cong thứ hai cũng được vẽ tương tự. Khi muốn kết thúc, nếu là đường mở thì bạn ấn Enter, còn nếu là đường đóng thì chọn lại nốt đầu tiên là được.
Trong khi vẽ có thể bạn sẽ gặp một số tính huống như sau:
- Muốn vẽ một đường thẳng thì bấm giữ phím
Shifttrong khi vẽ. - Bạn đang vẽ đường cong muốn đổi chiều hoặc muốn vẽ đường thẳng thì bấm giữ phím
Altrồi click chuột vào nốt liền kề trước khi vẽ nốt mới. - Bạn thả sai vị trí của nốt thì bấm giữ phím
Altrồi kéo nốt đó đến vị trí mong muốn. - Muốn xóa nốt thì bấm giữ phím
Ctrlrồi click đúp chuột vào nốt cần xóa.
Một số lời khuyên dành cho bạn:
- Không nên thả quá nhiều nốt vì làm như vậy hình sẽ trở nên rất cứng. Thông thường bạn chỉ nên thả nốt tại những điểm có sự biến thiên tức là đường bạn đang vẽ nó đi theo một hướng khác.
- Không nên quá chi tiết hoặc cố vẽ chính xác trong một lần vì sau khi vẽ xong bạn có thể sử dụng công cụ Shape tool để chỉnh sửa lại theo ý muốn.
- Nếu cảm thấy công cụ này quá khó bạn chưa vẽ được thì bạn hãy bấm một đường gấp khúc bao quanh đối tượng rồi sau đó dùng công cụ Shape tool để chỉnh sửa lại.
Mình xin demo cách vẽ hình bằng công cụ Pen Tool thông qua hình bên dưới.
Bước thứ nhất: Bạn quan sát hình và dự đoán số nốt cũng như vị trí của các nốt cần thả. Đối với hình này mình thả nốt 16 nốt với vị trí như sau:
Bước thứ hai: Sử dụng Pen Tool để vẽ vẽ từ trái qua phải có thể phóng to lên nếu bạn thấy cần thiết.
Chú ý: Trước khi vẽ bạn nên bấm chuột phải vào đối tượng chọn Lock Object để khóa đối tượng lại trước nhé.
Thực hiện:
Từ nốt 1 đến nốt 11 bạn chỉ cần click chuột, tuy nhiên từ nốt 11 đến nốt 16 bạn cần click chuột kết hợp với giữ chuột trái kéo thả để vẽ các đường cong.
Cụ thể sau khi vẽ xong đường cong giữa nốt 11 và 12 => bạn giữ phím Alt và click vào nốt thứ 12 để bỏ bớt một tay đòn, sau đó mới tiến hành vẽ đường cong 12 – 13.
Sau khi vẽ xong đường cong 12 -13 bạn cũng giữ phím Alt và click vào nốt thứ 13 để bỏ bớt một tay đòn các đường cong còn lại thực hiện tương tự.
Đây là kết quả ở mức độ chấp nhận được:
Trong trường hợp bạn muốn chỉnh sửa lại thì sử dụng công cụ Shape Tool được trình bày ngay bên dưới.
Nếu bạn là người mới bạn đang tập sử dụng công cụ Pen Tool thì nên thực hành như vậy trước đã, sau khi đã quen thì bạn có thể nhìn vào hình và tự vẽ không cần phải thông qua các bước trên cũng như không cần hình mẫu để đồ theo.
II. Sử dụng công cụ Shape Tool
Công cụ Shape Tool là một công cụ chỉnh sửa hình ảnh rất mạnh trong CorelDRAW, bạn có thể dùng nó để chỉnh sửa các hình cơ bản có sẵn hoặc các hình tự do do bạn tự vẽ ra. Cách sử dụng công cụ này như sau:
Sau khi chọn công cụ Shape Tool thì thanh thuộc tính của công cụ xuất hiện như hình bên dưới:
-
Add nodes: Thêm nốt.
-
Delete nodesxóa nốt.
-
Break curvegộp hai nốt thành một nốt.
-
Join two nodeschia một nốt thành hai nốt.
-
Convert to linebiến đường cong thành đường thẳng.
-
Convert to curvebiến đường thẳng thành đường cong.Đường cong lại có ba loại nốt.
-
Cusp node nốt gãy tức là tay đòn bên trái không liên quan gì đến tay đòn bên phải.
-
Smooth node nốt trơn tức là tay đòn bên trái có sự tương tác với tay đòn bên phải và chỉ tương tác về hướng.
-
Symmetrical node nốt tương tác tức là hai tay đòn tương tác hoàn toàn về hướng, độ lớn,…
Mình sẽ demo cách sử dụng công cụ Shape Tool thông qua hình bên dưới:
Hình này vừa có đường thẳng vừa có đường cong và có tất cả 7 nốt. Bên dưới là một số tình huống có thể xảy ra khi bạn chỉnh sửa cụ thể như sau:
- Thêm nốt: Di chuyển chuột đến vị trí cần thêm nốt, con trỏ biến thành dạng
“dấu ngã”nhấp đúp chuột để thêm nốt - Xóa nốt cũng tương tự, bạn nhấp đúp chuột để xóa nốt.
- Biến đường cong
EFthành đường thẳng thì chọn nốtFrồi chọnConvert to line. - Biến
ABthành đường cong thì chọn nốtBrồi chọnConvert to curve=> sau đó kéo thả các tay đòn để điều chỉnh đường cong cho thích hợp và nếu cần thiết bạn có thể chọn lại các nốt cong theo yêu cầu sử dụngCusp nodehoặcSmooth nodehoặcSymmetrical node
Chú ý: Khi chỉnh sửa các hình cơ bản hình có sẵn thì có hai trường hợp như sau:
Chỉnh sửa ở mức cơ bản thì bạn thực hiện như bình thường và hình sau khi chỉnh sửa hình vẫn giữa được thuộc tính bạn đầu.
Chẳng hạn hình ngủ giác được chỉnh sửa biến thanh đa giác nhưng đa giác này vẫn giữ được các thuộc tính của hình ngũ giác.
Chỉnh sửa ở mức nâng cao: Chẳng hạn bạn cần chỉnh sửa một hình tròn thành một trăng khuyết thì bạn cần giải phóng nốt (chuyển thành hình tự do) trước khi chỉnh sửa và hình sau khi chỉnh sửa sẽ mất đi thuộc tính của hình ban đầu.
Để giải phóng nốt bạn bấm tổ hợp phím Ctrl + Q
Khi làm việc với CorelDRAW, tùy thuộc vào đối tượng mà mình đang vẽ để lựa chọn phương pháp vẽ phù hợp. Chẳng hạn hình thứ nhất là Logo của nhà mạng Viettel, với hình này bạn có thể dùng Pen Tool để vẽ hoặc sử dụng các hình cơ bản kết hợp với các lệnh Shaping cũng có thể vẽ được.
Nhưng đối với hình này (Logo của Twitter) thì bạn không thể dùng các hình cơ bản để vẽ được mà bắt buộc phải dùng công cụ Pen Tool hoặc các công cụ tương đương để vẽ.
Lời kết
Vâng ! Đến đây coi như mình đã hướng dẫn xong cách sử dụng hai công cụ Pen Tool và Shape Tool trong CorelDRAW X6 rồi đấy.
Theo quan điểm cá nhân của mình thì hai công cụ này hơi khó hiểu và khó sử dụng với những bạn mới làm quen với CorelDRAW. Chính vì vậy bạn nên đọc kĩ lí thuyết mà mình cung cấp, sau đó thực hành vẽ và chỉnh sửa với các đối tượng đơn giản trước. Sau một vài lần thực hành mình tin chắc bạn sẽ hiểu và biết cách sử dụng hai công cụ này.
Hi vọng bài viết sẽ hữu ích với bạn. Chúc các bạn thành công !
CTV: Nhựt Nguyễn – Blogchiasekienthuc.com
 Blog Chia Sẻ Kiến Thức Máy tính – Công nghệ & Cuộc sống
Blog Chia Sẻ Kiến Thức Máy tính – Công nghệ & Cuộc sống
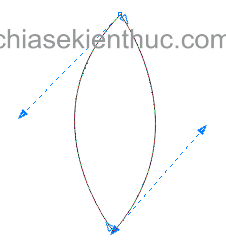

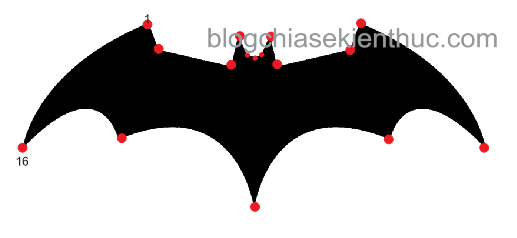


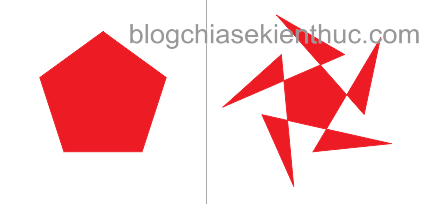










x6 khi di chuyển object thì trên màn hình hiển thị vị trí object cũ và vị trí object mới là bị lỗi gì ah?