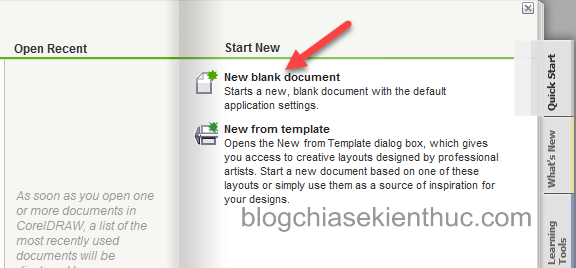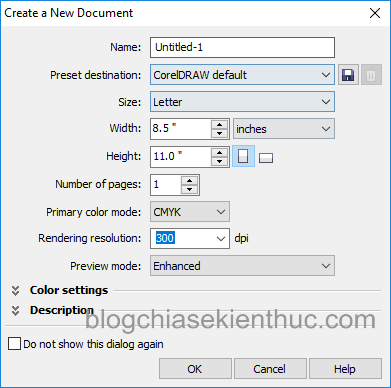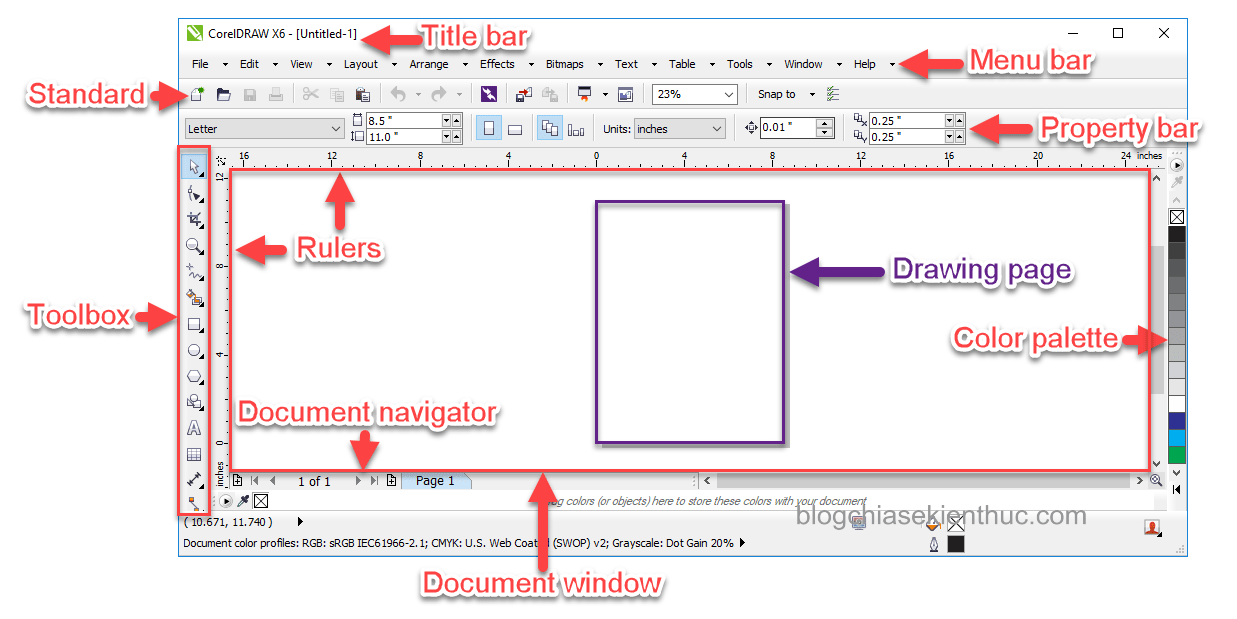Trước khi sử dụng bất kỳ một chương trình hay ứng dụng nào thì trước tiên chúng ta cần tìm hiểu về bố cục/ giao diện của phần mềm đó trước. Và với chương trình CorelDRAW cũng không ngoại lệ, chúng ta sẽ tìm hiểu tổng quan về CorelDRAW trước đã nhé.
Mục Lục Nội Dung
I. Hộp thoại Quick Start
Khi vừa khởi động chương trình một hộp thoại mang tên Quick Start xuất hiện cho phép bạn tạo nhanh một bản vẽ mới hoặc mở nhanh một bản vẽ có sẵn trên máy. Ngoài ra hộp thoại còn cho phép truy cập các công cụ học tập, kiểm tra các bản cập nhật của chương trình,…
Trong hộp thoại này chức năng thường sử dụng đó là New blank document mà theo Tiếng Việt có nghĩa là tài liệu trắng mới, và khi bạn chọn vào nó hộp thoại Create a New Document nó sẽ xuất hiện với giao diện như hình bên dưới.
Trong hộp thoại này bạn có thể thiết đặt các thông số kỹ thuật như tên của bản vẽ, khổ giấy, số trang, chế độ màu, độ phân giải,…
- Name: Tên của bản vẽ mà bạn sẽ tạo mặc định được đặt tên là
Untitled-1, Untitled-2,Untitled-3… - Preset Destination: Bạn có thể hiểu nôm na là nơi mà bản vẽ của bạn sẽ xuất hiện sau cùng như đến một wedsite, đến một máy in hay là một tấm ảnh.
- Size: Khổ giấy mà bạn sẽ làm việc bạn có thể chọn các khổ giấy có sẵn hoặc tự tạo ra một khổ giấy mới .bằng cách nhập các giá trị vào các trường Width và Height bên dưới.
- Number of pages: Số trang sẽ tạo ra.
- Primary color mode:Chế độ màu bạn có thể chọn là RGB chế độ ba màu hoặc CMYK chế độ bốn màu.
- Rendering resolution: Độ phân giải của bản vẽ có thể chỉnh lại khi bạn tiến hành xuất bản.
- Review mode: Chế độ xem trước.
II. Giao diện chính của chương trình CorelDRAW
Giao diện của chương trình CorelDRAW cũng tương tự như các chương trình khác bao gồm các thành phần như là thanh tiêu đề, thanh bảng chọn, thanh công cụ chuẩn, thanh trang thái,…
Ngoài ra còn có thêm thanh thuộc tính, hộp công cụ, bảng màu,… chi tiết về chức năng của các thành phần được liệt kê bên dưới.
- Title bar (thanh tiêu đề): Hiển thị tiêu đề của bản vẽ.
- Menu bar (thanh bảng chọn): Chứa các menu con và các lệnh.
- Standard Toolbar (thanh công cụ chuẩn): Chứa các lệnh thường dùng chẳng hạn mở, lưu, in,…
- Property Bar (thanh thuộc tính): Chứa các lệnh liên quan đến công cụ đang được chọn và sẽ thay đổi theo công cụ mà bạn đang sử dụng.
- Rulers (thước): Các thước kẻ ngang và dọc cho phép bạn sử dụng để xác định kích thước và vị trí của các đối tượng trong bản vẽ.
- Toolbox (hộp công cụ): Chứa các công cụ để tạo và sửa đổi các đối tượng trong bản vẽ.
- Document Window (cửa sổ của tài liệu): Là vùng không gian làm việc được bao quanh bởi các thanh cuộn gồm trang vẽ và các vùng xung quanh.
- Drawing Page (trang vẽ): Nó là một hình chữ nhật các đối tượng nằm trong đây sẽ được in ra.
- Color Palette: Bảng màu chứa các mẫu màu.
- Document Navigator: Cho phép bạn thêm trang vào tài liệu hoặc di chuyển giữa các trang.
- Document palette: Chứa các mẫu màu của bản vẽ đang mở.
- Status bar (thanh trang thái): Hiển thị thông tin về thuộc tín của đối tượng như loại, kích thước, màu sắc,…
III. Thiết lập và cài đặt các thông số cho một trang
Thanh thuộc tính của trang cho phép bạn điều chỉnh các cài đặt trang chẳng hạn khổ giấy, kích thước, hướng trang, đơn vị khoảng cách,…
Để sử dụng thanh thuộc tính của trang thì bạn nhấn vào phím Space trên bàn phím hoặc chọn công cụ Picktool trong hộp công cụ, theo thứ tự chức năng của từng nút lệnh như sau:
- Chọn các khổ giấy (kích thước) có sẵn như A0, A1, A2, A3,…
- Nhập chiều rộng và chiều cao của trang theo ý muốn
- Hướng trang đứng hoặc nằm
- Áp dụng kích thước cho tất cả các trang trong bản vẽ
- Áp dụng kích thước cho trang hiện tại
- Chọn đơn vị đo độ dài
Bạn có thể điều hướng các trang trong bản vẽ bằng cách sử dụng thanh điều hướng ở phía dưới bên phải cửa sổ ứng dụng,theo thứ tự chức năng của từng nút lệnh như sau:
- Đi đến trang đầu tiên.
- Chuyển đến trang trước.
- Mở hộp thoại chuyển đến trang.
- Đến trang kế tiếp.
- Đến trang sau cùng.
- Thêm trang mới.
- Nhấp vào bất kỳ tab trang nào để truy cập đến trang đó.
IV. Phím tắt và tổ hợp phím tắt
Ngoài cách dùng chuột để tao thác với CorelDRAW bạn có thể sử dụng phím tắt và các tổ hợp phím tắt đề tao tác được nhanh hơn rút ngắn thời gian hoàn thành sản phẩm. Trong thời gian đầu có thể bạn chưa thuộc tuy nhiêu sau một thời gian sử dụng chắc chắn bạn sẽthuộc được các phím tắt và tổ hợp các phím tắt này chi tiết được liệt kê bên dưới
1. Phím tắt để thao tác với File trong CorelDRAW
| STT | LỆNH | PHÍM TẮT |
|---|---|---|
| 1 | New | Ctrl + N |
| 2 | Open | Ctrl + O |
| 3 | Save | Ctrl + S |
| 4 | Save As | Ctrl + Shift + S |
| 5 | Import | Ctrl + I |
| 6 | Export | Ctrl + E |
| 7 | Ctrl + P | |
| 8 | Exit | Alt + F4 |
2. Phím tắt để thao tác với EDIT trong CorelDRAW
| STT | LỆNH | PHÍM TẮT |
|---|---|---|
| 1 | Undo | Ctrl + Z |
| 2 | Redo | Ctrl + Shift + Z |
| 3 | Repeat | Ctrl + R |
| 4 | Cut | Ctrl + X |
| 5 | Copy | Ctrl + C |
| 6 | Paste | Ctrl + V |
| 7 | Delete | Delete |
| 8 | Symbol => Symbol Manager | Ctrl + F3 |
| 9 | Duplicate | Ctrl + D |
| 10 | Step and Repeat | Ctrl + Shift + D |
| 11 | Find and Replace => Find Objects | Ctrl + F |
| 12 | Object Properties | Alt + Enter |
3. Phím tắt để thao tác với VIEW trong CorelDRAW
| STT | LỆNH | PHÍM TẮT |
|---|---|---|
| 1 | Full-Screen Preview | F9 |
| 2 | View Manager | Ctrl + F2 |
| 3 | Snap to => Document Grid | Ctrl + Y |
| 4 | Snap to => Objects | Alt + Z |
| 5 | Dynamic Guides | Alt + Shift + D |
| 6 | Alignment Guides | Alt + Shift + A |
4. Phím tắt để thao tác với Arrange trong CorelDRAW
| STT | LỆNH | PHÍM TẮT |
|---|---|---|
| 1 | Transformations => Position | Alt + F7 |
| 2 | Transformations => Rotate | Alt + F8 |
| 3 | Transformations => Scale | Alt + F9 |
| 4 | Transformations => Size | Alt + F10 |
| 5 | Align and Distribute => Align Left | L |
| 6 | Align and Distribute => Align Right | R |
| 7 | Align and Distribute => Align Top | T |
| 8 | Align and Distribute => Align Bottom | B |
| 9 | Align and Distribute => Align Centers Horizontally | E |
| 10 | Align and Distribute => Align Centers Vertically | C |
| 11 | Align and Distribute => Center to Page | P |
| 12 | Order => To front of Page | Ctrl + Home |
| 13 | Order => To Back of Page | Ctrl + End |
| 14 | Order => To Front of Layer | Shift + Page Up |
| 15 | Order => To Back of Layer | Shift + Page Down |
| 16 | Order => Forward One | Ctrl + Page Up |
| 17 | Order => Backward One | Ctrl + Page Down |
| 18 | Group | Ctrl + G |
| 19 | Ungroup | Ctrl + U |
| 20 | Combine | Ctrl + L |
| 21 | Break Apart | Ctrl + K |
| 22 | Convert to Curves | Ctrl + Q |
| 23 | Convert Outline to Object | Ctrl + Shift + Q |
5. Phím tắt để thao tác với Effects trong CorelDRAW
| STT | LỆNH | PHÍM TẮT |
|---|---|---|
| 1 | Adjust => Brightness/Contrast/Intensity | Ctrl + B |
| 2 | Adjust => Color Balance | Ctrl + Shift + B |
| 3 | Adjust => Hue/saturation/Lightness | Ctrl + Shift + U |
| 4 | Contour | Ctrl + F9 |
| 5 | Envelope | Ctrl + F7 |
| 6 | Lens | Ctrl + F3 |
6. Phím tắt để thao tác với Text trong CorelDRAW
| STT | LỆNH | PHÍM TẮT |
|---|---|---|
| 1 | Text Properties | Ctrl + T |
| 2 | Edit Text | Ctrl + Shift + T |
| 3 | Insert Symbol Character | Ctrl + F11 |
| 4 | Insert Formating Code => Non-breaking Hypen | Ctrl + Shift + - |
| 5 | Insert Formating Code => Optional Hypen | Ctrl + - |
| 6 | Align to Baseline | Alt + F12 |
| 7 | Writing Tools => Spell Check | Ctrl + F12 |
| 8 | Convert | Ctrl + F8 |
7. Phím tắt để thao tác với Tools trong CorelDRAW
| STT | LỆNH | PHÍM TẮT |
|---|---|---|
| 1 | Options | Ctrl + J |
| 2 | View Manager | Ctrl + F2 |
| 3 | Color Styles | Ctrl + F6 |
| 4 | Object Styles | Ctrl + F5 |
| 5 | Macros => Macro Manager | Alt + Shift + F11 |
| 6 | Macros => Macro Editor | Alt + F11 |
| 7 | Macros => VSTA Editor | Alt + Shift + F12 |
| 8 | Macros => Stop Recording | Ctrl + Shift + O |
| 9 | Macros => Record Temporary Macro | Ctrl + Shift + R |
| 10 | Macros => Run Temporary Macro | Ctrl + Shift + P |
8. Help
| Lệnh | Tổ hợp phím |
| Help Topics | F1 |
9. Window
| Lệnh | Tổ hợp phím |
| Refresh Window | Ctrl + W |
Lời kết
OK, vậy là trong bài hướng dẫn này mình đã hướng dẫn về giao diện tổng quan của chương trình CorelDRAW X6, đồng thời mình cũng đã tổng hợp các phím tắt thường dùng trong chương trình CorelDRAW với bạn rồi nhé.
Mình xin tạm ngừng bút tại đây, trong bài viết tiếp theo mình sẽ giới thiệu cho các bạn về chức năng của các công cụ trong hộp công cụ Toolbox.
Hi vọng bài viết hữu ích. Hẹn gặp lại bạn trong bài viết tiếp theo.
CTV: Nhựt Nguyễn – Blogchiasekienthuc.com
 Blog Chia Sẻ Kiến Thức Máy tính – Công nghệ & Cuộc sống
Blog Chia Sẻ Kiến Thức Máy tính – Công nghệ & Cuộc sống