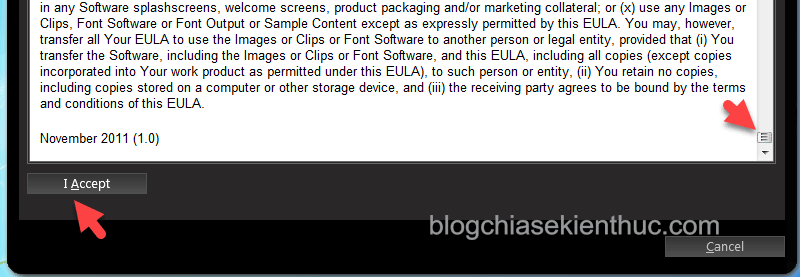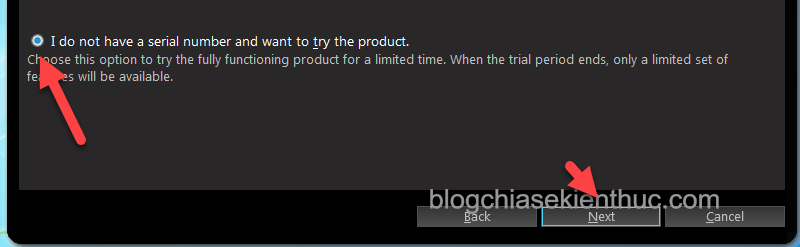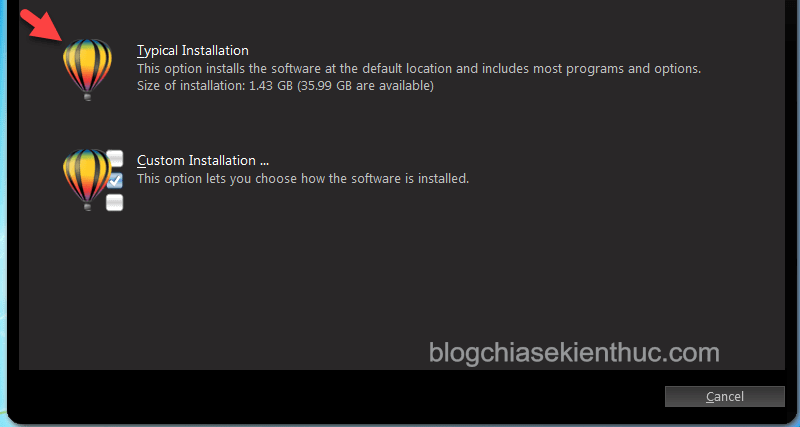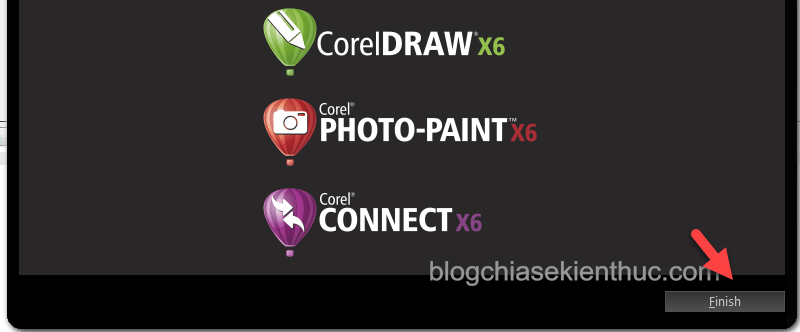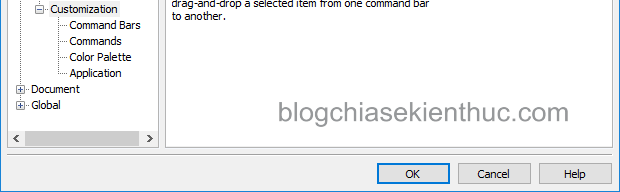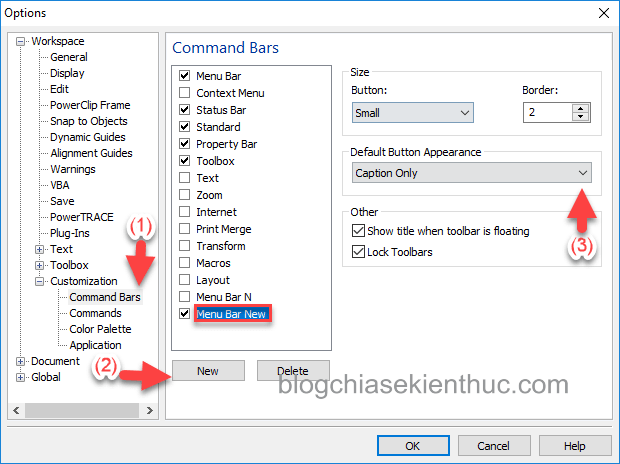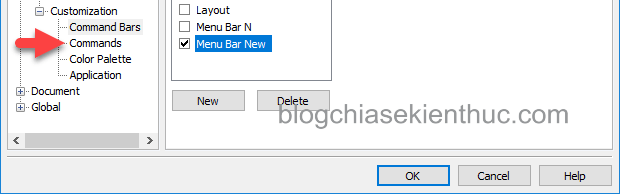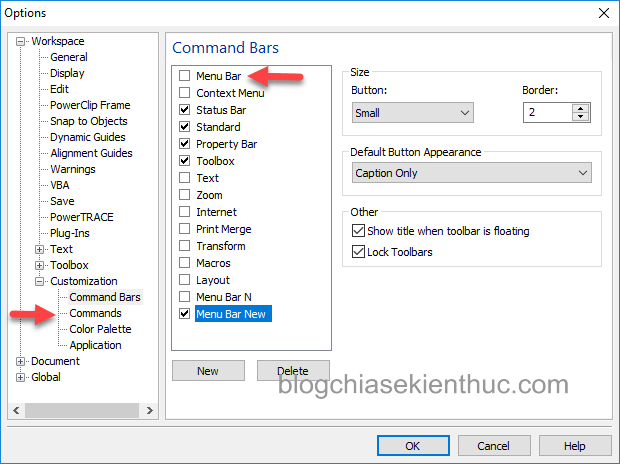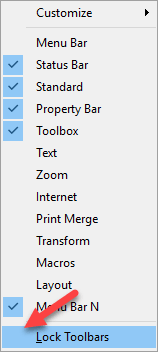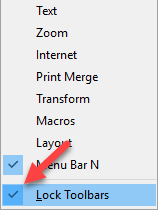Mục Lục Nội Dung
I. Giới thiệu về chương trình CorelDRAW
CorelDRAW là một chương trình biên tập đồ họa Vecto được phát triển bởi hãng Corel Corporation.
Tính đến thời điểm hiện tại thì CorelDRAW đã ra mắt phiên bản CorelDRAW X8 với rất nhiều cải tiến mạnh mẽ.
Với phần mềm CorelDRAW bạn có thể thiết kế Logo, thiết kế biển quảng cáo, thiết kế thời trang, thiết kế sản phẩm tiêu dùng hay là một tác phẩm nghệ thuật hoàn chỉnh,… và rất rất nhiều thứ khác nữa.
II. Hướng dẫn cài đặt CorelDRAW
Để cài đặt được phần mềmCorelDRAW X6 thì cũng phải yêu cầu về cấu hình hệ thống tốt một chút để sử dụng không bị giật lag và gây khó chịu.
#1. Yêu cầu hệ thống cho CorelDRAWX6
- Windows 8, 7, Vista, XP
- Intel Pentium 4, AMD Athlon 64 hoặc AMD Opteron
- RAM 1 GB
- Dung lượng đĩa cứng 1,5 GB
- Độ phân giải màn hình 1024 x 768
- Microsoft Internet Explorer 7 hoặc cao hơn
Đó là cấu hình thấp nhất để cài đặt được chương trình CorelDRAW X6 mà nhà sản xuất đưa ra. Tuy nhiên máy của bạn nên có cấu hình cao hơn để chương trình có thể chạy một cách mượt mà. Và mình đề xuất cấu hình máy tính như sau thì được coi là tạm ổn:
- CPU: Core i3 trở lên.
- RAM: Ít nhất 2 GB.
#2. Các bước cài đặt chương trình
Cài đặt chương trình CorelDRAW X6 cũng tương tự như việc cài đặt các chương trình khác, cụ thể như sau:
+ Bước 1: Bạn truy cập vào trang chủ để tải phiên bản CorelDRAW X6
=> Sau đó chạy file CorelDRAW X6 một hộp thoại xuất hiện như hình bên dưới bạn kéo thanh cuốn xuống dưới => rồi chọn I Accept để đồng ý việc cài đặt.
+ Bước 2: Chọn I do not have a serial number and want to try the product => sau đó chọn Next
+ Bước 3: Ở bước này chương trình cung cấp cho bạn hai lựa chọn:
- Thứ nhất là Typical Installation.
- Thứ hai là Custom Installation
Theo mình thì bạn nên chọn là Typical Installation để cài đặt chương trình ở vị trí mặc định của hệ thống và cài đặt tất cả các chương trình đi kèm như Corel CAPTURE, Corel CONNECT, Corel PHOTO-PAINT,…
Còn nếu bạn thực sự am hiểu và biết bạn cần gì thì có thể chọn Custom để cài đặt tùy chỉnh.
+ Bước 4: Chọn Finish để chương trình tiến hành cài đặt nhanh hay chậm phụ thuộc vào cấu hình máy tính của bạn.
Như vậy mình đã hướng dẫn cho các bạn xong cách cài đặt chương trình CorelDRAW.
Bạn có thể dùng thử miễn phí 15 ngày, sau đó bạn cần mua bản quyền nếu muốn tiếp tục sử dụng.
NOTE:
Vì đây là phần mềm có bản quyền nên để sử dụng lâu dài thì bạn có thể mua key kích hoạt để sử dụng được đầy đủ tính năng và ổn định nhé.
Hãy cân nhắc khi dùng các bản phần mềm lậu được chia sẻ trên mạng, vì rất có thể nó đã bị chèn mã độc ở trong.
Phần mềm hỗ trợ thanh toán qua Paypal, thẻ Visa hoặc thẻ MasterCad (bạn có thể sử dụng thẻ MasterCad ảo để thanh toán một cách dễ dàng).
Nếu bạn có thể visa thì có thể tự mua, hoặc nếu bạn muốn mua với giá rẻ hơn thì bạn có thể mua key CorelDRAW trên Blog Chia Sẻ Kiến Thức Store nhé.
Chương trình CorelDRAW X6 vẫn có thể cài đặt và sử dụng được trên hệ điều hành Windows 10 nhưng thanh Menu Bar sẽ bị mờ đi.
Tuy vẫn sử dụng được bình thường nhưng sẽ rất bất tiện, vì vậy bạn cần tạo một Menu bar mới để tiện chọn việc sử dụng.
Chú ý: Menu bar bị mờ ở đây không phải là do chương trình khóa các chức năng do vi phạm bản quyền bạn nhá !
Các bước để tạo một Menu bar mới được trình bày chi tiết bên dưới:
Thực hiện:
+ Bước 1: Bạn vào Tools => chọn Customization… một hộp thoại xuất hiện như hình bên dưới.
+Bước 2: Tiếp theo bạn chọn Command Bars
=> Sau đó chọn New và đặt tên cho menu bar mới ví dụ Menu Bar New chẳng hạn => tiếp theo tại phần Default Button Appearance bạn chọn là Caption Only
+ Bước 3: Bạn chọn Commands.
=> Tiếp theo, bạn giữ phím Ctrl + Alt + kéo và thả các bảng chọn File, Edit, View,… trong menu bar mặc định của chương trình vào menu bar mới tạo.
+ Bước 4: Sau khi bạn tạo xong bạn chọn Command Bars => bỏ chọn Menu Bar => rồi chọn OK.
+ Bước 5: Chuột phải vào File => bỏ chọn Lock Toolbars
=> Sau đó kéo thả menu bar vừa mới tạo vào vị trí của menu bar mặc định của chương trình => tiếp theo bấm chuột phải vào File => rồi chọn lại Lock Toolbars
Kết quả sau cùng ta được một menu bar mới như hình bên dưới:
IV. Lời kết
Như vậy là mình đã hướng dẫn cho các bạn các bước cài đặt phần mềm CorelDRAW X6 và đồng thời cũng đã hướng dẫn cho các bạn cách khắc phục trình trạng Menu bar bị mờ khi cài trên Windows 10/11 rồi nhé.
Ở bài viết tiếp theo mình sẽ giới thiệu cho các bạn về hộp thoại Quick Start, về không gian làm việc và các thao tác cơ bản với CorelDRAW,… để bạn có cái nhìn tổng quát về phần mềm trước khi bắt đầu làm việc với nó.
Hy vọng bài viết hữu ích. Chúc các bạn thành công !
CTV: Nhựt Nguyễn – Blogchiasekienthuc.com
Edit by Kiên Nguyễn
 Blog Chia Sẻ Kiến Thức Máy tính – Công nghệ & Cuộc sống
Blog Chia Sẻ Kiến Thức Máy tính – Công nghệ & Cuộc sống