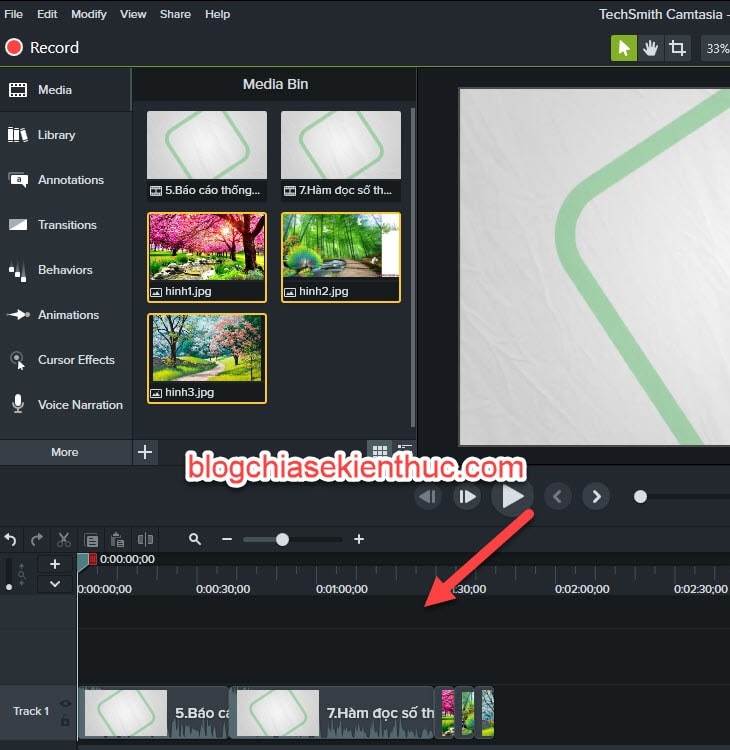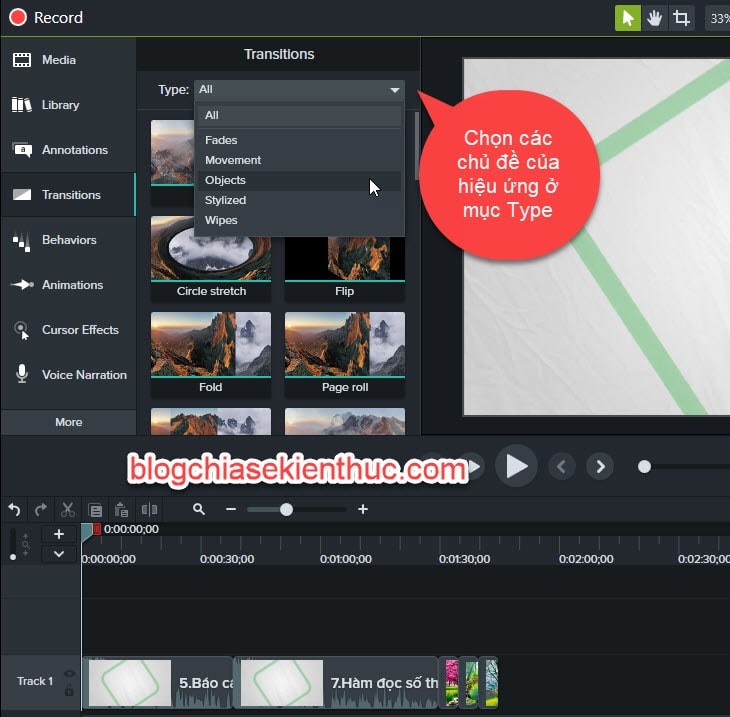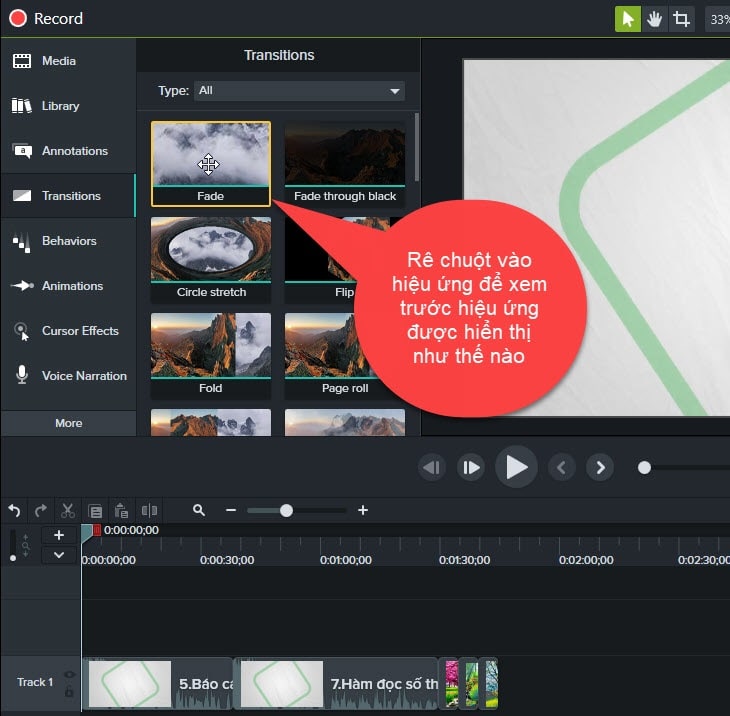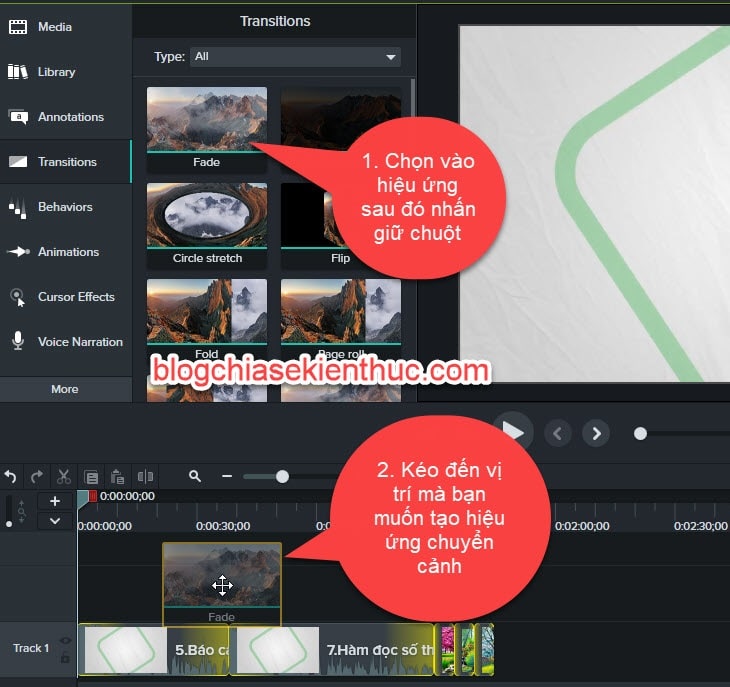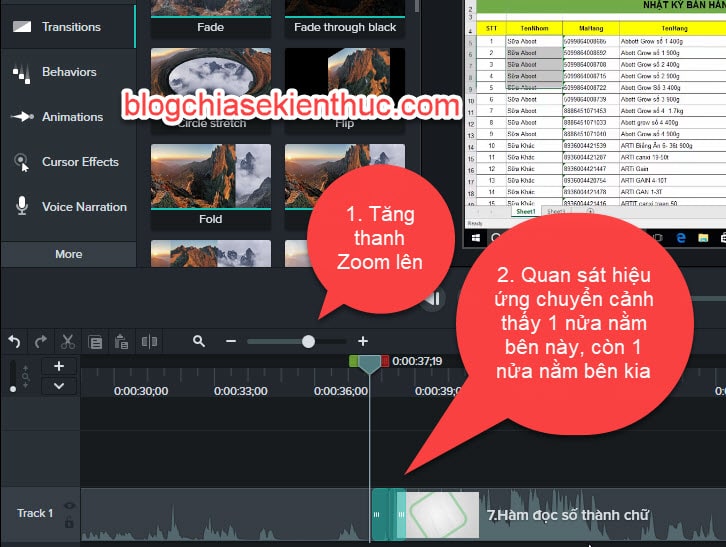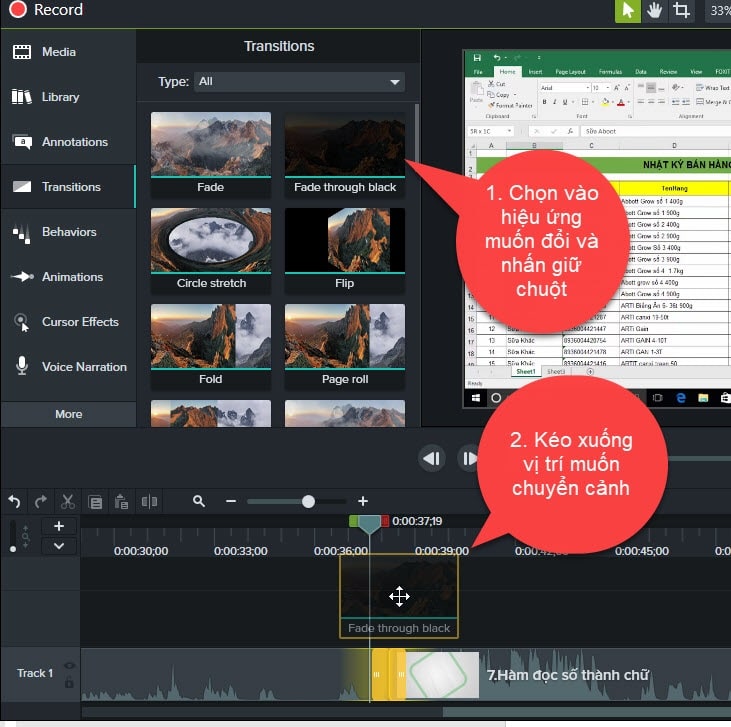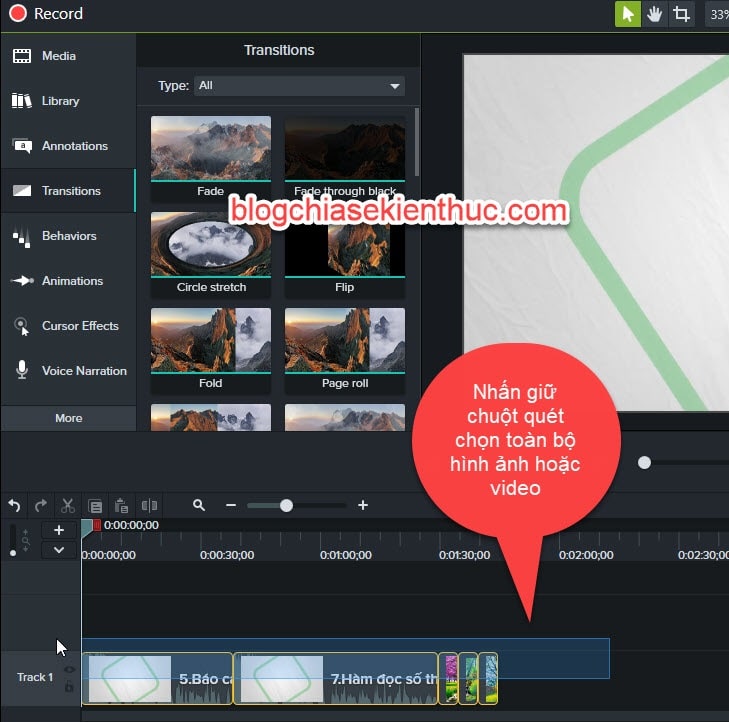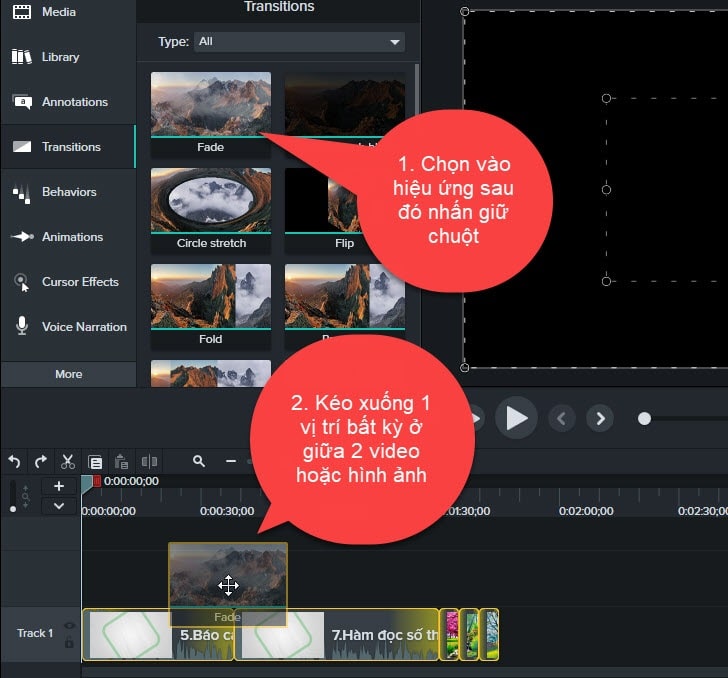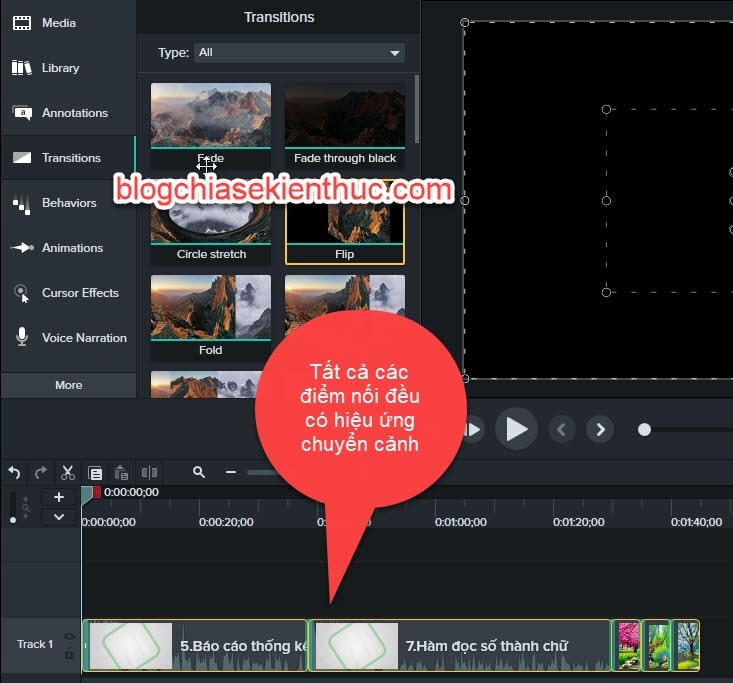Trong quá trình biên tập video, bạn phải liên lục thực hiện các thao tác như: Cắt video, ghép video, thêm các hiệu ứng phù hợp cho video….
Chính vì vậy, nếu như bạn không thêm các hiệu ứng chuyển cảnh vào giữa các đoạn mà bạn đã cắt/ ghép thì video của bạn trông sẽ khá là thô, chuyển cảnh rất giật cục, đột ngột và cứng ngắt, người xem họ chắc chắc không thích.
Vậy nên bạn mới cần phải thêm hiệu ứng chuyển cảnh vào giữa các đoạn video là như vậy, đây là yếu tố không thể thiếu để tạo nên sự chuyển động mượt mà giữa các khung hình trong video.
Vâng, và nếu như bạn chưa biết cách thêm hiệu ứng chuyển cảnh trong video thì mời bạn theo dõi bài viết này của mình nhé !
Mục Lục Nội Dung
#1. Làm thế nào để thêm hiệu ứng chuyển cảnh vào Video?
Bình tĩnh: Nếu như bạn mới làm quen với phần mềm Camtasia thì trước tiên bạn hãy đọc qua bài viết này trước nhé, để biết được những kiến thức cơ bản trước, như tải phần mềm Camtasia, thêm video vào Camtasia, xuất video….
Link bài viết: Những kiến thức cơ bản khi sử dụng Camtasia Studio 2019, 2020..
// Bài viết này mình thực hiện trên Camtasia Studio 2019. Các phiên bản khác bạn làm hoàn toàn tương tự nhé !
Ví dụ như ở đây mình có 2 video và 3 hình ảnh mình sẽ ghép lại với nhau.
Bây giờ, ở giữa các video và hình ảnh mình sẽ thêm hiệu ứng chuyển cảnh vào, mình sẽ làm như sau:
Thực hiện:
+ Bước 1: Đầu tiên mình sẽ vào Transitions, lúc này bạn sẽ thấy toàn bộ hiệu ứng chuyển cảnh có sẵn trong Camtasia Studio.
Bạn cũng có thể chọn các chủ đề của các hiệu chuyển cảnh khác nhau ở mục Tyle.
+ Bước 2: Để xem trước hiệu ứng chuyển cảnh sẽ hiển thị như thế nào thì bạn rê chuột vào một hiệu ứng bất kỳ => rồi quan sát xem thử hiệu ứng đó có phù hợp với video của bạn hay không.
Chịu khó tìm kiếm những hiệu ứng chuyển cảnh sao cho phù hợp với video của bạn nhất. Điều này mình biết là sẽ tốn khá nhiều thời gian, tuy nhiên nó là điều cần thiết !
+ Bước 3: Khi đã chọn được một hiệu ứng ưng ý rồi và bạn muốn sử dụng hiệu ứng này để làm hiệu ứng chuyển cảnh cho video thì bạn làm như sau:
Chọn vào hiệu ứng chuyển cảnh bạn muốn => sau đó nhấn giữ chuột vào hiệu ứng đó => và kéo nó xuống đến phần chuyển cảnh của video.
+ Bước 4: Sau khi bạn đã tạo hiệu ứng chuyển cảnh cho video xong rồi, thì bạn thấy một nửa màu xanh nó nằm cuối video này, và một nửa nằm đầu video kia (tất nhiên rồi, vì hiệu ứng chuyển cảnh phải nằm giữa 2 đoạn mà).
NOTE: Để quan sát rõ hơn thì bạn tăng thanh Zoom lên 1 xíu cho dễ nhìn nhé.
+ Bước 5: Bây giờ bạn di chuyển thanh trượt đến vị trí của hiệu ứng chuyển cảnh và cho chạy thử video xem hiệu ứng đó đã được hay chưa.
Nếu chưa được thì bạn có thể thay đổi hiệu ứng khác, bằng cách nhấn giữ vào hiệu ứng muốn đổi => và kéo xuống vị trí chuyển cảnh như Bước 3 bên trên chúng ta vừa làm.
Nếu hiệu ứng xuất hiện trong thời gian quá ngắn, thì bạn có thể kéo dài hiệu ứng ra để tăng thời gian hiển thị hiệu ứng chuyển cảnh.
Ngược lại nếu hiệu ứng chuyển cảnh xuất hiện lâu quá thì bạn kéo ngắn hiệu ứng lại nhé. Cái này tùy bạn linh hoạt áp dụng thôi !
Nếu bạn không thích sử dụng hiệu ứng chuyển cảnh nữa thì bạn có thể xóa nó đi bằng cách bấm chọn vào hiệu ứng đó => sau đó bấm phím Delete trên bàn phím để xóa.
#2. Cách xử lý đối với những video cần nhiều hiệu ứng chuyển cảnh
TIPs: Nếu video mà bạn đang xử lý có ít đoạn ghép nối, có nghĩa là cần ít hiệu ứng chuyển cảnh thì bạn có thể chèn theo cách thủ công như mình vừa hướng dẫn ở trên.
Nhưng ví dụ như video của bạn có tầm 50 tấm hình và bạn muốn chèn hiệu ứng chuyển cảnh vào giữa các hình ảnh này cho nó sinh động hơn thì nếu làm theo cách thủ công bên trên sẽ vô cùng mất thời gian..
Chính vì thế, thay vì chọn từng hiệu ứng để chèn thì bạn có thể chọn vào một hiệu ứng => và chèn đồng loạt cho tất cả các hình.
Cách làm như sau:
+ Bước 1: Đầu tiên bạn nhấn giữ chuột để bôi đen toàn bộ hình ảnh và video có trên thanh Timeline, hoặc là bạn cũng có thể bấm tổ hợp phím Ctrl + A để quét chọn toàn bộ cũng được luôn.
+ Bước 2: Sau đó bạn chọn vào 1 hiệu ứng => và nhấn giữ chuột kéo xuống bất kỳ vị trí nào ở giữa 2 video hoặc 2 hình ảnh.
Kết quả: Tất cả các điểm nối giữa video hoặc hình ảnh đều có hiệu ứng chuyển cảnh rồi đấy, như vậy là rất tiện lợi có phải không nào 🙂
Bây giờ bạn có thể bấm vào nút Play và quan sát xem giữa các hình ảnh và video đã có hiệu ứng chuyển cảnh chưa nhé.
#3. Lời Kết
Vâng, như vậy là mình đã hướng dẫn xong cho các bạn cách thêm hiệu ứng chuyển cảnh vào video bằng phần mềm Camtasia Studio rồi.
Bạn nên sử dụng hiệu ứng chuyển cảnh một cách linh hoạt nhất để làm video của bạn được đẹp mắt hơn, độc đáo hơn và chuyên nghiệp hơn. Chúc bạn thực hiện thành công !
CTV: Ngọc Cường – Blogchiasekienthuc.com
 Blog Chia Sẻ Kiến Thức Máy tính – Công nghệ & Cuộc sống
Blog Chia Sẻ Kiến Thức Máy tính – Công nghệ & Cuộc sống