Trong bài viết trước mình đã hướng dẫn rất chi tiết cho các bạn cách thiết lập chuẩn UEFI trong BIOS rồi.
Đó là bài hướng dẫn chung cho tất cả các máy tính hiện nay, và đương nhiên nếu bạn học kỹ và nghiêm túc làm theo từng bước 1 thì chắc chắn sẽ thành công.
Như mình đã nói trong bài viết trước, đó là giao diện BIOS của các dòng máy tính là khác nhau, chính vì thế sẽ không có một bài hướng dẫn cụ thể nào có thể áp dụng được cho mọi dòng máy được, mà đòi hỏi bạn phải tự tìm hiểu thêm nữa.
Mình sẽ chia sẻ thêm các bài hướng dẫn chi tiết các chỉnh BIOS cho từng dòng máy cụ thể (nếu có điều kiện).
Vâng, và trong bài viết này mình sẽ hướng dẫn chi tiết cho các bạn cách thiết lập BIOS cho Laptop DELL Inspiron 5458, các dòng Laptop DELL Inspiron khác cũng hoàn toàn tương tự nhé.
Mục Lục Nội Dung
I. Cách thiết lập BIOS cho LAPTOP Dell Inspiron chuẩn nhất
+ Bước 1: Đầu tiên, vẫn là bước quen thuộc, bạn hãy tắt máy tính => tiếp theo bấm lại vào nút nguồn để khởi động => trong quá trình khởi động bạn hãy nhấn phím F2 liên tục.
NOTE:
Nếu như bạn không vào được BIOS thì có thể nhấn giữ phím F2, sau đó mới bấm nút nguồn nhé.
Đây chính là giao diện chính chính của BIOS, laptop DELL này có giao diện BIOS đồ họa chứ không phải là BIOS thông thường mà các bạn vẫn thường thấy.
Tại Tab General thì bạn có thể xem được các thông tin về máy tính của bạn:
- System Infomation: Hiển thị các thông tin như bộ nhớ RAM, CPU, Service Tag, phiên bản BIOS hiện tại…..
- Battery Infomation: Kiểm tra thông tin về PIN.
- ……………………..
+ Bước 2: Nếu laptop của bạn có tích hợp sẵn Windows bản quyền thì theo mặc định nó sẽ được thiếp lập sẵn để chạy theo chuẩn UEFI.
Nếu như bạn muốn chuyển sang chuẩn LEGACY hoặc chuyển qua lại giữa 2 chuẩn này thì ban hãy làm như sau:
Thực hiện:
Vào Secure Boot => chọn tiếp Secure Boot Enable => tích chọn Disable => chọn Yes
Nhấn vào Apply như hình bên dưới.
+ Bước 3: Tiếp theo bạn chuyển qua tab General => chọn Advanced Boot Options => tích vào lựa chọn Enable Legacy Option ROMs => nhấn Apply.
+ Bước 4: Tiếp theo, bạn chuyển qua tab Boot Sequence => tích vào dòng Legacy => chọn Apply.
+ Bước 5: Okay, bây giờ bạn hãy nhấn tổ hợp phím Ctrl + Alt + Del để khởi động lại, sau đó nhanh tay nhấn phím F2 để vào lại BIOS.
#1. Chọn thiết bị khởi động ưu tiên cho Laptop DELL
Bạn vào lại Boot Sequence => chọn thiết bị khởi động ưu tiên => sau đó nhấn vào phím mũi tên để di chuyển nó lên trên cùng => nhấn Apply để áp dụng thay đổi.
#2. Thiết lập lại chế độ UEFI cho Laptop DELL
Trong phần Boot List Option bạn tích chọn UEFI => sau đó nhấn Apply là xong.
Để truy cập nhanh vào BOOT MENU bạn hãy khởi động lại máy tính => trong lúc khởi động lại máy tính bạn hãy bấm liên tục vào phím F12.
Và đây là Menu boot của máy tính Dell Inspiron, bạn hãy chọn thiết bị mà bạn muốn boot vào là xong.
Hiện tại mình đã mở cửa Blog Chia Sẻ Kiến Thức Store ! – bán phần mềm trả phí với mức giá siêu rẻ – chỉ từ 180.000đ (bản quyền vĩnh viễn Windows 10/11, Office 365, 2021, 2016… và nhiều phần mềm bản quyền khác). Bảo hành full thời gian sử dụng nhé !
#4. Xem video hướng dẫn về cách thiết lập BIOS cho Laptop DELL
Bạn có thể tải hoặc xem video hướng dẫn cách thiết lập BIOS trong DELL bằng liên kết bên dưới nhé. Video được làm bởi VAS (Link tải video)
II. Lời kết
Như vậy là mình đã hướng dẫn rất chi tiết cho các bạn cách thiết lập chuẩn UEFI và chuẩn LEGACY cho Laptop Dell Inspiron rồi nhé.
Còn rất nhiều thông tin khác có trong BIOS mà bạn có thể vào từng tab để tìm hiểm thêm.
Hi vọng bài viết này sẽ hữu ích cho những bạn đang sở hữu dòng Laptop này. Chúc các bạn thành công !
Kiên Nguyễn – Blogchiasekienthuc.com
 Blog Chia Sẻ Kiến Thức Máy tính – Công nghệ & Cuộc sống
Blog Chia Sẻ Kiến Thức Máy tính – Công nghệ & Cuộc sống
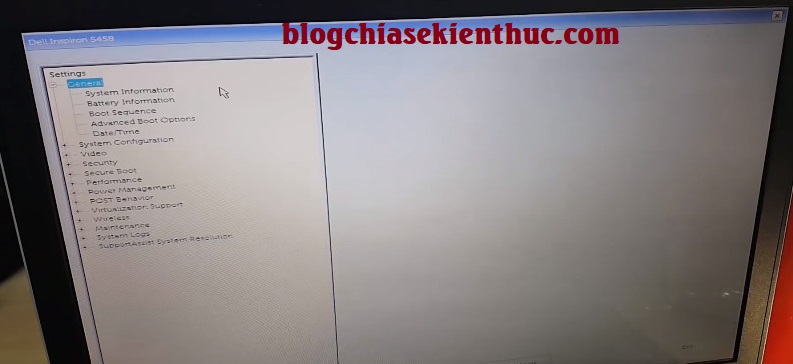
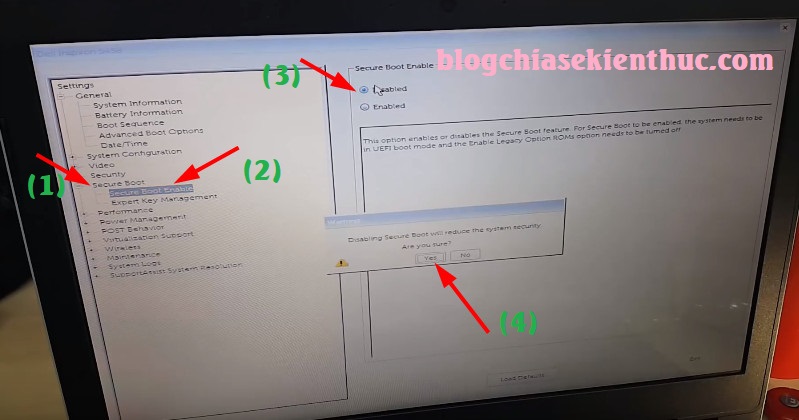
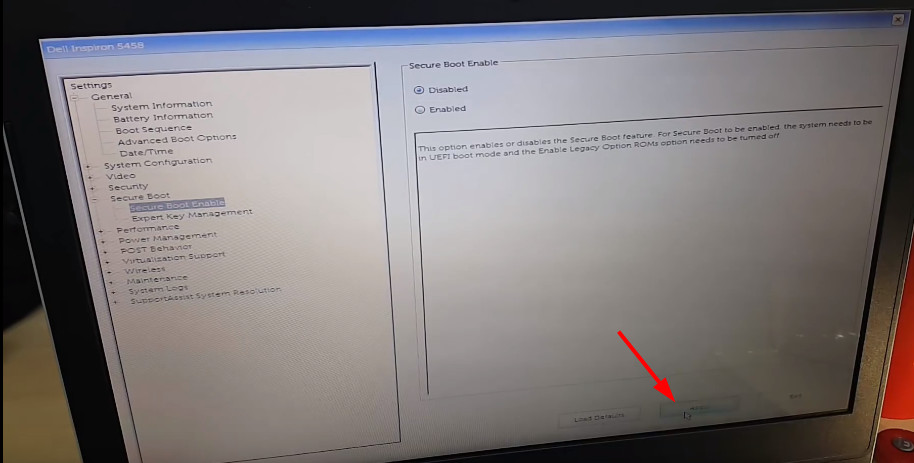
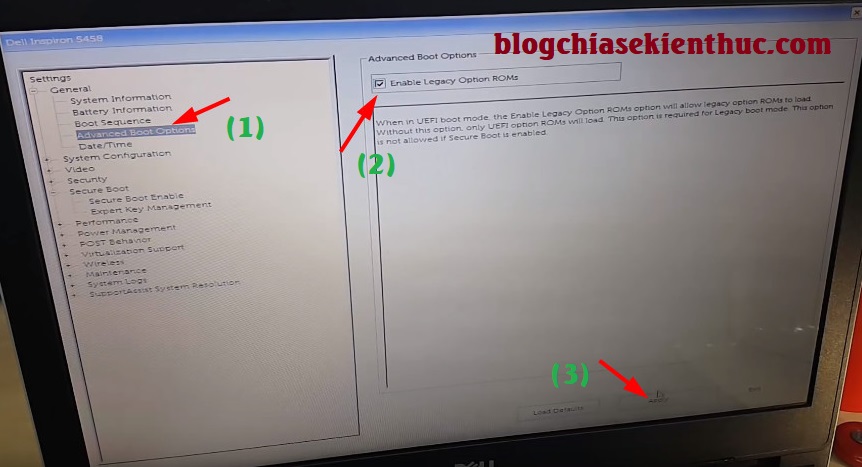
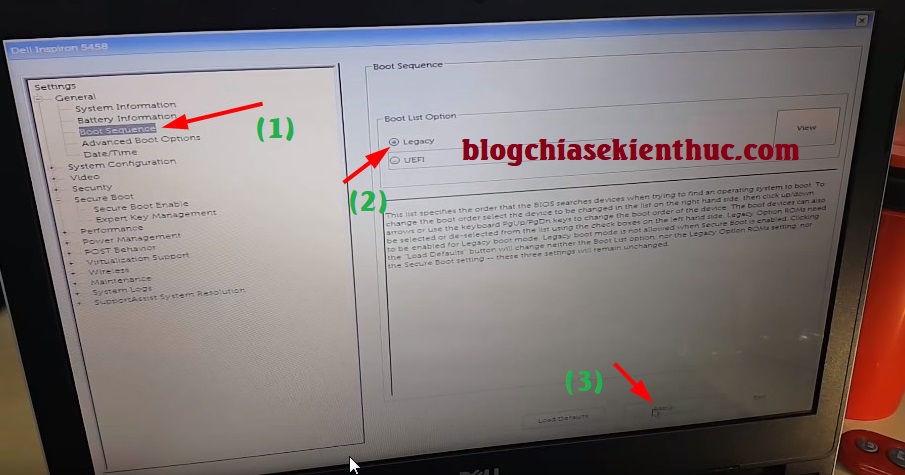
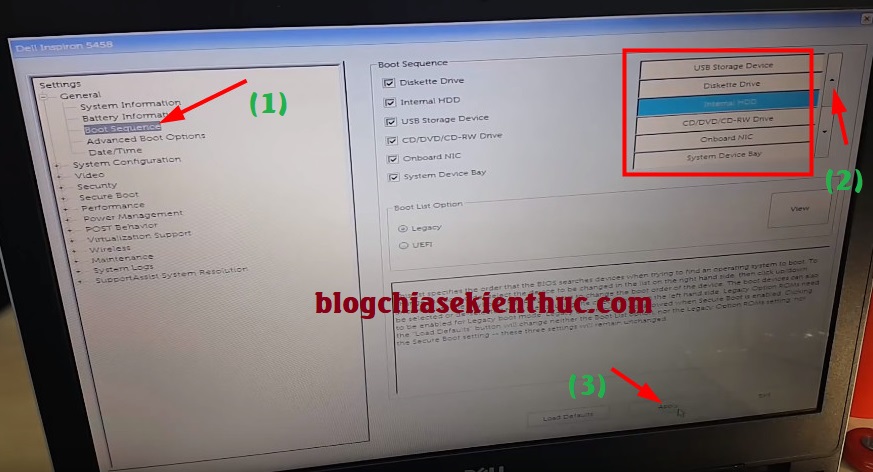
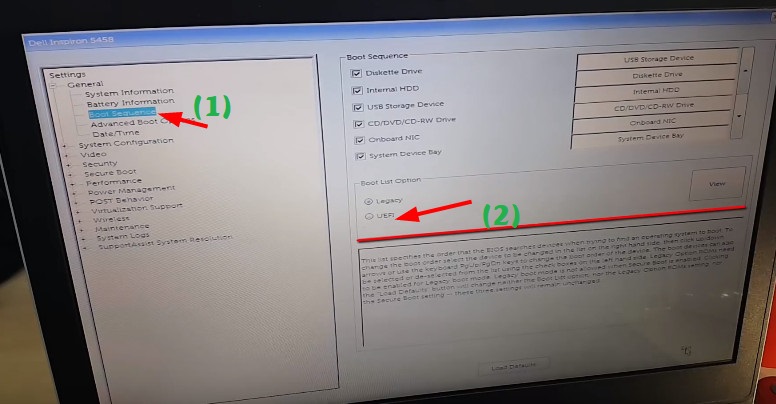

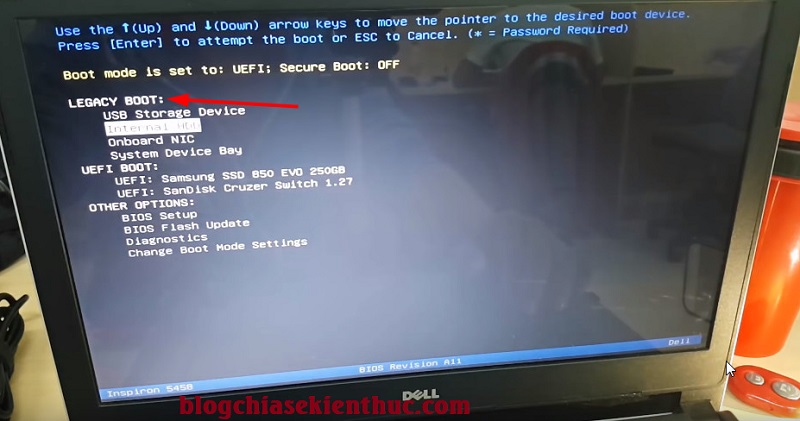








Cảm ơn bạn về bài viết mình cũng có câu này “thà hỏi ngu để biết còn hơn đã ngu lại ngại không hỏi”
Like 🙂
Bài viết rất bổ ích, xin cảm ơn bạn nhiều.
Anh Kiên cho em hỏi, đối với máy Dell có giao diện UEFI như trong hình anh chụp, làm sao để xóa hoàn toàn user custom settings vật anh?
mk đag dùng dell latitude e 6410 mấy dạo gần đây mk vào các ct trong máy thì hầu hết hiện ra thông báo …has stopped wordking
cho mk hỏi phải làm tn vs ạ
Sau khi chuyển sang UEFI thì không vào được usb boot nữa! :(((
secure boot disabled thì lại vào được!
Thank admin. Đã làm đc. Loay hoay cả buổi tối.
ad hướng dẫn lại đi ạ e làm mãi k đc
ad ơi, mình đã thực hiện như các bước trên nhưng legacy vẫn bị disable. Nó k hiện lên để mình tích. Ad cho mình hỏi bây giờ mình nên làm ntn?? Cảm ơn ad trước!
Xin chào ad và mọi người. Cho em hỏi lỗi này xíu với ạ.!Em dùng laptop Dell và em cài Win 10 chuẩn UEFI cho nên e vào Bios chỉnh Boot theo chuẩn UEFI rồi, nhưng khi Boot thì lại kẹt trong vòng lặp “preparing automatic repair”. Nhưng khi em vào lại Bios ở mục “Advanced Boot Options” tích vào chỗ “Legacy Option ROMs” và vẫn để chuẩn Boot là UEFI thì lại vào được.! Xong quay ra tắt lại cái “Legacy Option ROMs” thì vòng lặp “preparing automatic repair” lại xuất hiện. Cho em hỏi lỗi này là lỗi gì vậy ạ..và có ảnh hưởng gì không.? Em xin cảm ơn ạ.!
Em tạo usb boot rôi nhưng khi cắm vào thì máy đơ luôn không boot nổi! Em không biết tại sao cả! Mong ad chỉ giúp a!
sao đến lúc restar lại trở lại bảng chọn ngôn ngữ mà không đi tiếp được
Nhờ trợ giúp. Máy Dell inspiron 5420, cài lên win 10 20H2 chạy tốt. Nhưng bị lỗi là không thể vào bios được. Bấm F2 trước rồi bấm nguồn vẫn ko vào được.
anh ơi, cho em hỏi máy em cũng máy dell, em làm xong cái usb rồi nhưng khi cài lại win 10 thì nó không hiện usb có bộ cài lên. em chỉnh như trên được không anh? máy em có win home bản quyền
máy có sẵn Window 10 Home thì khi cài đặt phải làm USB có hiện bộ cài đặt. Cách tạo USB cài Window 10 thì cũng như thông thường, nhưng có thêm bước chép file “ei.efi” vào thư mực sources thoe đường dẫn “USB:\sources\ei.cfg”.
Sua khi làm bước này thì cứ gắn USB vào cài đặt bình thường, sẽ hiện lên bảng tùy chọn Window cho em chọn lựa bản muốn cài đặt. Còn các bước cài đặt cứ làm bình thường ko gì thay đổi
mình có PC Dell Vostrol 3671 I3, mình làm các bước như bạn hướng dẫn, tuy nhiên khi bấm F12 thì hiện thông báo: boot mode is set to: legacy Boot Sequence: OFF. nhờ bạn hỗ trợ hướng dẫn thực hiện để boot được CD/DVD và ÚBS
MÌNH NHỜ ADD CHÚT. máy mình dell latitude đang win 10 pro dùng chuẩn legacy, giờ muốn chuyển sang uefi mà không chuyển được
Không chuyển được là do bạn chưa biết cách chuyển hay là chuyển bị lỗi bạn?
Bạn có thể tham khảo bài viết: Cách chuyển Windows chuẩn LEGACY sang UEFI này nhé.
Mình cũng làm y như các bước
– vào bios chuyển sang uefi
– khởi động máy ấn f12 vào chọn usb cài win chỗ mục uefi thì máy báo lỗi màn đen xì
Không biết là do usb ( trước m cài win10 legacy cũng = usb đó được)
M có kt ổ cứng ( ổ c cài win thì đang ở chuẩn mbr) có lên mạng đọc tìm cách chuyển qua gbt nhưng Nó báo lỗi cũng ko chuyển được
Nhờ bc trợ giúp
Bạn sử dụng phần mềm Partition Winzard để chuyển định dạng ổ cứng từ MBR sang GPT trước đã nhé.
Nếu như bị lỗi không thể chuyển được thì bạn nên sử dụng chuẩn LEGACY thôi nhé.
Xin chào cả nhà,
Cho mình hỏi máy mình là dell inspiron 3470, mainboard có cổng gắn ổ PCI NVME nhưng trong Bios không thấy hiển thị. Mình đã update Bios mới nhất nhưng vẫn không thấy. Xin mọi người nếu có biết thì hướng dẫn kinh nghiệm khắc phục lỗi này với ạ.
Cảm ơn cả nhà.
có cách nào để thay đổi VRAM để tăng VRAM lên trên 128MB không bạn? Máy mình là Latitude E7440
Bạn tham khảo bài viết cách tăng VRAM cho card đồ họa này xem sao nhé.
Anh ơi em chuyển máy tính sang legacy xong bật máy không được nữa, em sửa lại uefi rồi cũng không được nhấn nút nguồn thì nó hiện “alert, ac adapted…” có cho chọn f3 f2 f1 f5. Em chỉnh loạn hết thì nó hiện màn hình command gnu grub… à mà ban đầu thì nó hiện cái dòng gì đấy em quên rồi, chỉ mấy câu ngắn thôi, em chỉnh lại aefi thì mới hiện hai cái kia. Giúp em với huhu, máy tính hỏng rồi không chơi được nữa.
Làm theo, máy bị hỏng luôn rồi.
Ai mới “vọc” máy tính cũng phải chuẩn bị sẵn tâm lý là phải mò nhiều ngày bạn à.
Làm nhiều lần sẽ quen, không hỏng được phần cứng đâu mà lo.
Muốn tự cứu hộ máy tính thì bắt buộc phải thử, không ai là tự nhiên biết đâu bạn. Của bạn là đang sai boot thì chắc chắn là không vào Windows.
Trường hợp của bạn, bạn đang muốn chuyển từ UEFI và LEGACY. Vậy bạn đã chuyển ổ cứng từ định dạng MBR sang GPT chưa? Và bạn đã thiết lập về chuẩn MBR trong BIOS chưa?
Giờ mình không muốn gì nữa, mình muốn máy tính khoẻ mạnh lại thô… bật máy liên nó hiện “alert! you AC adapted..” rồi hard disk 0 not work, rồi gnu rub 2.04, rồi boot mất hết, …. giờ máy không dùng được nữa trầm cảm từ đó tới giờ…
Vụ ổ cứng MBR là gì em cũng không biết nữa… em chỉ mới biết cách vào bios, đọc thấy bài của anh em chuyển sang legacy như anh nói xong máy bị như vầy luôn. Giờ đang thi nên em tạm giác lại, tính thi xong em mới tìm hiểu mới học mới tự sửa xem sao. Anh biết sửa không nói em với.. buồn quá..
Bạn đọc 2 bài viết này để hiểu bạn đang làm gì nhé:
Chuyển Windows chuẩn UEFI sang LEGACY
Cách chuyển đổi Windows chuẩn LEGACY sang UEFI
Vâng ạ….
Hoá ra nghịch ngu mất phận vùng rồi anh ạ. Sáng nay rảnh nên lên mạng tìm hiểu đủ thứ về grub, master boot record, phân vùng, cung khởi động, trình tự khởi động, boot, nguyên lí hoạt động máy tính,… khá phê… bây giờ USB boot cái gì cũng không có nên đành lên tiệm để sửa vậy…
Xử lý đơn giản, bạn mua cái usb 7-80k.
Tạo usb boot
Nếu bạn dùng chuẩn UEFI thì tạo lại phân vùng boot EFI.
Nếu dùng LEGACY thì nạp lại MBR cho phân vùng boot là xong.
Mấy bài về boot cứu hộ máy tính trên blog mình không thiếu bài nào, bạn search cái là ra rất nhiều. Có điều giờ tự sửa máy tính không còn là ưu tiên của nhiều bạn trẻ hiện nay nữa, vậy nên mình không hướng dẫn thêm các bài viết mới.
Cảm ơn ạ.