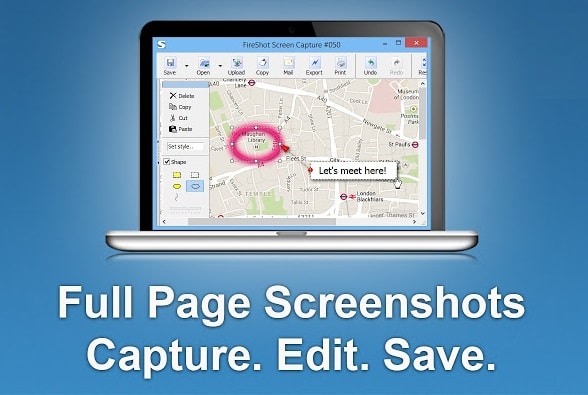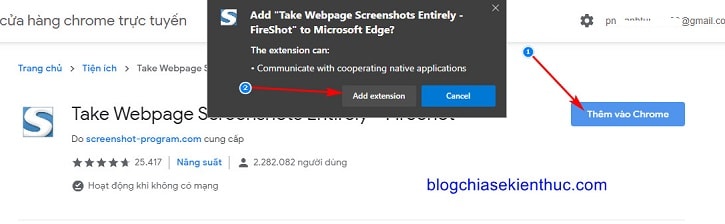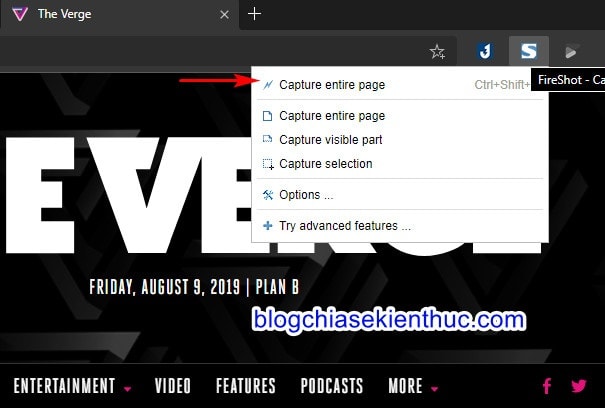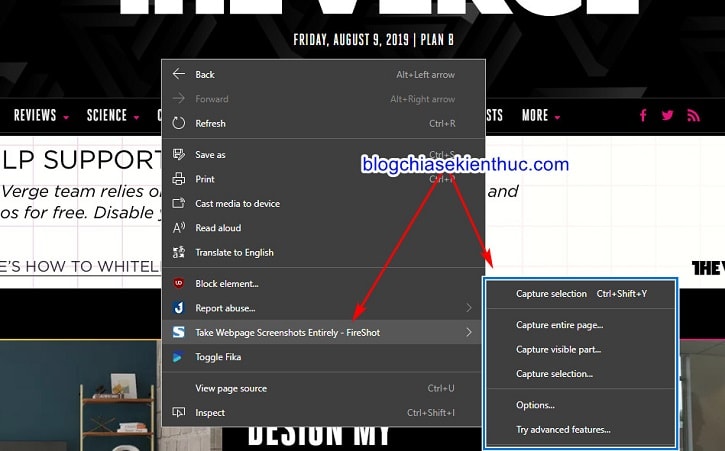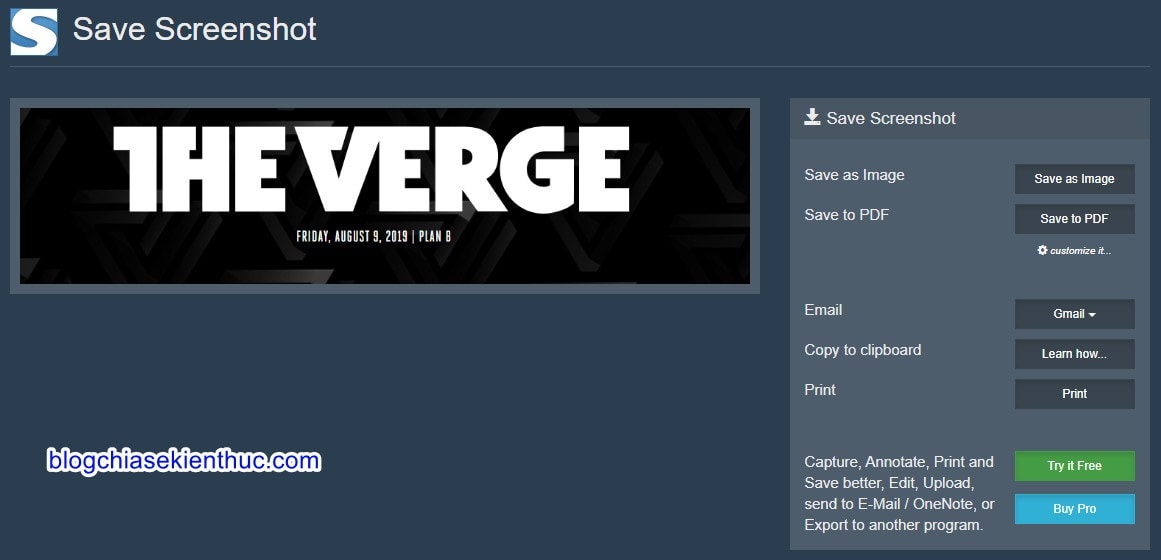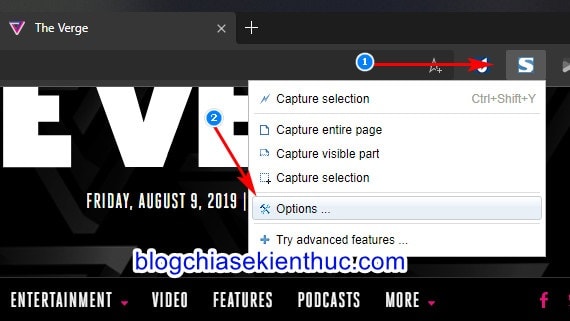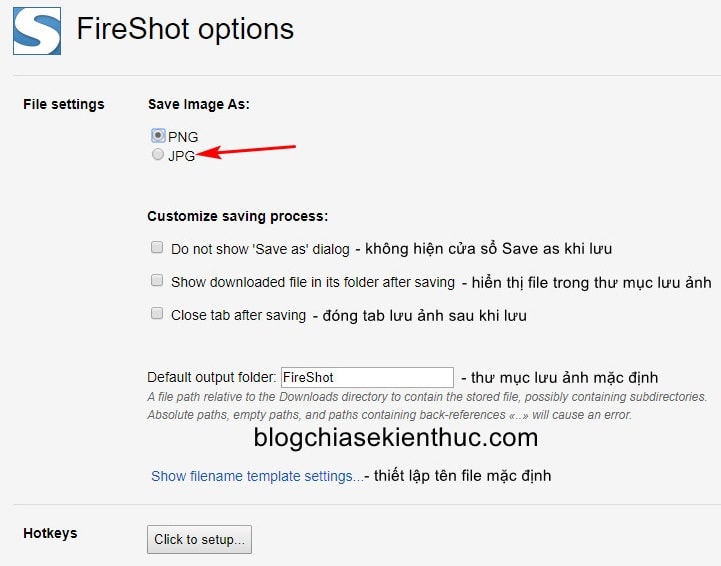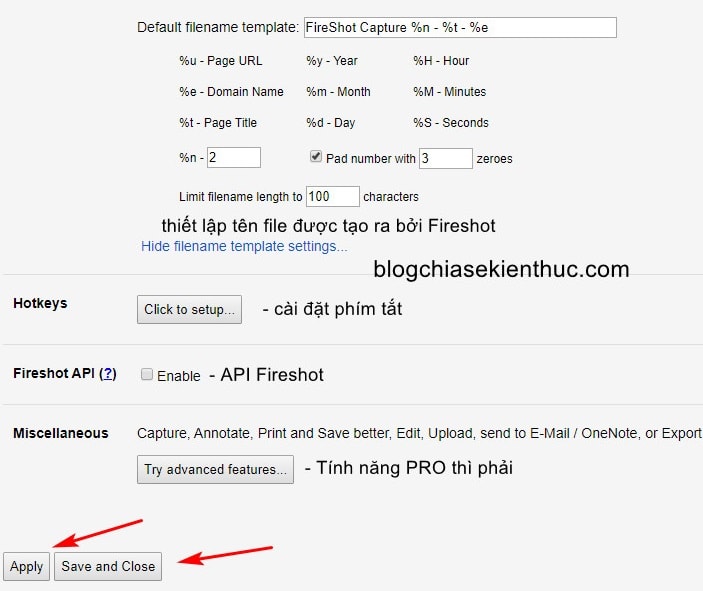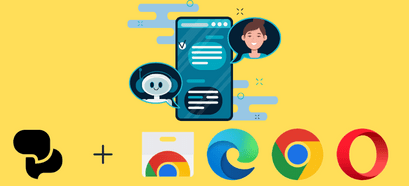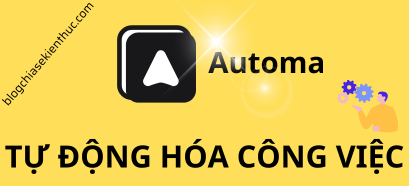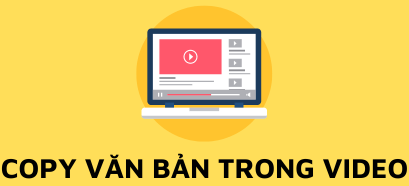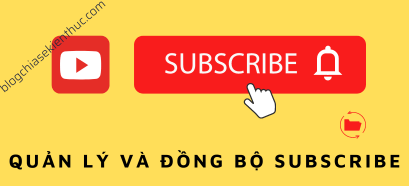Chụp ảnh trang web là việc thường xuyên phải làm của khá nhiều bạn ở đây, trên blog cũng đã giới thiệu khá nhiều phần mềm và tiện ích hỗ trợ cho việc chụp ảnh màn hình máy tính này rồi.
Fireshot cũng là một tiện ích như thế, đặc biệt tiện ích này còn hỗ trợ cả trình duyệt Microsoft Edge cũ được tích hợp sẵn trên hệ điều hành Windows 10. .
Tuy nhiên, trong bài viết này mình chỉ hướng dẫn với các bạn cách sử dụng nó trên trình duyệt Microsoft Edge Chromium mới thôi vì Edge cũ sắp sửa bị Microsoft khai tử rồi.
Đọc thêm:
- Tiện ích hỗ trợ chụp ảnh toàn bộ trang web chỉ bằng 1 click
- Phần mềm chụp ảnh, chỉnh sửa ảnh.. và đóng logo bản quyền ảnh cực đỉnh
#1. Fireshot hỗ trợ chụp ảnh trang web nhanh chóng trên trình duyệt web
Fireshot là tên một tiện ích hỗ trợ chụp ảnh màn hình trên các trang web, có sẵn cho cả Microsoft Edge cũ, trình duyệt Microsoft Edge Chromium mới, Firefox và các trình duyệt web sử dụng nhân Chromium khác.
Tiện ích này đã được bình chọn là Tiện ích miễn phí tốt nhất trên Google Chrome bởi PCMAG.COM vào năm 2013. Ngoài ra, bạn vẫn có thể sử dụng tiện ích này một cách bình thường khi không có kết nối Internet nữa.
Để sử dụng được Fireshot trên Microsoft Edge cũ, bạn phải đảm bảo rằng Windows của bạn phải là Windows 10 Fall Creator (Windows 10 Version 1709) trở lên nha.
#2. Link tải và cài đặt tiện ích Fireshot
Truy cập vào trang Store tương ứng của trình duyệt mà bạn muốn cài đặt, với Chrome thì bạn chỉ bấm Thêm vào Chrome và Add extensions:
- Link tải trên Google Chrome: Tại đây !
- Link tải Fireshot trên Microsoft Store: Tại đây !
- Link tải Fireshot trên Mozilla FireFox: Tại đây !
Cài đặt xong, kích vào biểu tượng của Fireshot, bạn sẽ có các lựa chọn về chế độ chụp như:
- Capture entire page (Ctrl + Shift + Y): Hỗ trợ chụp toàn bộ trang web, tiện ích sẽ tự động cuộn trang và chụp tất cả các phần của trang web.
- Capture visible part: Chụp phần trang web đang hiển thị trên màn hình trình duyệt.
- Capture selection: Chắc bạn biết rồi, chụp vùng ảnh mà bạn lựa chọn bằng cách kéo thả chuột.
Chọn kiểu mà bạn muốn chụp bằng cách bấm vào lựa chọn tương ứng thôi.
Một cách khác để kích hoạt tiện ích nữa là, bạn hãy chuột phải lên trang web muốn chụp => chọn Take webpage Screenshot Entirely – Fireshot và bạn cũng có các tùy chọn như khi bấm vào icon của tiện ích thôi.
Chụp xong bạn sẽ có trang tùy chọn lưu hình chụp như thế này, bạn có các tùy chọn :
- Save as Image: Bấm vào
Save as imageđể lưu ảnh dưới dạng PNG, bạn có thể đổi sang JPG trong cài đặt, tí nữa mình sẽ nói thêm. - Save to PDF: Lưu ảnh này thành file .PDF, hoặc có thể lưu ảnh rồi convert cũng được.
- Email: Gửi hình ảnh vừa chụp qua Gmail, bạn kích vào để lựa chọn loại file gửi như PDF, JPG và PNG
- Copy to clipboard: Copy ảnh Clipboard, bạn chỉ cần chuột phải lên ảnh rồi
Copy Image. - Print: In ảnh ra.
- Bấm Try it Free và Buy Pro để dùng thử phần mềm trả phí của Fireshot trên Windows và nâng cấp lên PRO
=> Chọn Save as Image để lưu ảnh về máy tính.
Nếu bạn không muốn lưu ảnh với định dạng PNG thì hoàn toàn có thể đổi sang JPG bằng cách click vào biểu tượng tiện ích => và chọn Options.
Hoặc bấm vào
customize it...tại trang tùy chọn lưu ảnh sau khi chụp.
Vào đây, bạn sẽ có các mục thiết lập sau khi chụp ảnh như:
- Save image as: Lưu ảnh dưới dạng PNG hoặc JPG, cái này tùy bạn..
- Do not show “Save as”: Không hiển thị cửa sổ Save as để bạn chọn nơi lưu và tên file mà sẽ lưu với tên và thư mục mặc định.
- Close tab after saving: Đóng cái tab lưu ảnh xuất hiện sau khi chụp ảnh xong.
- Default Ouput-folder: Thư mục lưu ảnh mặc định, mặc định là Fireshot.
- Show filename template settings: Thiết lập lưu tên file mặc định được tạo ra bởi Fireshot, bạn có thể tự thiết lập lại – mình thì cứ để mặc định thôi.
- Hotkeys: Thiết lập phím tắt để việc thao tác nhanh hơn.
- FireShot API: Bật API của của Fireshot.
- Miscellaneous: Tính năng PRO của Fireshot, cái này trả phí.
=> Cài đặt xong thì bạn Apply hoặc Save and Close để đóng thiết lập. Bây giờ bạn có thể bắt đầu sử dụng tiện ích này rồi đó.
Lời kết
Như vậy là mình vừa giới thiệu thêm cho các bạn một tiện ích hỗ trợ chụp ảnh màn hình máy tính mang tên Fireshot rồi nhé.
Nói chung, Fireshot là một tiện ích chụp ảnh khá tốt, và hi là vọng qua bài viết này thì bạn sẽ có thêm một sự lựa chọn nữa trong việc chụp ảnh màn hình trang web. Chúc các bạn thành công !
CTV: Nguyễn Thanh Tùng – Blogchiasekienthuc.com
 Blog Chia Sẻ Kiến Thức Máy tính – Công nghệ & Cuộc sống
Blog Chia Sẻ Kiến Thức Máy tính – Công nghệ & Cuộc sống