Ở thời điểm hiện tại, việc sử dụng các loại tay cầm của máy Console để chơi game trên PC Windows, MacOS đã không phải là điều gì đó quá xa sỉ nữa rồi.
Những ưu điểm vượt trội cũng như sự thoải mái khi chơi game mà nó đem lại tuyệt vời hơn hẳn so với bàn phím và chuột, tất nhiên điều này chỉ đúng với một số thể loại game mà thôi.
Các nhà sản xuất máy chơi game dường như cũng rất quan tâm đến thị trường PC khi có động thái bán lẻ tay cầm của họ đi kèm với những thiết bị ngoại vi như USB Receiver, để giúp việc sử dụng được tiện hơn.
Tuy vậy, do không được sản xuất dành cho máy tính nên khi sử dụng chúng bạn sẽ gặp khá nhiều rắc rối – trừ Xbox One S Controller, tiêu biểu trong số đó là chiếc tay cầm nổi tiếng DualShock 4 (tay cầm PS4) của SONY.
Vậy nên trong bài viết này mình sẽ chia sẻ cũng như hướng dẫn cho các bạn cách khắc phục một số lỗi của tay cầm PS4 khi sử dụng trên Windows 10 nhé !
Đọc thêm:
- 3 cách kết nối tay cầm PS4 với máy tính Windows 10, rất dễ
- 3 cách sửa lỗi tay cầm PS4 bị mất kết nối với máy PlayStation 4
Mục Lục Nội Dung
I. Những lỗi khi sử dụng tay cầm PS4 trên Windows 10
Dù SONY đã xác nhận tay cầm PS4 của họ có hỗ trợ máy tính chạy Windows 7/8/10 và macOs nhưng không phải tất cả các game dành cho 2 hệ điều hành này đều có thể nhận ra và sử dụng được tay PS4 đang kết nối.
Lỗi nhẹ thì game sẽ nhận không đúng phím hoặc bị loạn phím bấm, còn nặng hơn là con game bạn chơi không phát hiện được bạn đã kết nối một tay cầm trên hệ thống.
Chính vì thế mà để sử dụng đầy đủ và tốt hơn những chức năng của chiếc tay cầm PS4 DualShock thì chúng ta sẽ phải cần đến các phần mềm bên thứ 3 để can thiệp, có khá nhiều cái tên trong danh sách này nhưng mình vẫn luôn tin dùng DS4 Windows(http://ds4windows.com/).
Với phần mềm này, bạn sẽ làm được rất nhiều điều trên chiếc tay cầm PS4 của mình, ví dụ như thay đổi màu sắc của dải đèn Led ở mặt trước, chỉnh chế độ rung, cài đặt Touchpad cảm ứng, cài đặt lại phím,… _ nhưng hẹn các bạn ở một bài viết khác nhé 😛 !
Trong khuân khổ bài viết này mình chỉ dùng nó để giúp bạn sửa một số lỗi bên dưới, thế nên trước hết bạn hãy truy cập vào đường dẫn bên dưới rồi chọn dòng DS4Windows.zip - 1.5.2 (là phiên bản mới nhất tại thời điểm mình viết bài).
Nếu có phiên bản mới hơn thì bạn hãy tải về bản mới hơn nhé, cách sử dụng không có gì thay đổi.
Bạn tải về, giải nén ra một thư mục bất kỳ sẽ được 2 tập tin là DS4Updater.exe và DS4Windows.exe.
Tập tin DS4Updater.exe là để kiểm tra cập nhật phần mềm còn DS4Windows.exe mới là phần mềm DS4 Windows mà chung ta cần cài đặt => bạn Double-click lên file này để mở phần mềm ra.
Ở lần đầu sử dụng, phần mềm sẽ yêu cầu bạn thực hiện cài thêm Virtual Bus Driver bằng cách bấm vào nút Step 1 : Install the DS4 driver.
Bên cạnh đó, bạn cần cài thêm 360 Driver cho DS4 (nếu bạn sử dụng Windows 7 hoặc thấp hơn), còn hướng dẫn kết nối Bluetooth bên dưới thì mình đã nói rất chi tiết ở bài viết trước đó rồi.
Làm xong tất cả các bước này thì bạn có thể bấm Finish và bắt đầu sử dụng phần mềm.
Sau khi cài đặt xong Driver các thứ rồi bạn mới thực hiện kết nối tay cầm PS4 với Windows 10, nếu đã kết nối trước thì phải ngắt kết nối rồi làm lại thì DS4 Windows mới nhận tay cầm của bạn nhé.
Khi thấy cửa sổ giao diện chính của DS4Windows hiển thị tương tự như hình bên dưới thì bạn đã cài đặt thành công phần mềm DS4 Windows rồi đó.
#1 : Fix lỗi game nhận thành 2 tay cầm đang kết nối
Lỗi này thì không có gì đặc biệt nữa rồi, bạn chắc chắn sẽ gặp phải nó khi chơi các tựa game CO-OP mà 2 người có thể chơi chung một máy như Cuphead hay Series FIFA của EA Sports như hình bên dưới.
Lúc đó game sẽ nhận là có 2 người chơi tương ứng với 2 tay cầm mà nó phát hiện được, nhưng trong thực tế bạn thật sự chỉ có 1 tay cầm mà thôi nên nhân vật thứ hai sẽ không điều khiển được.
Cách khắc phục đơn giản nhất đó là tắt chế độ Local Co-op hoặc sử dụng phần mềm DS4 Windows như trong bài viết này.
Nói ra thì có vẻ buồn cười nhưng lỗi này thực tế lại do chính phần mềm DS4 Windows này gây ra.
Lí do là bởi DS4 Windows lừa Windows 10 rằng tay cầm PS4 mà bạn đang kết nối là một chiếc XBOX 360 Controller của Microsoft, khi đó các game bạn chơi mới có thể nhận ra và sử dụng được chiếc tay cầm PS4 này.
Nhưng việc này lại đồng thời tạo ra một chiếc tay cầm XBOX 360 ảo như bạn có thể thấy ở trong phần Set up USB game controlles như hình bên dưới, thành ra trên Windows của bạn sẽ có 2 tay cầm một ảo một thật đang kết nối.
May mắn là tác giả của phần mềm Jays2Kings đã thêm vào một tính năng giúp khắc phục lỗi nhận 2 tay cầm khó chịu này.
Đầu tiên hãy mở lại phần mềm DS4 Windows ra và nếu bạn chỉ thu nhỏ chứ không bấm X thì biểu tượng của nó sẽ nằm trong khay hệ thống trên thanh Taskbar của Windows 10, hãy vào đây để mở lại.
Sau đó ở tab Default bạn click vào chữ Edit bên cạnh profile đang lựa chọn ở phần Selected Profile để chỉnh sửa cài đặt tay cầm.
Tại đây bạn sẽ thấy rất nhiều cài đặt trông rất rối mắt xuất hiện, với chúng ta sẽ có thể làm rất nhiều điều hay ho với chiếc tay cầm PS4 của mình.
Nào là chỉnh lại chức năng các phím, cài đặt touchpad cảm ứng, cài đặt dải led phía trước, test chế độ rung, bla bla nhưng không phải trong bài viết này.
Giờ để khắc phục lỗi nhận 2 tay cầm khi chơi game, bạn hãy tìm vào tích vào dòng Use Dinput only trong mục Other và đừng quên bấm Save để lưu lại cài đặt này.
DS4 Windows sẽ thực hiện ngắt và kết nối lại với tay cầm PS4, bạn cũng không phải tắt rồi mở lại game mà cài đặt này sẽ có hiệu lực ngay khi bấm Save.
Giờ quay trở lại cửa sổ game và như bạn có thể thấy ở trong hình, game FIFA của mình giờ chỉ còn một tay cầm đang kết nối mà thôi :D. Còn cái Custom A không phải tên tay cầm đâu nha, nó là cài đặt phím bấm mình dùng trong game thôi.
Nếu đổi sang game khác mà game đó không bị lỗi nhận 2 tay cầm thì bạn hãy vào lại DS4 Windows và tắt Use Dinput only, nếu không sẽ gây ra lỗi game không nhận tay cầm như bên dưới.
#2. Fix lỗi một số game không nhận tay cầm PS4
Như đã có nói ở đầu bài, vì không được thiết kế dành cho game trên Windows và macOs nên một số game sẽ không thể phát hiện được tay cầm bạn đang kết nối.
Lúc này chúng ta cần phải nhờ đến sự trợ giúp của DS4 Windows, tuy nhiên trong vài trường hợp game vẫn sẽ không nhận tay cầm dù cho bạn đang sử dụng phần mềm trên.
Lỗi này mình cũng không rõ nguyên nhân tại sao nhưng cách khắc phục lỗi này thì có đấy.
Nhưng trước tiên bạn cần chắc chắn rằng game đó phải hỗ trợ chơi bằng tay cầm cái đã, cách kiểm tra thông tin này rất dễ.
Bạn có thể vào trong cài đặt của game và tìm phần Controller Settings như game FIFA 21 trong hình, tìm kiếm thông tin trên Google hoặc trang giới thiệu game đó hoặc lên các diễn dàn về game để hỏi chẳng hạn.
Đây là một thông tin rất quan trọng vì nếu tựa game đó không hỗ trợ tay cầm thì bạn có làm gì đi nữa nó cũng không nhận.
Để khắc phục lỗi này, bạn hãy khởi động phần mềm DS4 Windows lên, thực hiện kết nối tay cầm PS4 với Windows 10 rồi sau đó mở game đang gặp lỗi lên. Sau đó dùng tổ hợp phím Alt + Tab để chuyển trở về cửa sổ DS4 Windows đã mở trước đó.
Trong cửa sổ DS4 Windows bạn hãy chuyển sang tab Settings để mở cài đặt của riêng phần mềm này chứ không phải cài đặt tay cầm như bên trên.
Ở đây chúng ta sẽ có rất nhiều cài đặt hữu ích trong đó có dòng Hide DS4 Controller. Đây chính là thiết lập giúp bạn khắc phục lỗi game không nhận tay cầm trên Windows 10.
Giờ bạn hãy tích vào ô Hide DS4 Controller rồi đợi cho tay cầm ngắt và kết nối lại => sau đó bạn bỏ tích tùy chọn này rồi cũng đợi tay cầm kết nối lại.
Sau đó chỉ việc Alt + Tab sang cửa sổ game => rồi bấm phím bất kỳ trên tay cầm là bạn sẽ có thể sử dụng tay cầm PS4 của mình như bình thường rồi đó !
#3. Đang cập nhật…
Updating….
II. Lời kết
Như vậy là mình đã vừa hướng dẫn xong cho các bạn cách khắc phục một số lỗi khi sử dụng tay cầm PS4 trên Windows 10 rồi nhé.
Những lỗi mình vừa kể là những lỗi rất phổ biến mà chắc chắn bạn sẽ gặp khi chơi game bằng tay cầm PS4, nên bạn hãy lưu lại bài viết này để đọc khi cần nha :D.
Ngoài ra, mình vẫn còn cập nhật thêm những lỗi mà mình gặp phải trong quá trình sử dụng nên bạn nhớ theo dõi blog để có được thông tin mới nhất nhé. Chúc các bạn thành công !
CTV: Nguyễn Thanh Tùng – Blogchiasekienthuc.com
 Blog Chia Sẻ Kiến Thức Máy tính – Công nghệ & Cuộc sống
Blog Chia Sẻ Kiến Thức Máy tính – Công nghệ & Cuộc sống

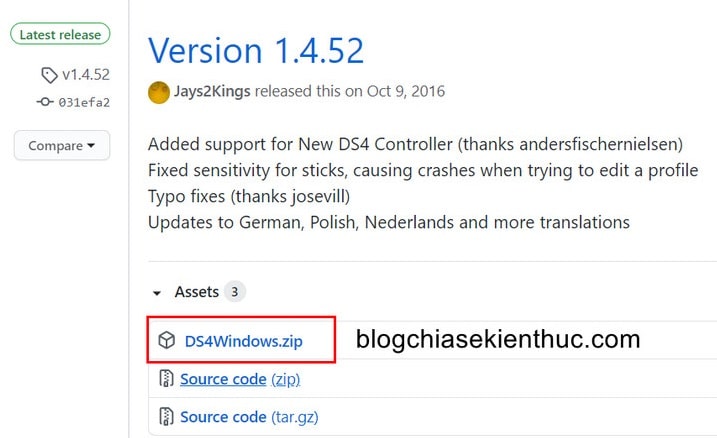
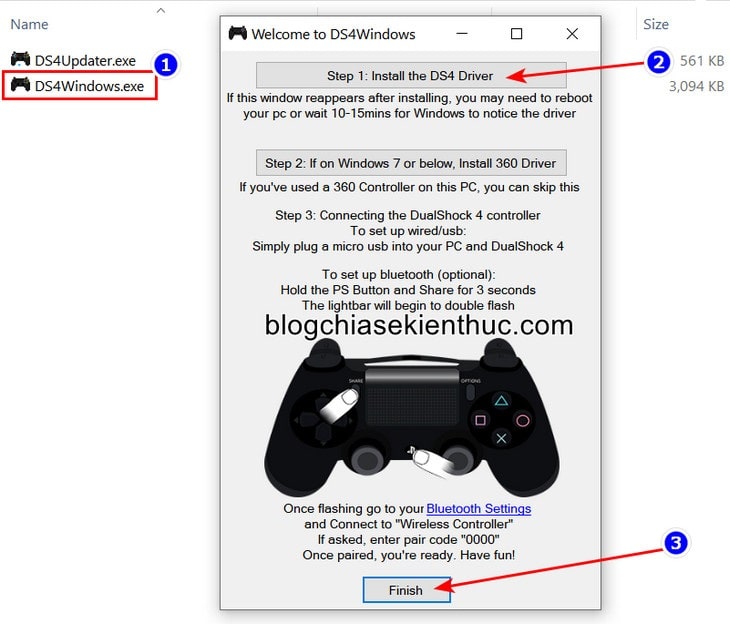

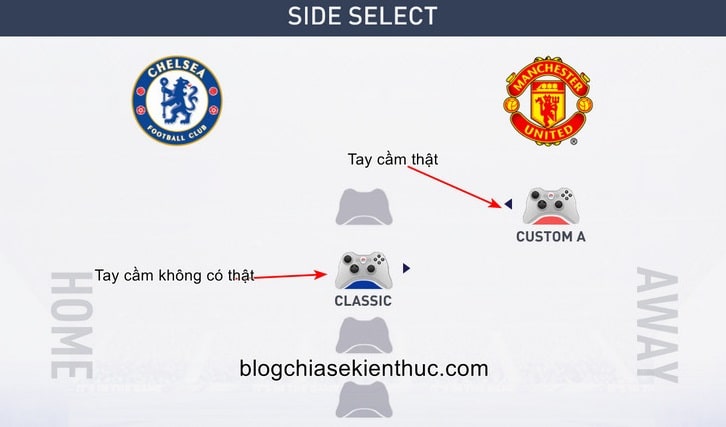
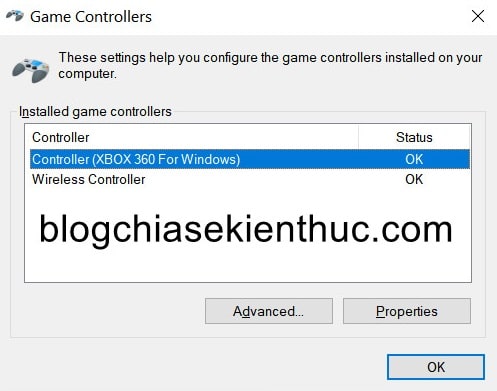
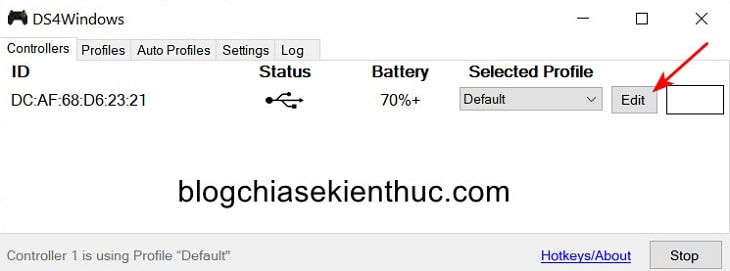

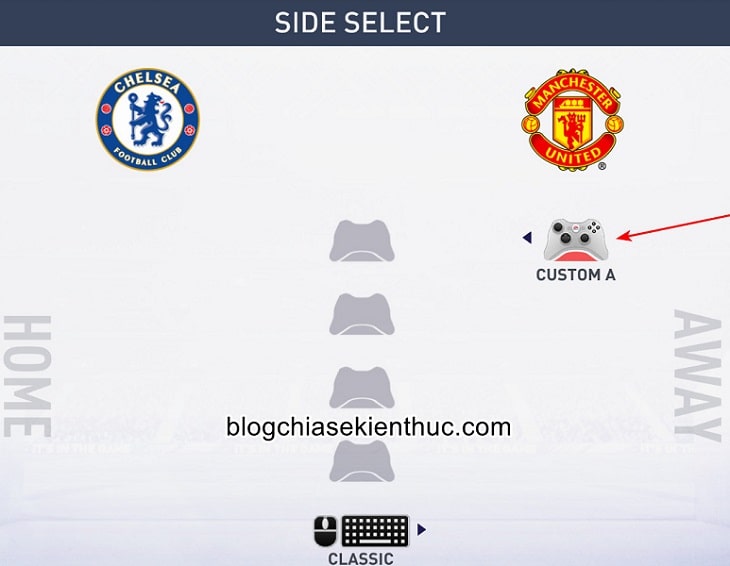

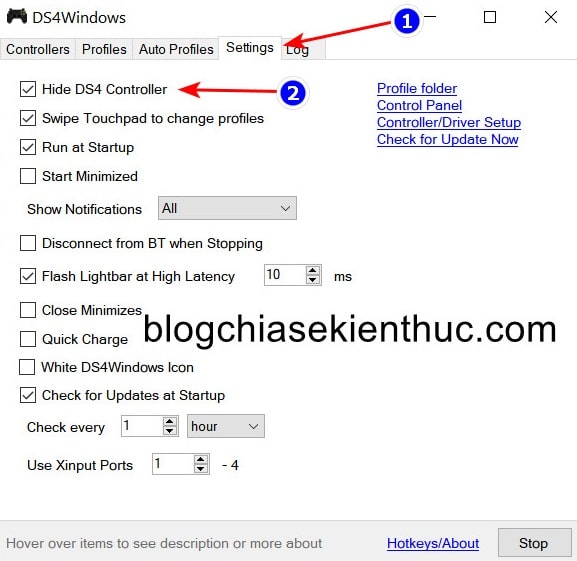




Help mình chơi được 2 tay rồi nhưng lại liệt mất cụm cò L R ở trên và cả nút start khi chơi tekken 7 .
b ơi mình trước cài được rồi giờ chạy lại win do lỗi ổ cứng giờ tải lại ko nhận tay cầm nữa thì ltn hả bạn . help!!!!!
bạn ơi mình làm tất cả các bước trên rồi mà nó vẫn không nhận là sao
Ad ơi, tay cầm em nó ko nhận vào phần mềm ạ :((