Trong quá trình sử dụng Excel thì chắc chắn là sẽ có lúc bạn muốn xuống dòng trong 1 ô, đơn giản vì nội dung của nó quá dài, hoặc là bạn muốn căn giữa để nội dung đó để hiển thị một cách cân đối hơn đúng không?
Tất nhiên là như vậy rồi, nhưng việc xuống dòng trong Excel không đơn giản như trong Word hay các trình soạn thảo văn bản khác.
Không phải đơn thuần chỉ nhấn phím Enter là xong mà nó còn cần kết hợp với một phím nữa hay còn gọi là tổ hợp phím thì bạn mới thực hiện được việc này.
Trong bài viết này mình sẽ hướng dẫn cho các bạn cách xuống dòng trong Excel 2003, 2007, 2010, 2013… và 2021 một cách cực kỳ đơn giản.
Tuy là một thủ thuật rất nhỏ thôi nhưng nếu như không có ai chỉ thì chắc chắn là bạn sẽ không biết được đâu 😀
Thú thật với các bạn là hồi mới dùng Excel mình đã từng phải lên Google để tìm kiếm với từ khóa cách xuống dòng trong Excel đó 🙁
Okey ! về cơ bản thì cách xuống dòng trong 1 ô tính Excel trên các phiên bản (Excel 2003, 2007….) đều giống nhau, mặc dù giao diện có khác nhau đôi chút nhưng không vấn đề gì cả.
Bạn làm hoàn toàn tương tự nhau nhé, và ở trong bài viết này mình sẽ thực hiện trên Excel 2013 nha.
Mục Lục Nội Dung
I. Hướng dẫn xuống dòng trong một ô tính Excel
Có 3 cách để thực hiện việc này.
Cách #1: Sử dụng phím tắt ALT + Enter
Ví dụ như có một đoạn nội dung trong một ô tính như thế này, khi viết nó sẽ bị tràn sang bên phải. Bây giờ bạn muốn ngắt đoạn và cho nó xuống dòng thì làm như sau:
=> Thực hiện: Bạn đặt dấu nháy chuột vào vị trí mà bạn muốn xuống dòng sau đó nhấn tổ hợp phím Alt + Enter để xuống dòng.
Kết quả đây nhé 😀
Cách #2: Sử dụng Wrap Text
Cách này cũng rất đơn giản thôi. Bạn hãy viết hết nội dung vào ô tính của Excel > sau đó nhấn chọn ô tính > lúc này tính năng Wrap Text sẽ sáng lên > bạn nhấn vào đó là xong.
Kết quả test.
Cách #3: Cũng là sử dụng Wrap Text
Cũng vẫn là cách sử dụng Wrap Text, tuy nhiên cách làm sẽ hơi khác đi một chút đó là bạn hãy nhấn chuột phải vào ô tính đang chứa nội dung của bạn => chọn Format Cells... như hình bên dưới.
Một cửa sổ mới hiện ra, bây giờ bạn hãy chuyển qua tab Alignment => tích vào Wrap text như hình bên dưới.
Ngoài ra, tại đây thì bạn có thể làm được rất nhiều việc với ô tính ví dụ như căn giữa nội dung, tạo góc, thay đổi Fonts chữ, tạo khung cho ô tính….
Kết quả Test.
II. Lời kết
Đơn giản vậy thôi, như vậy là mình đã hướng dẫn rất chi tiết cho các bạn 3 cách xuống dòng trong Excel rồi đó nhé 😀
Hi vọng bài viết sẽ hữu ích với bạn, chúc các bạn thành công !
Kiên Nguyễn – Blogchiasekienthuc.com
 Blog Chia Sẻ Kiến Thức Máy tính – Công nghệ & Cuộc sống
Blog Chia Sẻ Kiến Thức Máy tính – Công nghệ & Cuộc sống

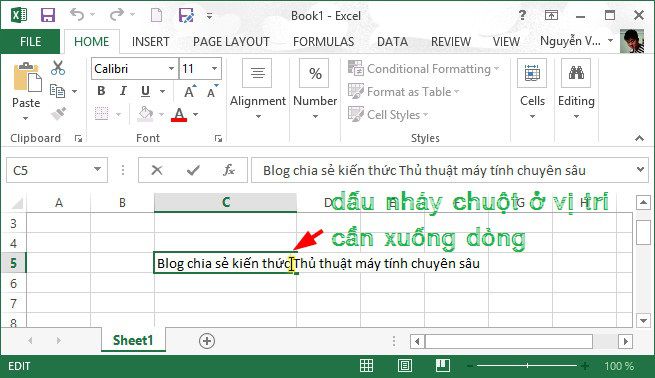
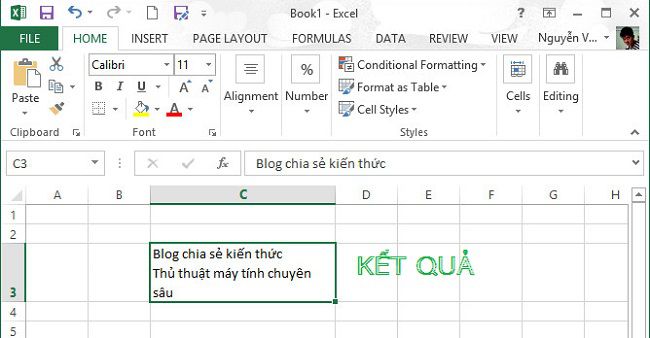
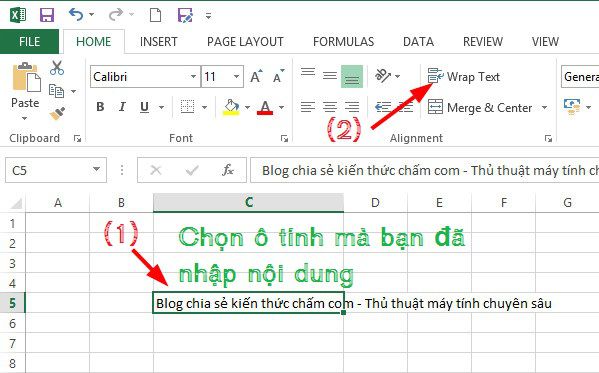
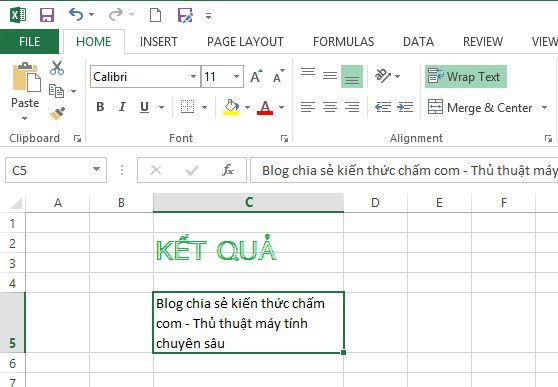
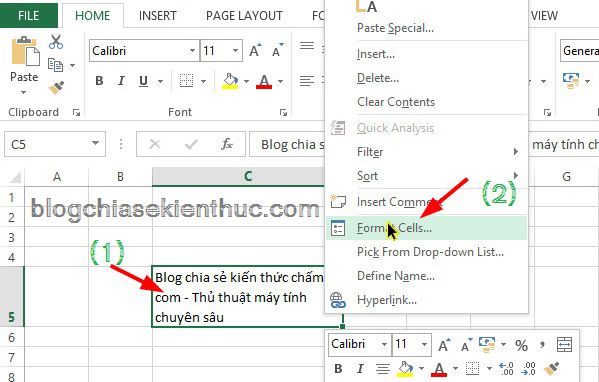
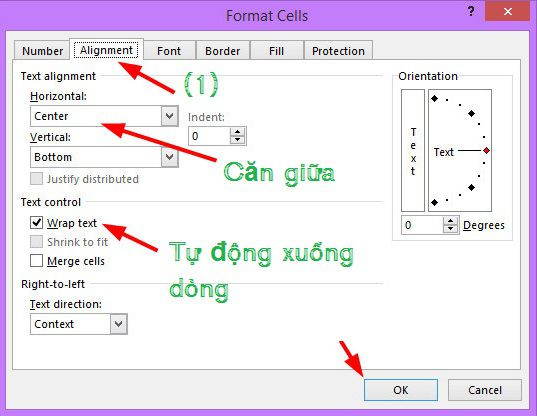
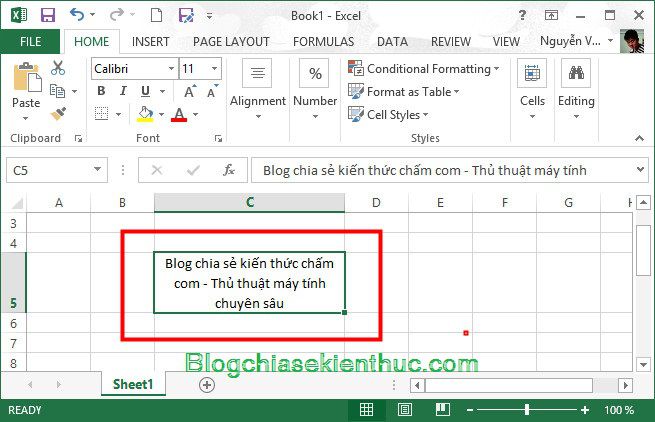


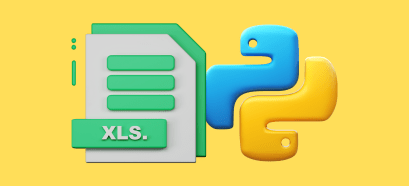




mài mò mãi mới mò được thử thuật hay vậy, đang cần, chuẩn bị đi thi excel mà không biết cách xuống dòng. thank tác giả.
Okey ! vào blog mình thường xuyên để nhận thêm nhiều thủ thuật hay nữa nhé 😀
cảm ơn bạn nhiều
Bạn có hướng dẫn excel 2013 ko vậy?
Trong bài có mà bạn ?
Mình nhầm :)) 2003, lap thì dùng 2013 mà máy ở cty dùng 2003 nên ko biết làm ntn
Bản 2003 bạn cũng làm được giống như vaayj mà. Cứ alt + enter mà táng thôi 😀 nhanh gọn lẹ
Nhưng mình dùng Alt + Enter mà ko xuống dòng được là lỗi do gì vậy anh ơi
Vậy thì do lỗi của bản Office mà bạn đã cài cho máy tính thôi, có thể bản office đó đã qua chỉnh sửa rồi.
https://goo.gl/fWOBbs bạn vào đây xem hướng dẫn các thủ thuât với excel và word 2003 -2013 nhé
Tks bạn nhé
hay quá cảm ơn bạn nhiều
mình lên mạng tìm mãi mới dc hường dẫn cụ thể thế này … cám ơn bạn . mong bạn tiếp tục
Okey, hữu ích cho độc giả là vui vui rồi 😀
ad bạn có tài liệu học về các hàm trong excel nâng cao không ad, tài liệu có ví dụ minh họa, chứ mấy tài liệu mà công thức không có ví dụ minh họa mình tải về nhiều rồi mà đọc không hiểu
Mình không có, bo giờ sưu tầm được mình sẽ post lên cho bạn tham khảo 😀