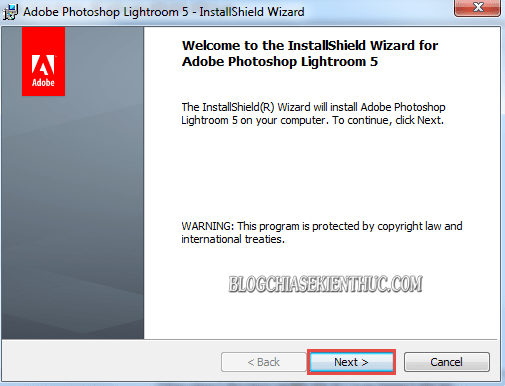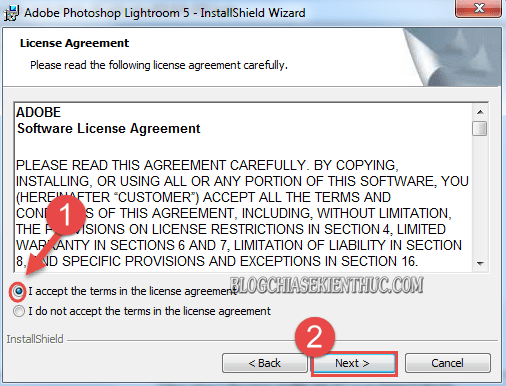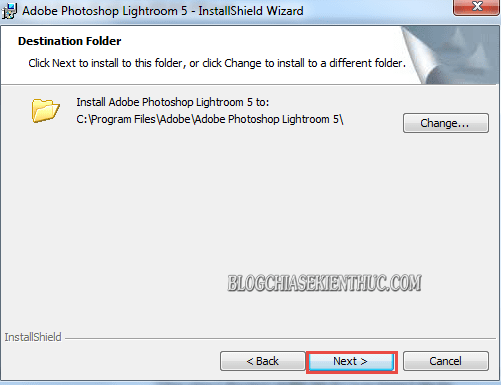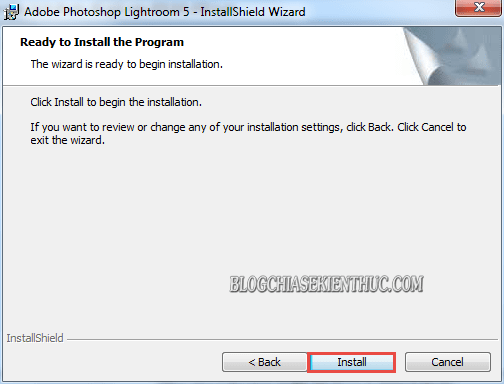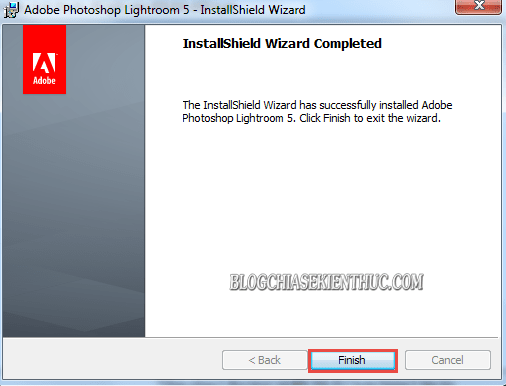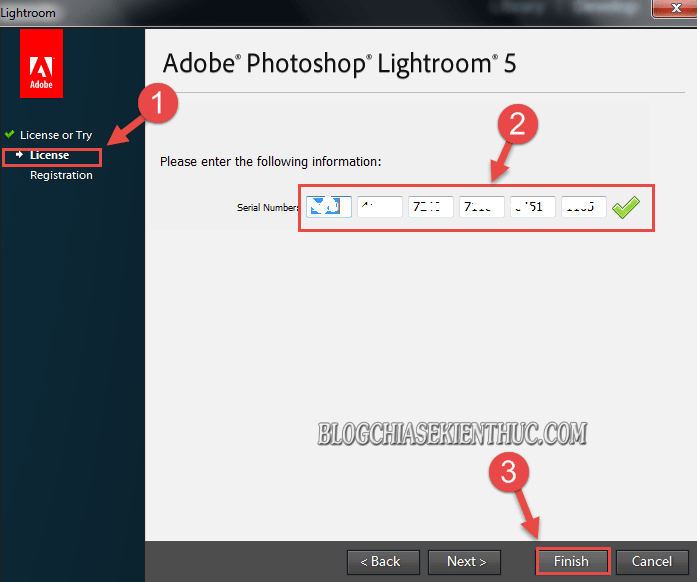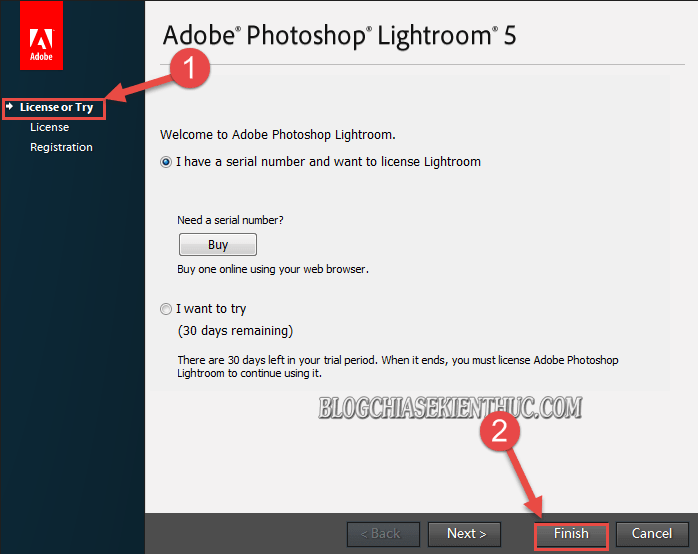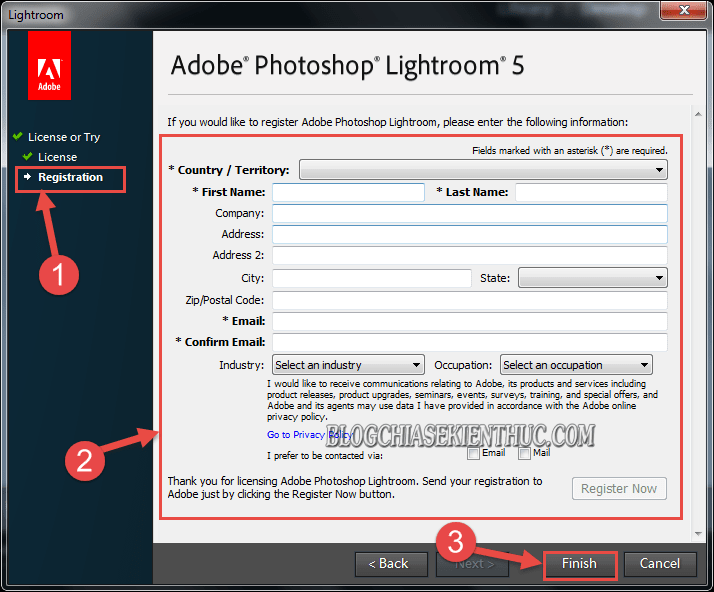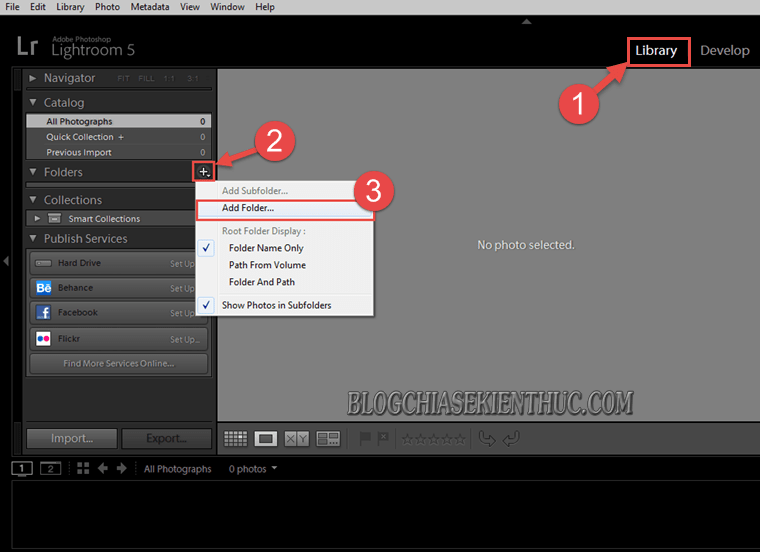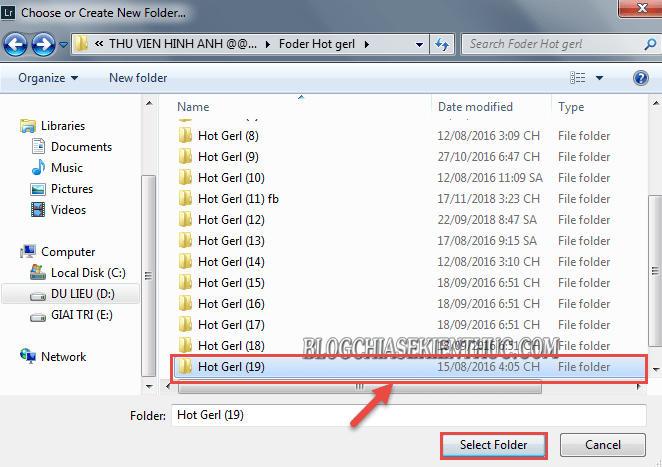Vâng, nếu như bạn biết đến Photoshop như một ứng dụng kỳ diệu trong việc chỉnh sửa, cắt ghép và tạo hiệu ứng trên ảnh….
… thì Lightroom được coi là trình quản lý và xử lý các yếu tố căn bản từ file ảnh gốc, cho phép người thợ Design, Photographer chỉnh sửa các sai số từ góc máy, tiêu cự, độ phơi sáng, đến các kỹ thuật khó hơn như làm trắng da tẩy mụn. Làm đẹp ảnh….
Nói chung cả hai ứng dụng này đều khá hữu ích với dân đồ hoạ.
Tuy nhiên để chọn một trong hai thì với các bạn Design ảnh Website, hoặc làm các tác vụ cắt chỉnh khác nên dùng Photoshop.
Mình vừa mở dịch vụ nâng cấp tài khoản Adobe Creative Cloud All Apps giá rẻ để anh enh dễ dàng tiếp cận hơn.
Link sản phẩm, bạn có thể xem chi tiết hơn: Tại đây <bộ ứng dụng của Adobe>!
Còn riêng với các anh em làm nhiếp ảnh không cần quá nhiều các hiệu ứng ảo, và chỉ cần chỉnh sửa các tiêu chí sai lệch hoặc lỗi trên ảnh thì dùng Lightroom sẽ tiện hơn nhiều đấy.
Mình đề cập như vậy không có nghĩa là Lightroom không quan trọng, hay dễ dùng đâu nhé. Ứng dụng Lightrooom Beta đầu tiên được Adobe phát hành năm 2007, cho tới nay đã 11 năm và hiện tại bản Lightroom mới nhất theo mình biết là 7.5.
Bắt đầu từ các phiên bản Lightroom 6 trở lên thì ứng dụng này đã yêu cầu một cấu hình khá cao để hoạt động, tương đương hoặc cao hơn Photoshop cùng thời.
Mục Lục Nội Dung
Cấu hình tối thiểu để sử dụng Lightroom 6 tương đương với Photoshop CC 2015
- CPU (Bộ xử lý): Đề xuất là Pentium 4 hoặc cao hơn.
- Hệ điều hành hỗ trợ: Tương thích với Windows 7, 8, 8,1 và 10 (Windows 64-bit)
- RAM (bộ nhớ truy xuất ngẫu nhiên): 2GB RAM hoặc cao hơn.
- Dung lượng trống của ổ cứng: 10GB hoặc cao hơn.
- Card màn hình 1-2 GB.
- Độ phân giải màn hình: 1024 x 768 hoặc cao hơn.
Chưa nói đến Lightroom 7.5, cấu hình tối thiểu sẽ cao hơn gấp đôi hoặc gấp rưỡi thế này.
Chính vì lý do này mà trong bài hướng dẫn ngày hôm nay mình sẽ hướng dẫn các bạn cài bản Lightroom 5.0 32bit, để giúp những bạn có máy cấu hình thấp hoặc tầm trung có thể tiếp cận dần với ứng dụng tuyệt vời này, trước khi nghĩ tới việc nâng cấp máy tính.
1. Download và cài đặt Lightroom
+ Bước 1: Đầu tiên bạn bạn có thể tải về Adobe Photoshop Lightroom tại trang chủ Adobe và cài đặt phiên bản mới nhất nếu PC của bạn cấu hình OK. Nhấn nút Like bên dưới để tải phiên bản 5.0 nha các bạn !
Nội dung này đã bị khoá vì một số lý do, vui lòng mở khóa để xem nội dung
Còn nếu không bạn click tại đây hoặc tại đây để tải bản Lightroom 5.0 dành cho Windows 32-bit nha các bạn.
NOTE: Đối với link Mediafire thì sau khi bạn tải về, bạn hãy thêm đuôi .rar vào sau tên nhé. Tên hoàn chỉnh sẽ là LightRoom_5_32_bit.rar => sau đó bạn giải nén ra và cài đặt bình thường.
Để sử dụng chính hãng, hoạt động ổn định, bảo mật và an toàn nhất thì bạn nên mua bản quyền, bạn có thể tham khảo dịch vụ mua Lightroom giá rẻ của Blog Chia Sẻ Kiến Thức Store !
+ Bước 2: Sau khi Download thành công bạn giải nén => và click đúp chuột vào file *.exe => rồi nhấn Yes => chọn ngôn ngữ ứng dụng là English => nhấn OK để bắt đầu cài đặt.
+ Bước 3: Tiếp theo bạn nhấn Next
Và tích chọn I accept the tems in the licence agreement. Rồi click Next để đồng ý với điều khoản của nhà phát triển.
+ Bước 4: Bạn có thể nhấn vào nút Change... để thay đổi thư mục cài đặt mặc định. Còn nếu như bạn muốn giữ nguyên mặc định thì click vào Next.
… và nhấn Install để cài đặt.
Qúa trình cài đặt sẽ diễn ra ít phút, sau khi cài đặt hoàn tất bạn click Finish để tắt hộp thoại cài đặt.
2. Cách kích hoạt ứng dụng Lightroom
Lúc này bạn click vào icon Shortcut Lightroom tại màm hình Desktop để khởi chạy lần đầu.
Và click vào Licence => và nhập Key bản quyền của bạn tại Serial Number => rồi click Finish để hoàn tất việc kích hoạt và có thể sử dụng Lightroom.
Note: Nếu bạn chưa có key và muốn mua, thì click vào Registration => rồi nhập các thông tin cá nhân của bạn và Email, trước khi nhấn Finish để gửi yêu cầu tới Adobe.
Trong trường hợp bạn muốn trải nghiệm thử trước khi mua thì click vào Licence or Try => rồi click Finish để dùng thử.
Hoặc nếu như bạn không có điều kiện để mua bản quyền thì có thể lên mạng để tìm kiếm bản Full nhé, rất nhiều trang đã chia sẻ rồi đó. Do vấn đề bản quyền nên mình không chia sẻ công khai ở đây, mong các bạn hết sức thông cảm.
3. Cách Import/ thêm ảnh vào Lightroom
+ Bước 1: Sau khi kích hoạt bản quyền xong thì ứng dụng Lightroom sẽ tự động mở ra. Tại giao diện chính bạn click vào Library => và kích vào dấu cộng (+) tại Folders => chọn Add Folder…
+ Bước 2: Rồi tìm đến Folder chứa ảnh => click chọn, sau đó nhấn Select Folder.
+ Bước 3: Và nhấn Import để đưa thư mục vào trình quản lý của ứng dụng Lightroom.
Đây là kết quả sau khi mình đã thêm ảnh vào chương trình để bắt đầu xử lý.
Tại ứng dụng Lightroom bạn có thể tích chọn bất kỳ file ảnh nào cần xử lý và chọn các công cụ xử lý như đầu bài mình có nhắc qua.
Lời kết
Như vậy trong bài hướng dẫn này mình đã giới thiệu và hướng dẫn qua cho các bạn cách cài đặt phần mềm Lightroom trên máy tính Windows rồi nhé.
Mình xin khất các bạn các bài hướng dẫn về cách xử lý da, Blend màu, chỉnh sáng cùng những thủ thuật khác của Lightroom ở các bài viết tiếp theo nha 😀
Hi vọng với chia sẻ tổng hợp về cấu hình, chức năng và cách cài đặt Lightroom ngày hôm nay mình chia sẻ sẽ giúp các bạn hiểu hơn về Lightroom để áp dụng nó vào công việc được phù hợp hơn.
Chúc các bạn thành công !
CTV: Lương Trung – Blogchiasekienthuc.com
 Blog Chia Sẻ Kiến Thức Máy tính – Công nghệ & Cuộc sống
Blog Chia Sẻ Kiến Thức Máy tính – Công nghệ & Cuộc sống