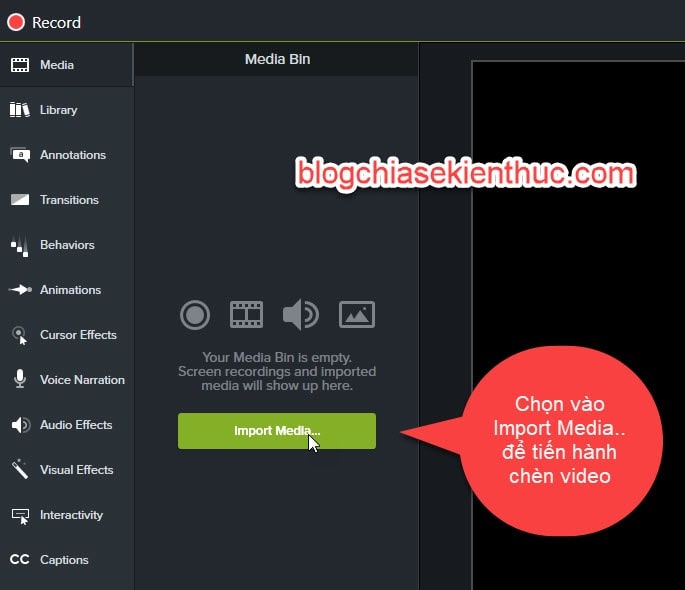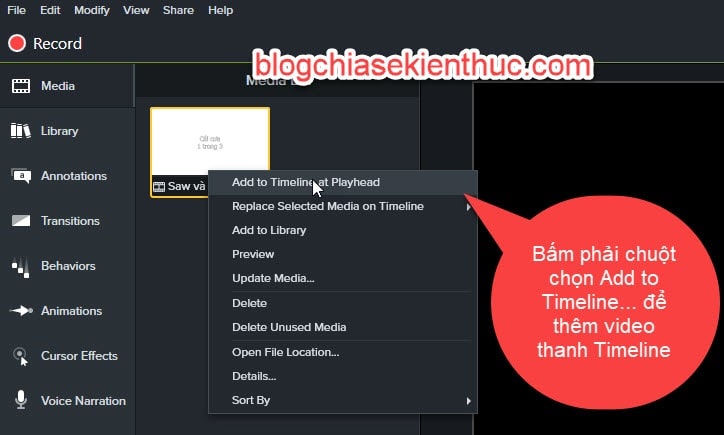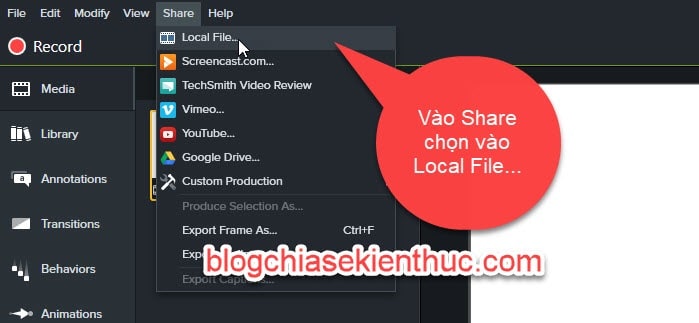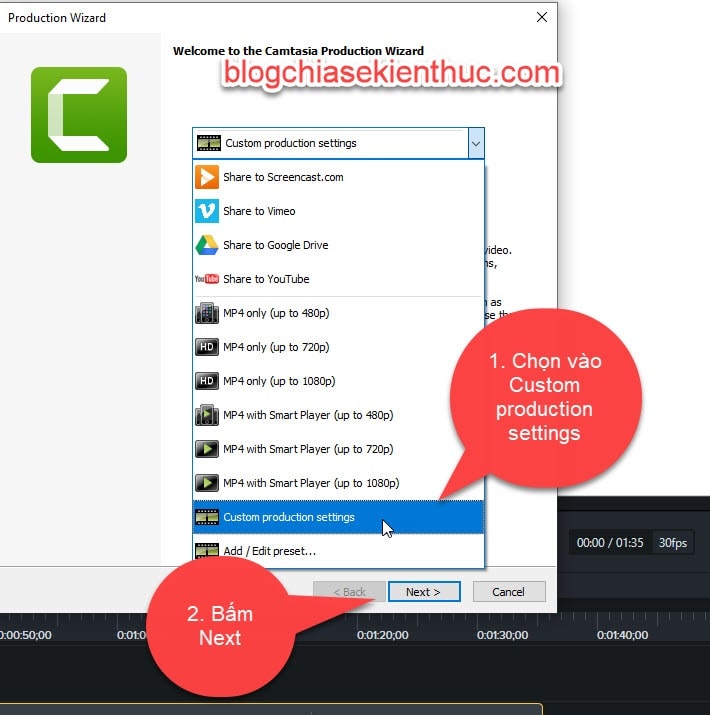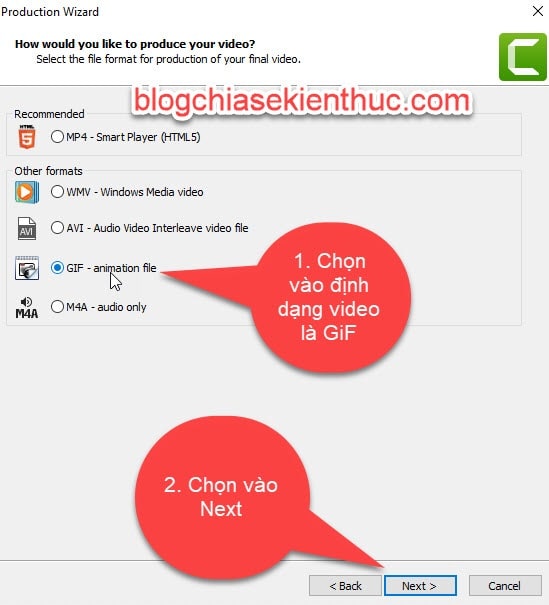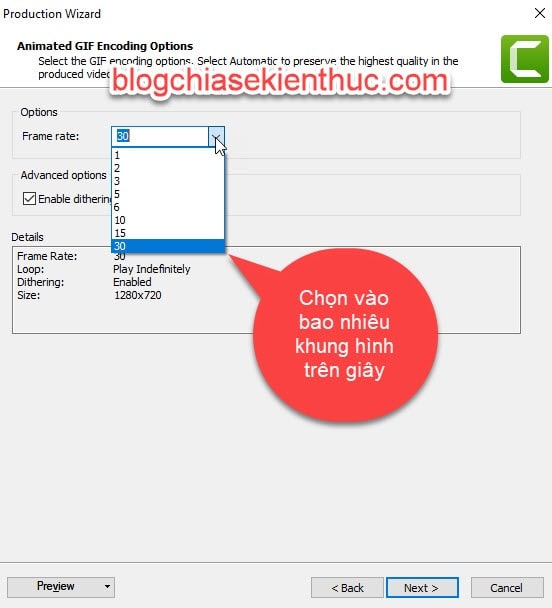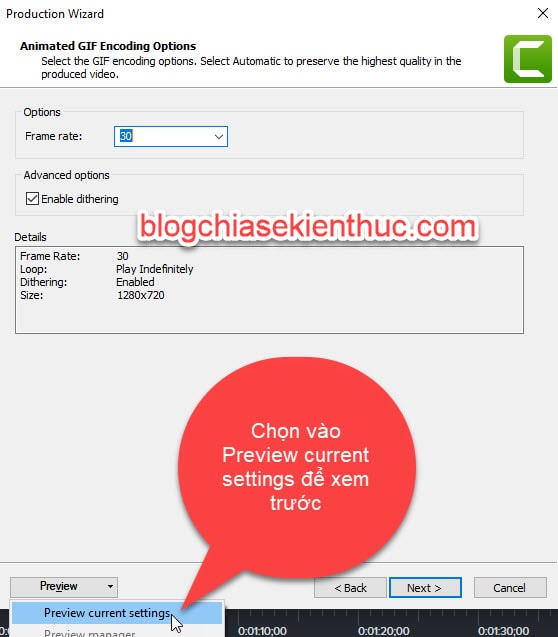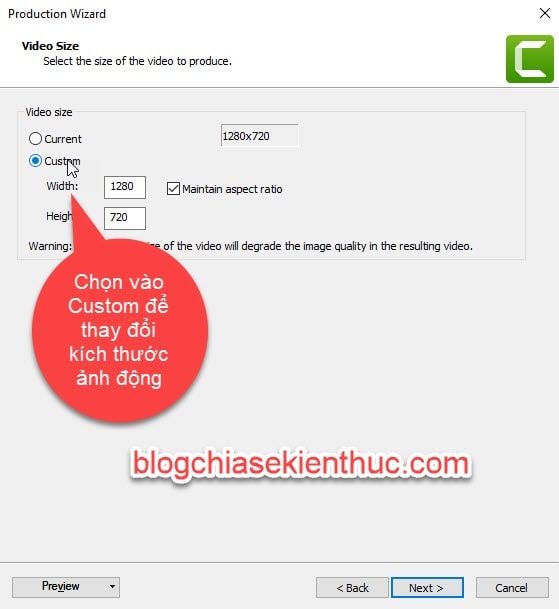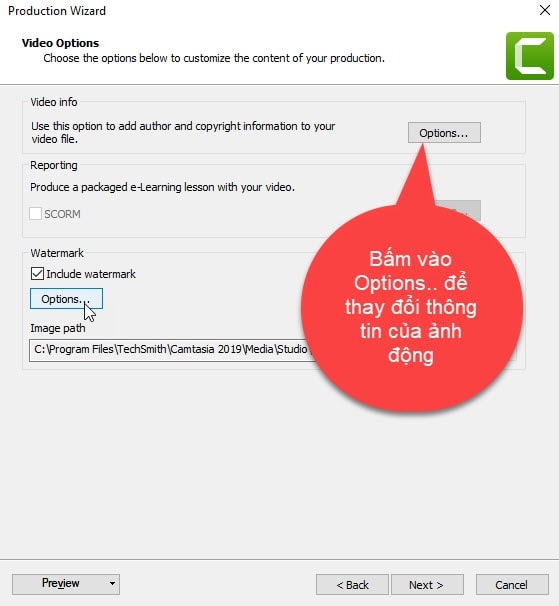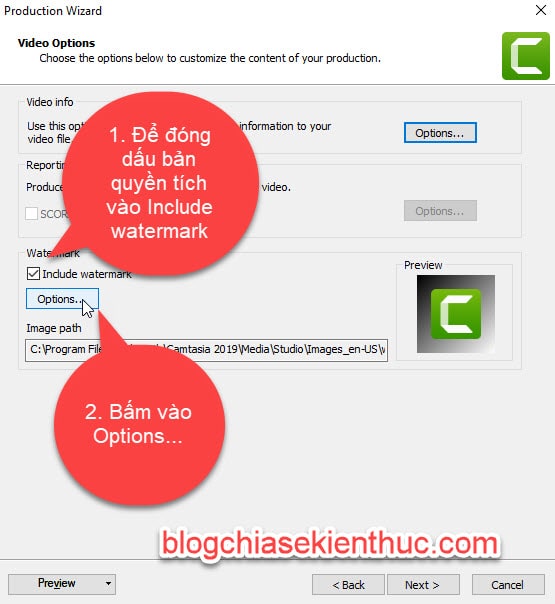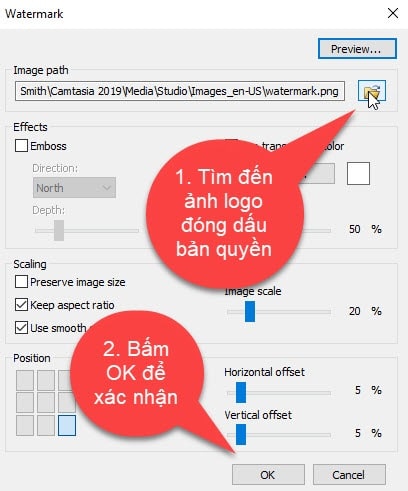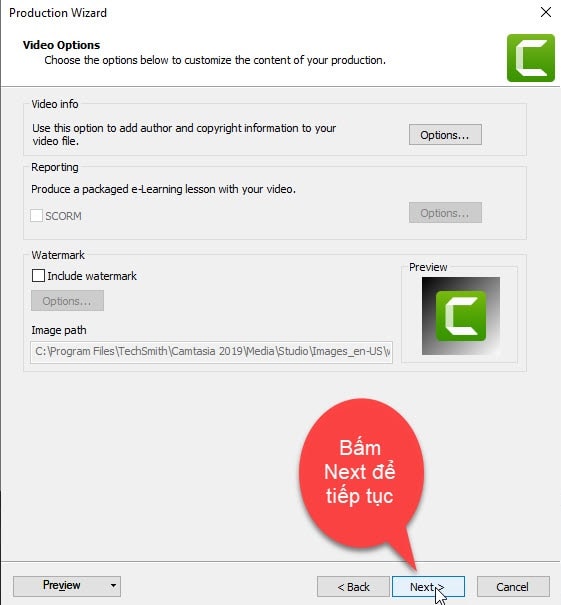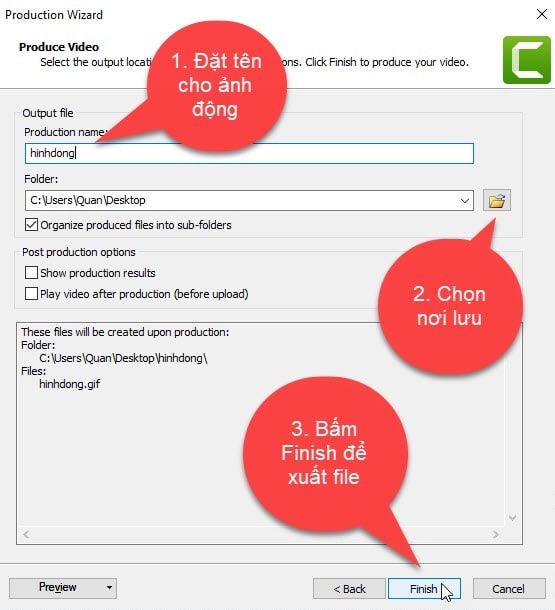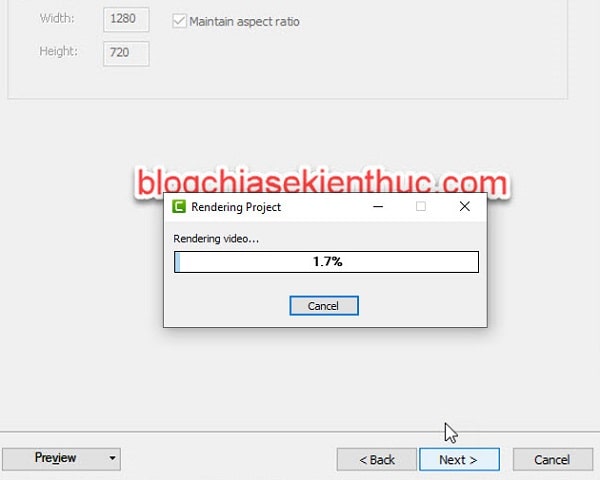Phần mềm Camtasia Studio là phần mềm chuyên dụng hỗ trợ cho việc quay video màn hình máy tính, biên tập và chỉnh sửa video rất chuyên nghiệp…
Tuy nhiên, bạn có biết rằng trong phần mềm Camtasia còn có một chức năng khá hay đó là tạo ảnh động từ video, giúp bạn có thể tạo ra ảnh động từ một video bất kỳ trên Youtube hoặc video bạn tự quay một cách cực kỳ đơn giản.
Nếu bạn chưa biết cách tạo ảnh động từ video với Camtasia thì mời bạn theo dõi bài viết hướng dẫn này của mình nhé !
Mục Lục Nội Dung
#1. Cách tạo ảnh động từ video với Camtasia
// Bài viết này thực hiện trên Camtasia 2019, các phiên bản khác bạn làm hoàn toàn tương tự.
Để tạo được ảnh động từ video bằng phần mềm Camtasia Studio thì bạn làm theo các bước sau đây:
+ Bước 1: Chèn video mà bạn muốn tạo ảnh động, bằng cách vào Media => chọn vào Import Media…
Lưu ý: Bạn chỉ nên tạo ảnh động từ những video ngắn thôi mà thôi nha, nếu dài quá thì thông thường người ta để dạng video chứ ít ai tạo ảnh động.
+ Bước 2: Sau khi đã chèn video vào phần mềm Camtasia rồi => tiếp theo bạn bấm phải chuột vào video => sau đó chọn vào Add to Timeline at Playhead để thêm video vào thanh Timeline.
Nếu video mà dài quá, trong khi đó bạn chỉ muốn lấy một đoạn ngắn trong video đó thôi (tầm vài giây), thì bạn cắt hết các đoạn khác và xóa hết chúng đi, chỉ giữ lại phần video mà bạn muốn tạo ảnh động thôi nhé !
Nếu như bạn chưa biết cách cắt bớt video như thế nào thì hãy đọc lại bài viết này đã nhé: Những kiến thức cơ bản khi sử dụng Camtasia Studio 2019, 2020..
+ Bước 3: Sau khi đã xử lý xong video rồi => tiếp theo bạn vào Share => chọn vào Local File…
+ Bước 4: Chọn vào Custom production settings => và bấm Next.
+ Bước 5: Do chúng ta đang muốn tạo ảnh động nên định dạng mà chúng ta sẽ cần phải chọn là GiF – animation file => bạn nhấn Next để tiếp tục.
+ Bước 6: Tiếp theo là chọn bao nhiêu khung hình trên giây, ở đây mình sẽ chọn ở mức cao nhất tức là 30 khung hình trên giây. Chọn càng cao thì hình ảnh chuyển động càng mượt, nhưng dung lượng sẽ càng nặng nha các bạn.
Note: Nếu bạn sử dụng các phiên bản Camtasia thấp hơn hơn như: Camtasia 8, Camtasia 9 thì chỗ này bạn nên để chế độ
Automaticđể cho phần mềm tự điều chỉnh cho phù hợp nhất nhé.
Ngoài ra, bạn cũng có thể xem trước ảnh động được xuất ra sẽ chạy như thế nào bằng cách bấm vào Preview current settings ở mục Preview để xem trước nhé các bạn.
Nếu không muốn xem trước thì bạn bấm vào Next để tiếp tục.
#2. Thay đổi kích thước cho ảnh động
+ Bước 7: Ở bước này phần mềm Camtasia sẽ tự động lấy kích thước của video để làm kích thước cho ảnh động.
Tuy nhiên, nếu bạn muốn thay đổi kích thước cho ảnh động thì bạn có thể tích chọn vào phần Custom => rồi nhập kích thước muốn thay đổi ở Width và Height là được nhé.
Còn ở đây mình muốn giữ nguyên kích thước của video, nên mình sẽ chọn vào Curent => và bấm Next để tiếp tục.
+ Bước 8: Nếu bạn muốn thêm một số thông tin cho ảnh động thì bạn chọn vào Option ở mục Video Info nhé.
Sau đó lần lượt nhập thông tin vào..
#3. Đóng dấu bản quyền cho hình ảnh động
Còn nếu bạn muốn đóng dấu bản quyền cho hình ảnh động này thì bạn hãy tích vào mục Include Watermark => sau đó bấm chuột vào Option.
Tiếp theo bạn chọn đường dẫn đến hình ảnh mà bạn muốn đóng dấu bản quyền, nếu bạn muốn chỉnh hiệu ứng của hình ảnh, thì bạn chỉnh ở mục Effects, Image Scale…. => Sau đó nhấn OK để xác nhận.
Còn nếu bạn không muốn chỉnh thông tin, hoặc bạn cũng không muốn đóng dấu bản quyền cho hình ảnh động của mình thì bạn bấm Next để tiếp tục.
+ Bước 9: Đặt tên cho ảnh động ở mục Production name, và chọn vị trí lưu ảnh ở mục Folder. Sau khi chọn xong thì bạn bấm vào Finish để xuất file ảnh ra.
Sau đó ảnh động GIF của bạn sẽ bắt đầu được Render, chờ khi quá trình render hoàn tất thì bạn truy cập vào vị trí lưu file để lấy ảnh động thôi.
#4. Lời Kết
Vâng, như vậy là trong bài viết này mình đã hướng dẫn rất chi tiết cho bạn cách tạo ảnh động từ video bằng phần mềm Camtasia Studio rồi nhé. Hi vọng với thủ thuật nhỏ này có thể giúp ích cho công việc của bạn. Chúc bạn thực hiện thành công !
Note: Ngoài bài viết này ra, bạn có thể xem full serie hướng dẫn sử dụng Camtasia Studio nếu bạn muốn hiểu chuyên sâu hơn về phần mềm này nhé.
CTV: Ngọc Cường – Blogchiasekienthuc.com
 Blog Chia Sẻ Kiến Thức Máy tính – Công nghệ & Cuộc sống
Blog Chia Sẻ Kiến Thức Máy tính – Công nghệ & Cuộc sống