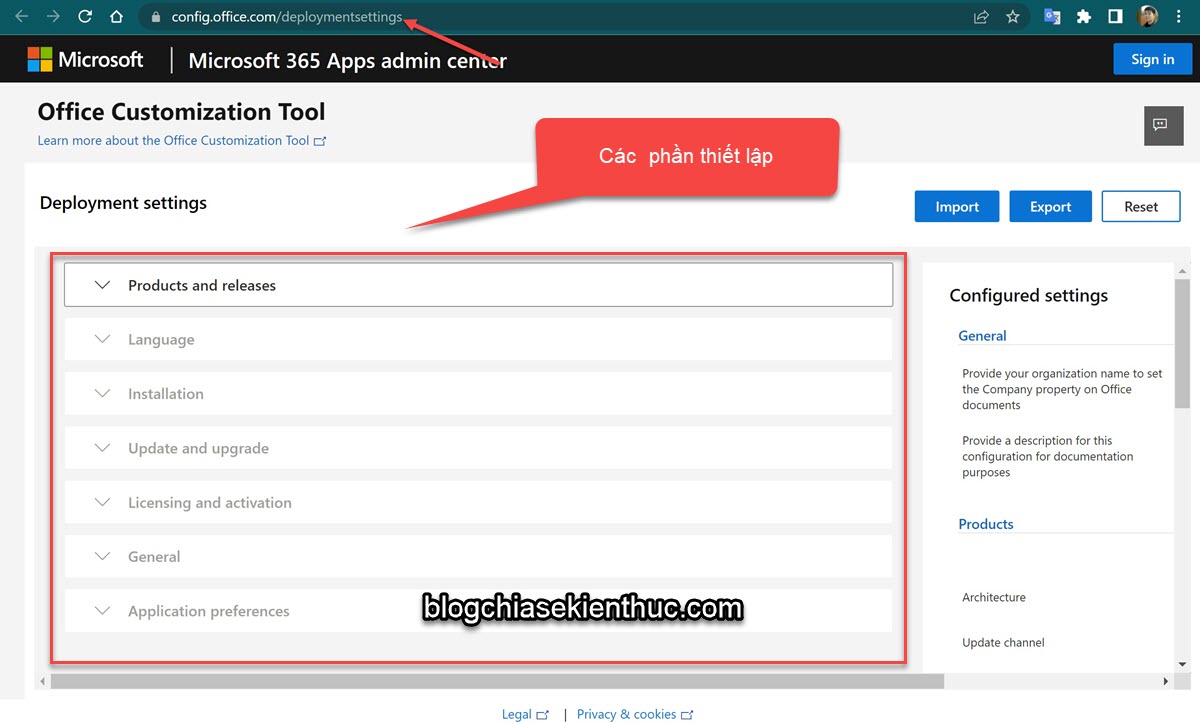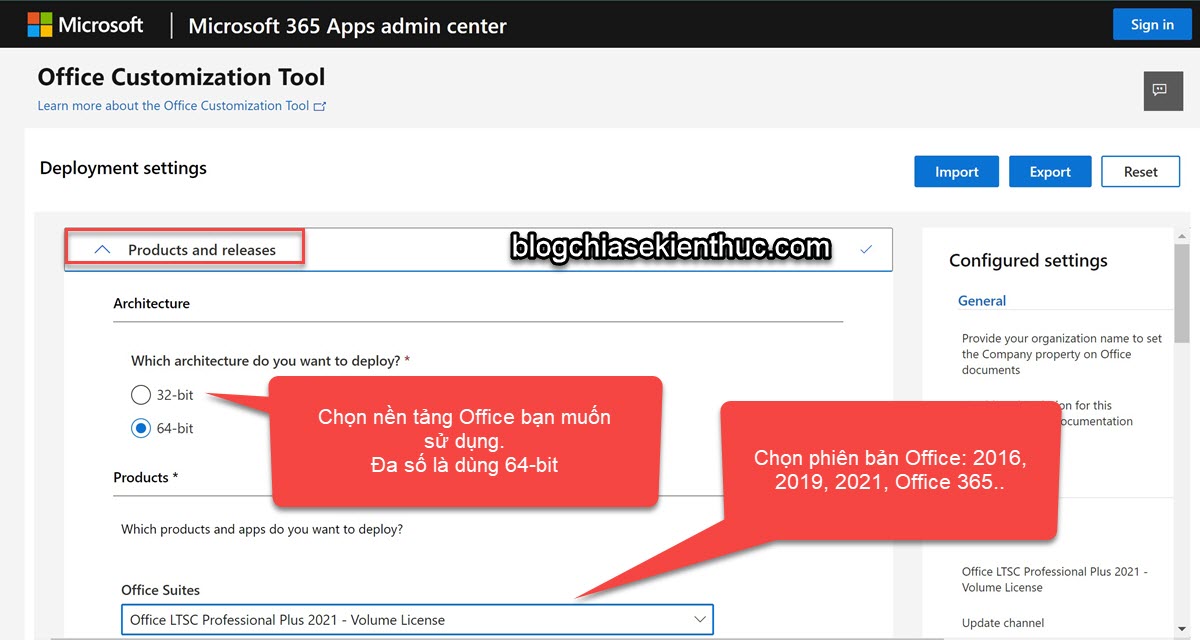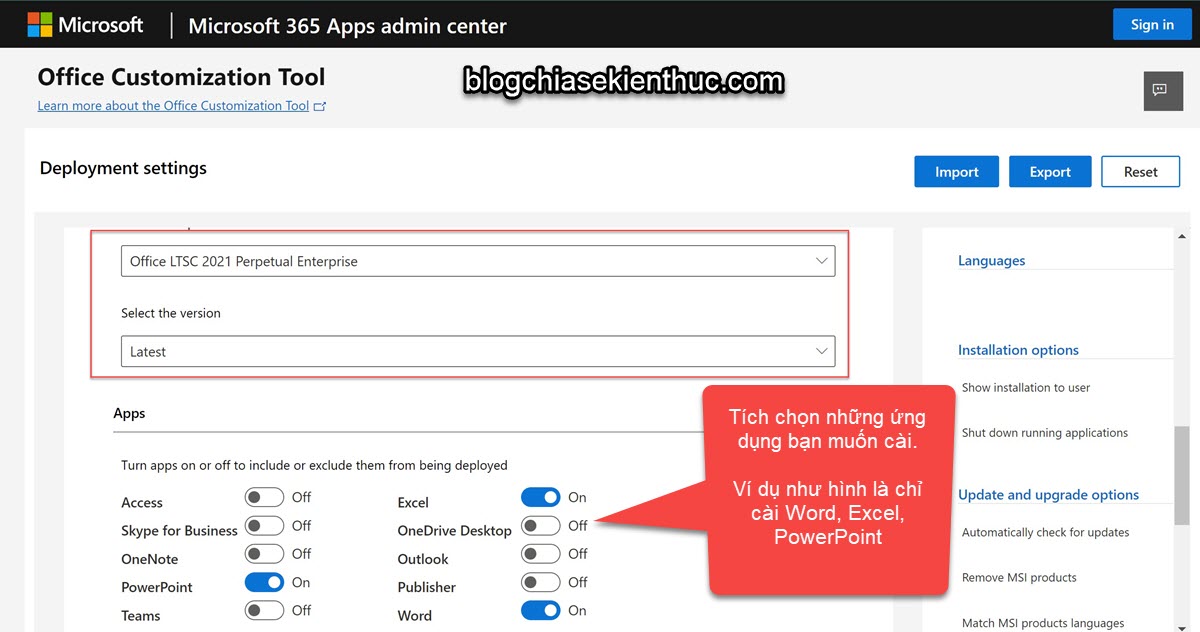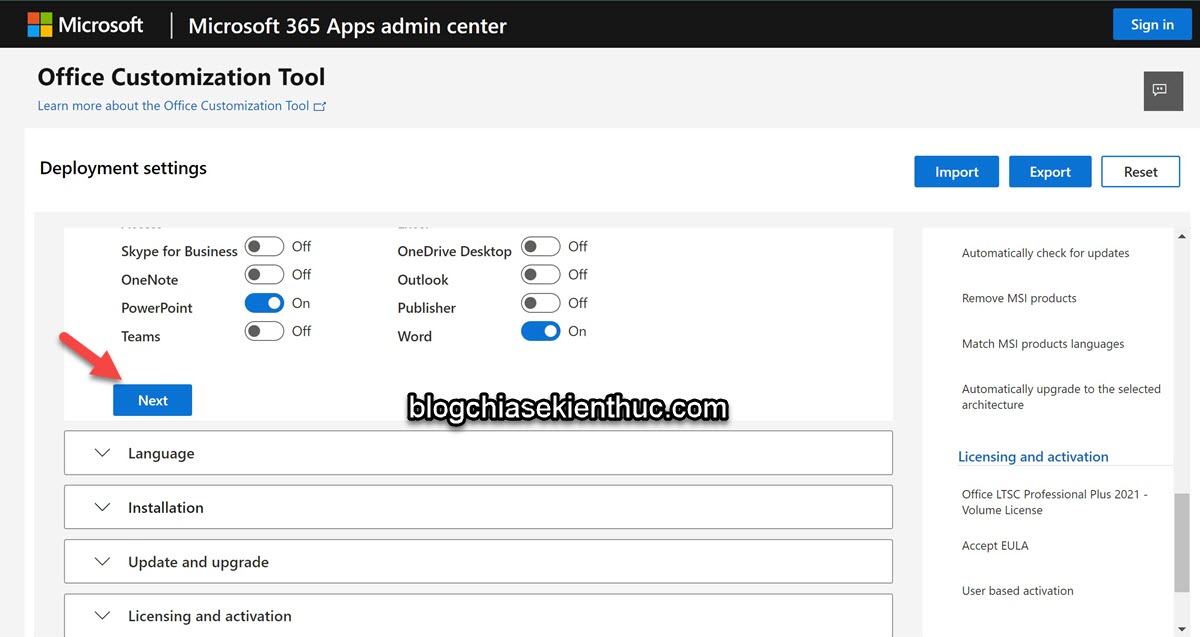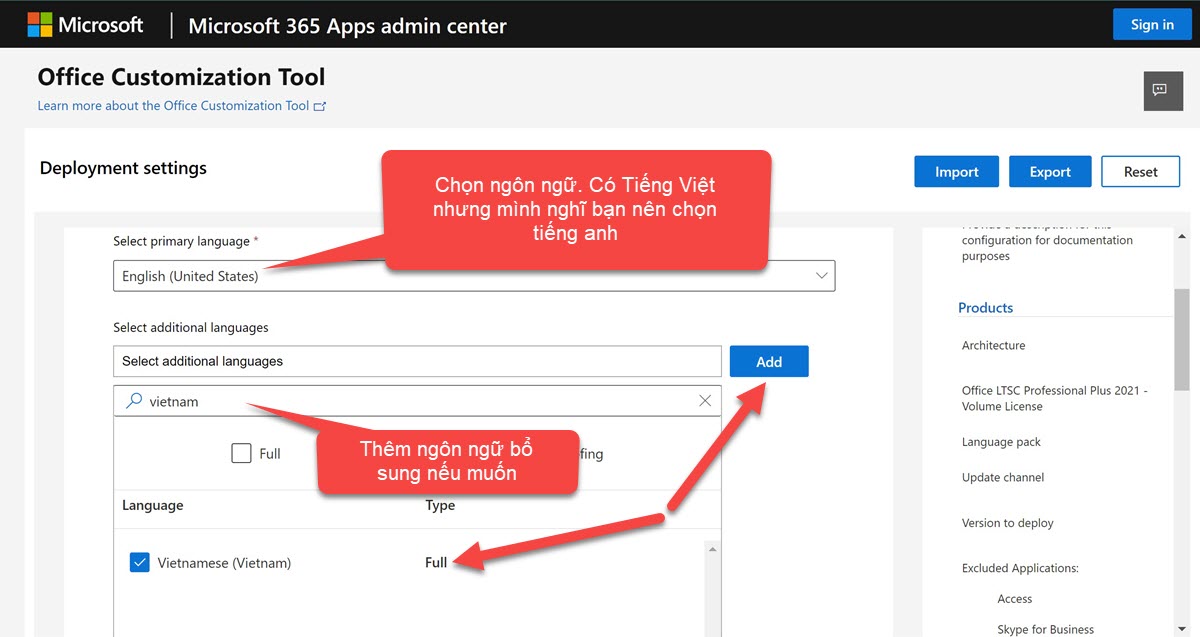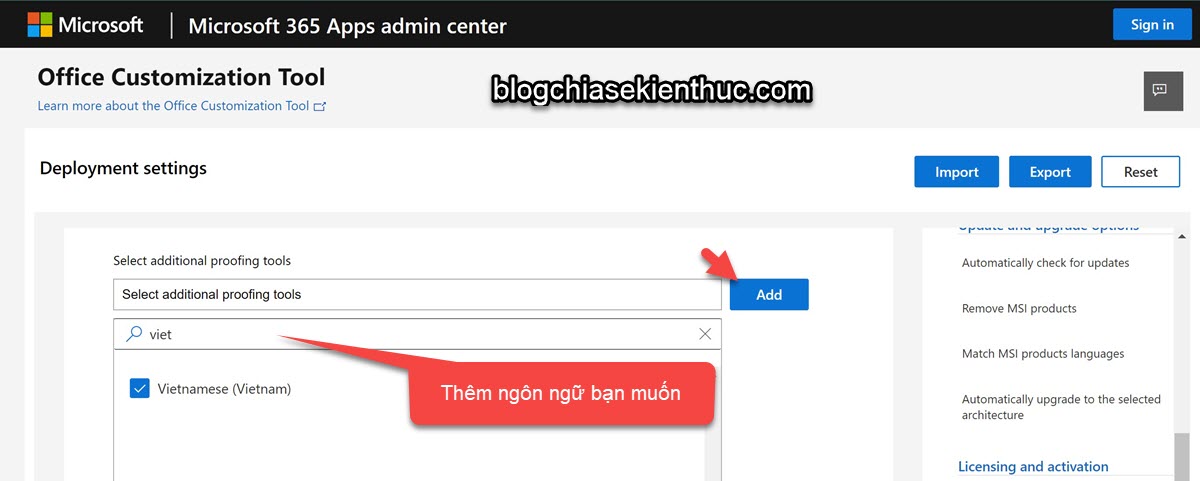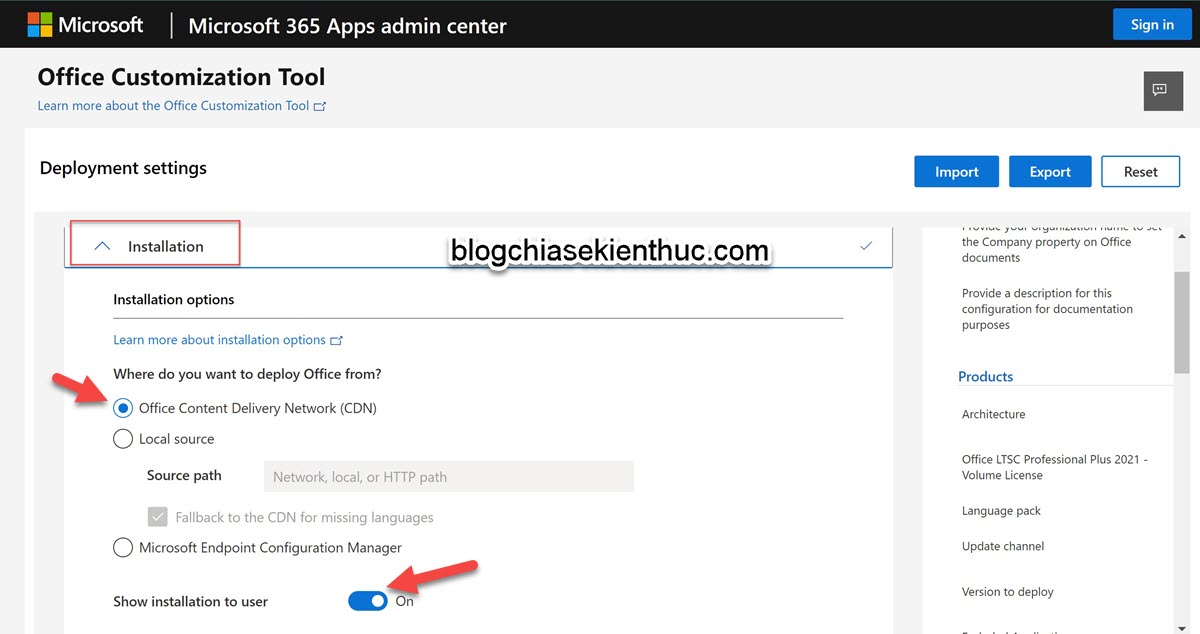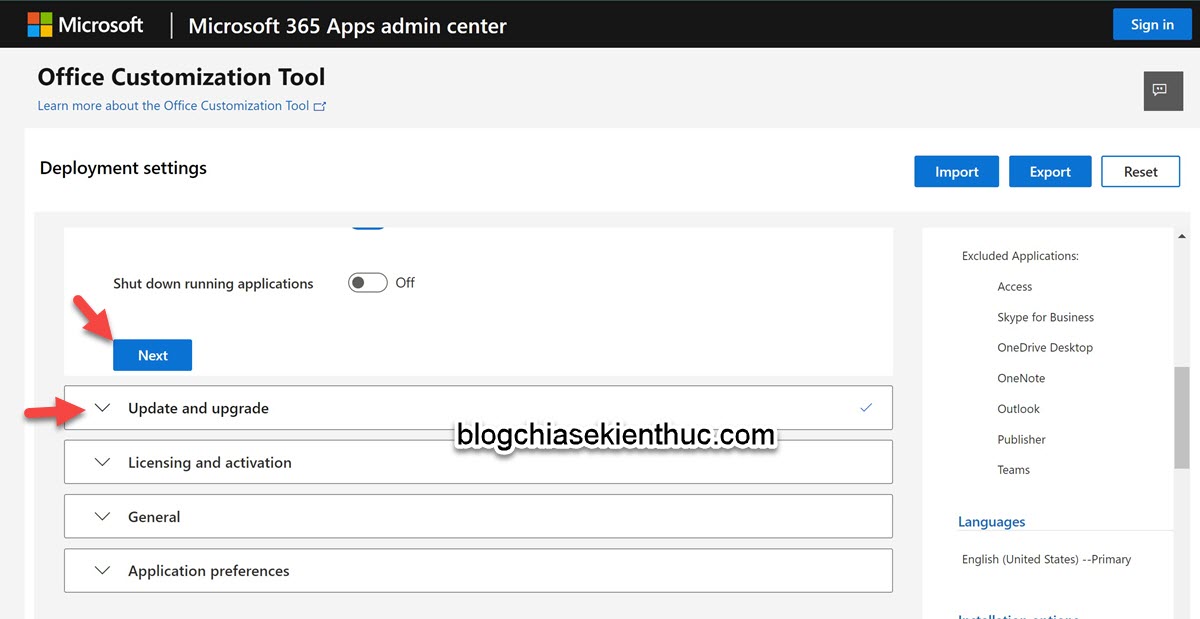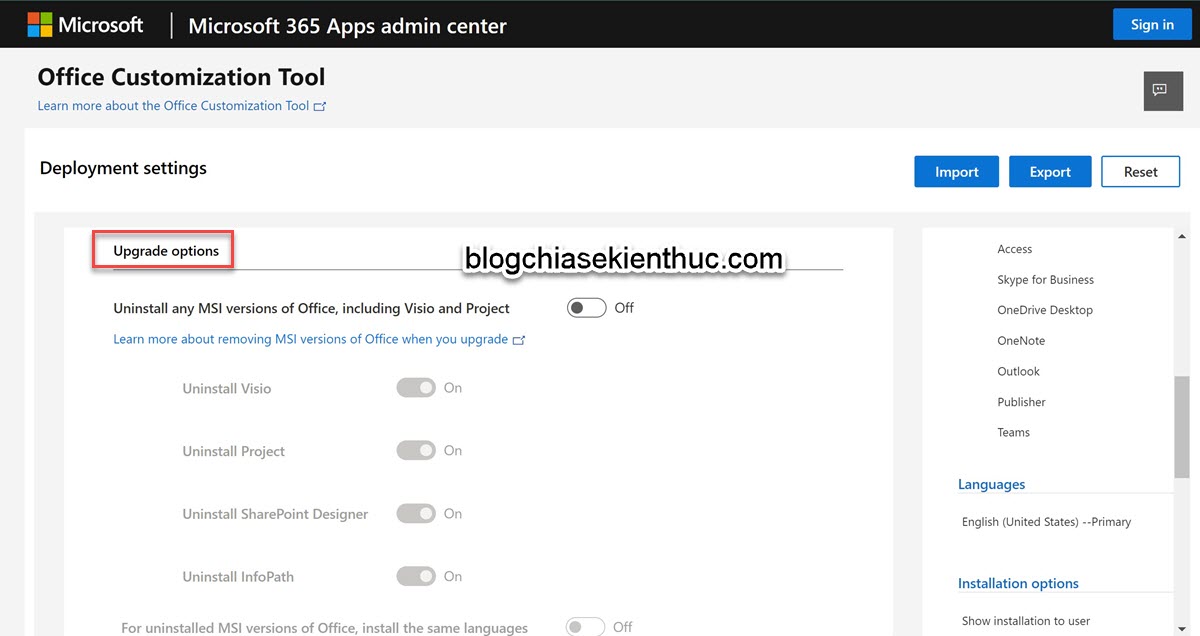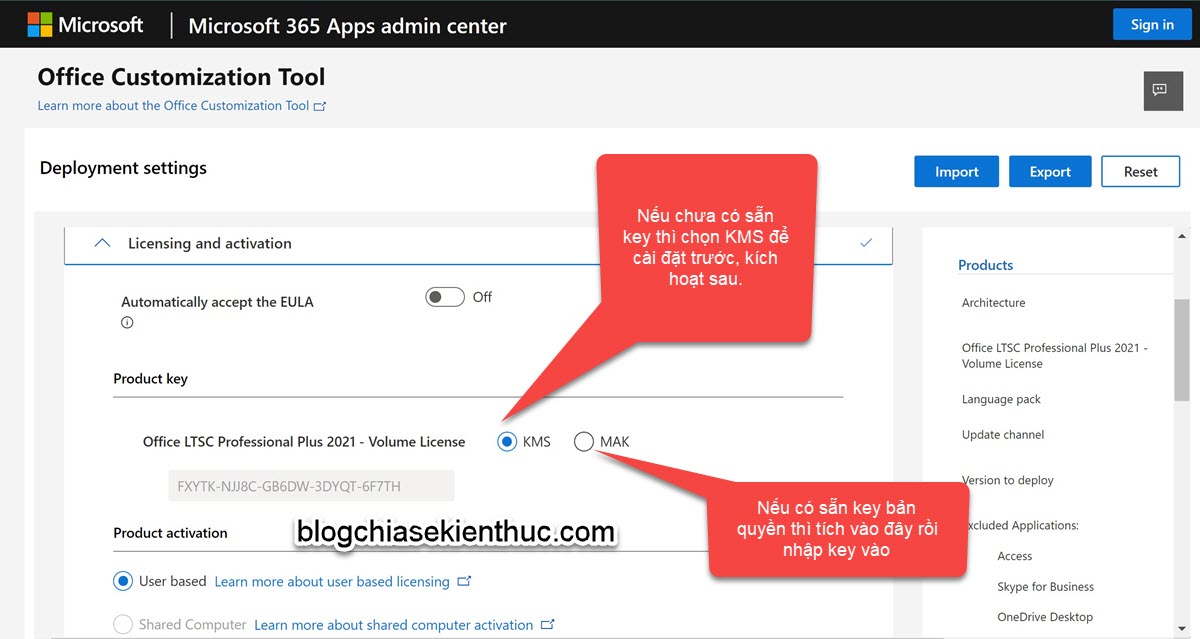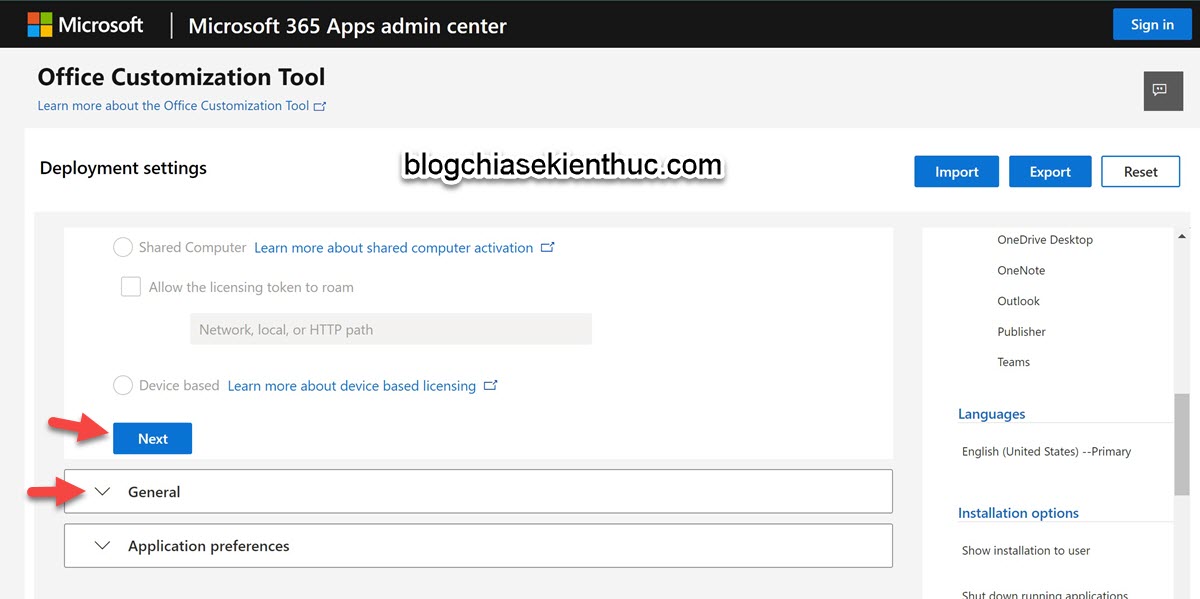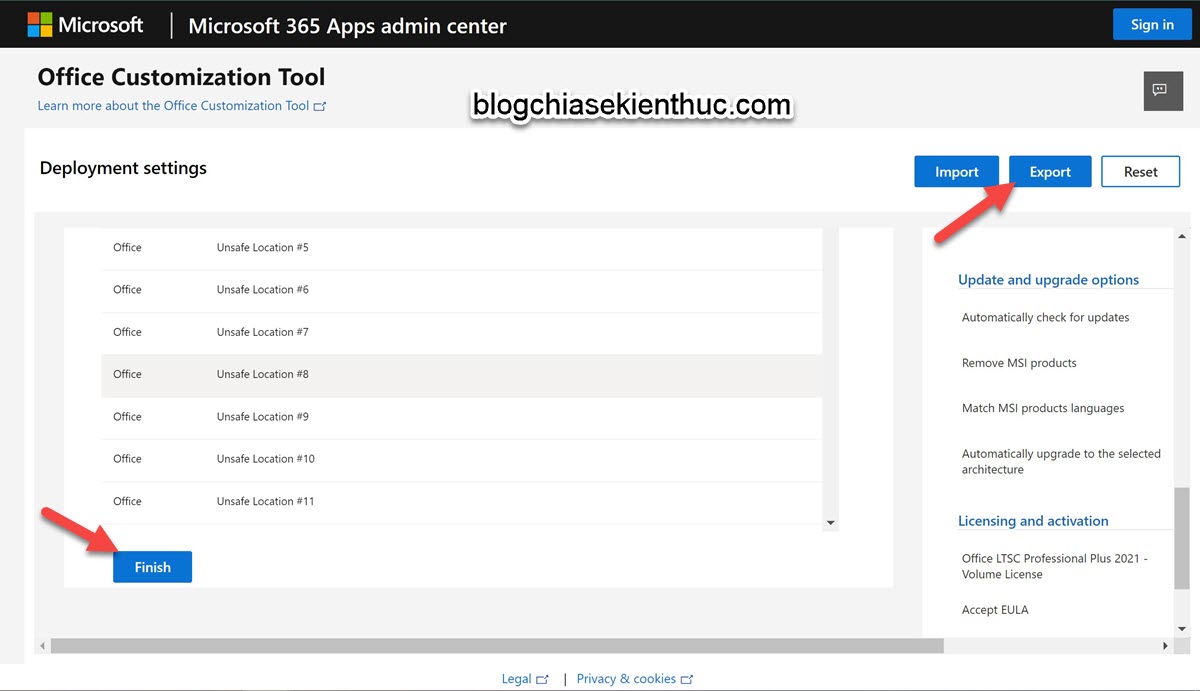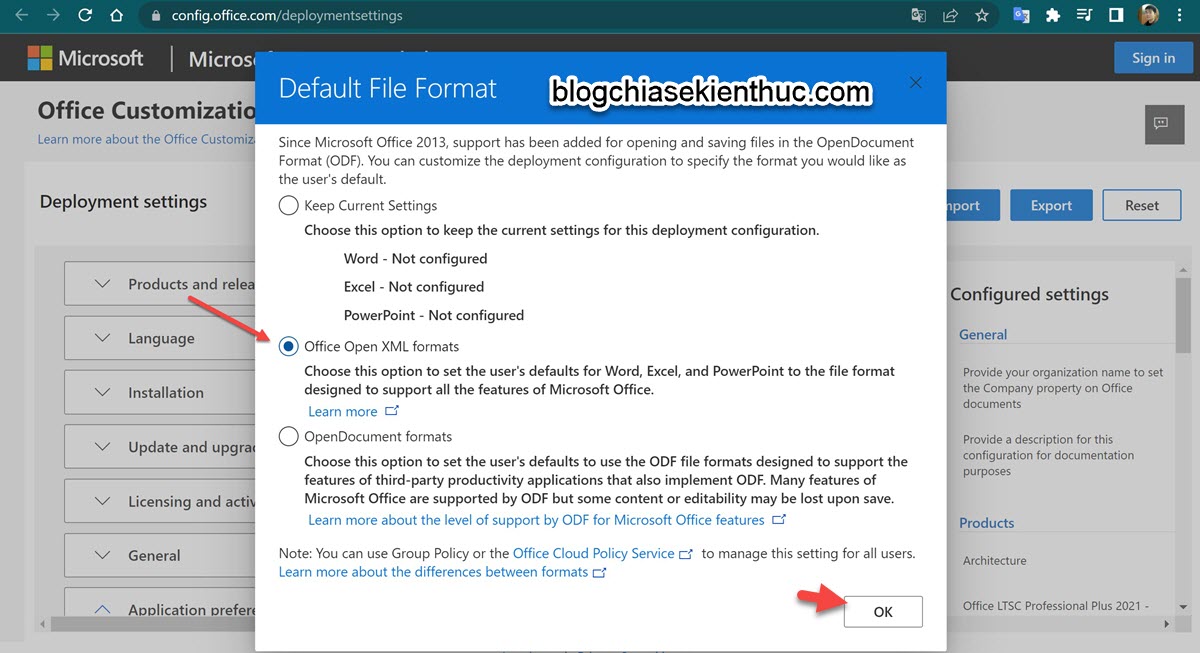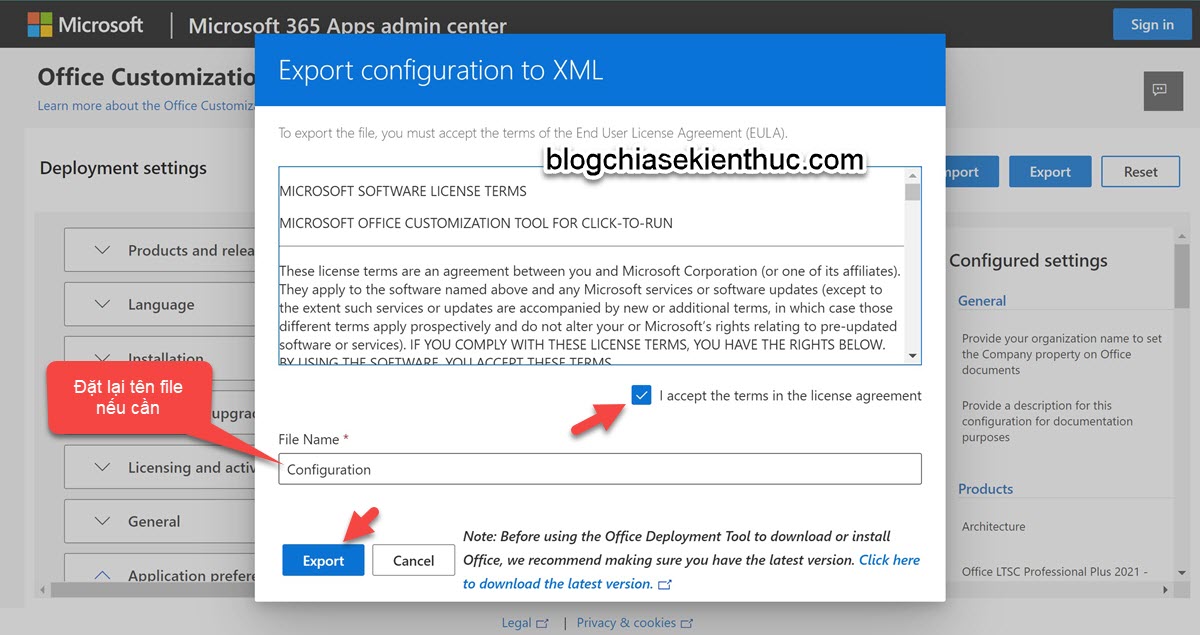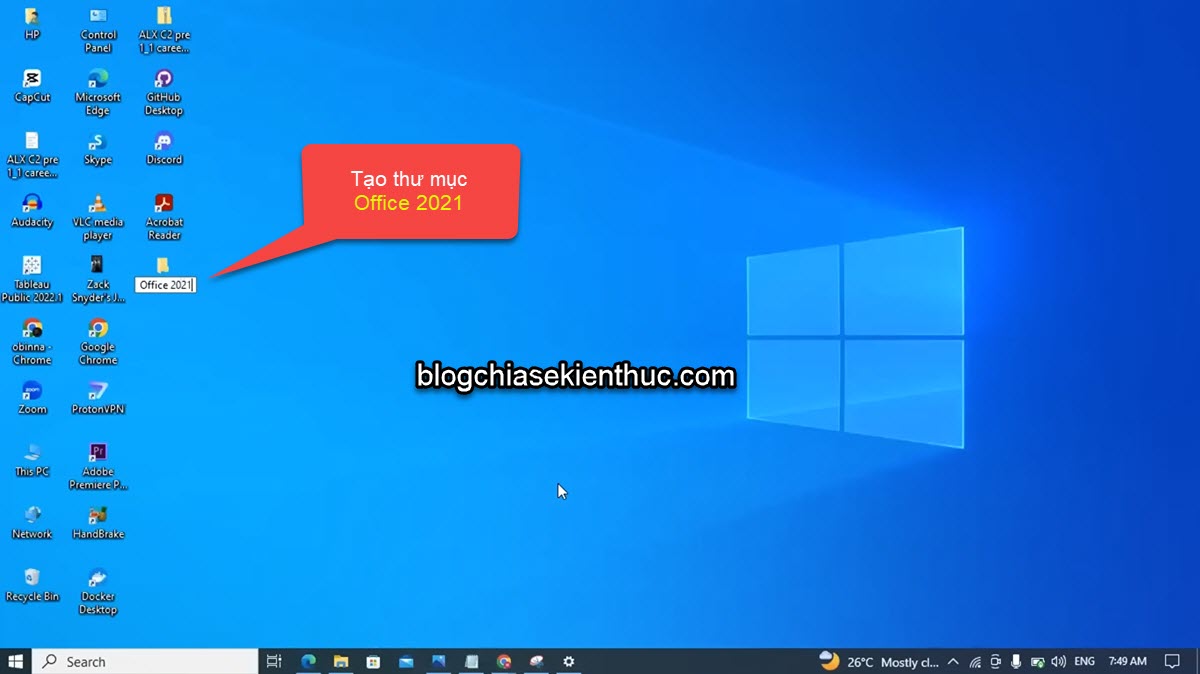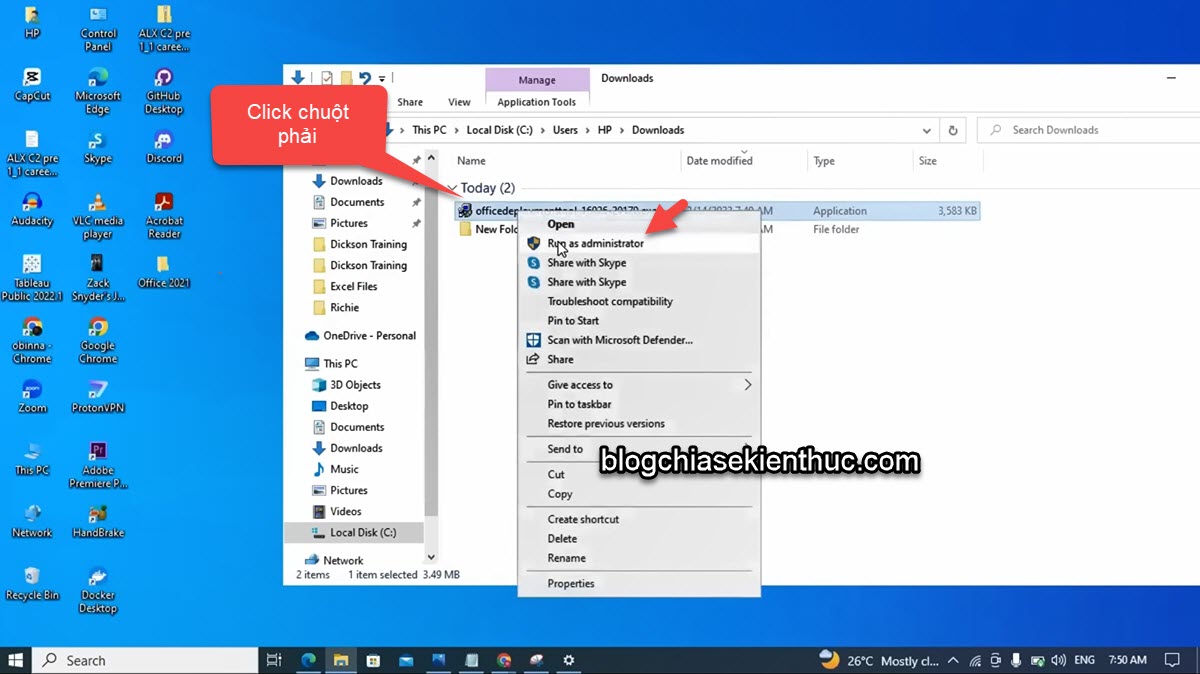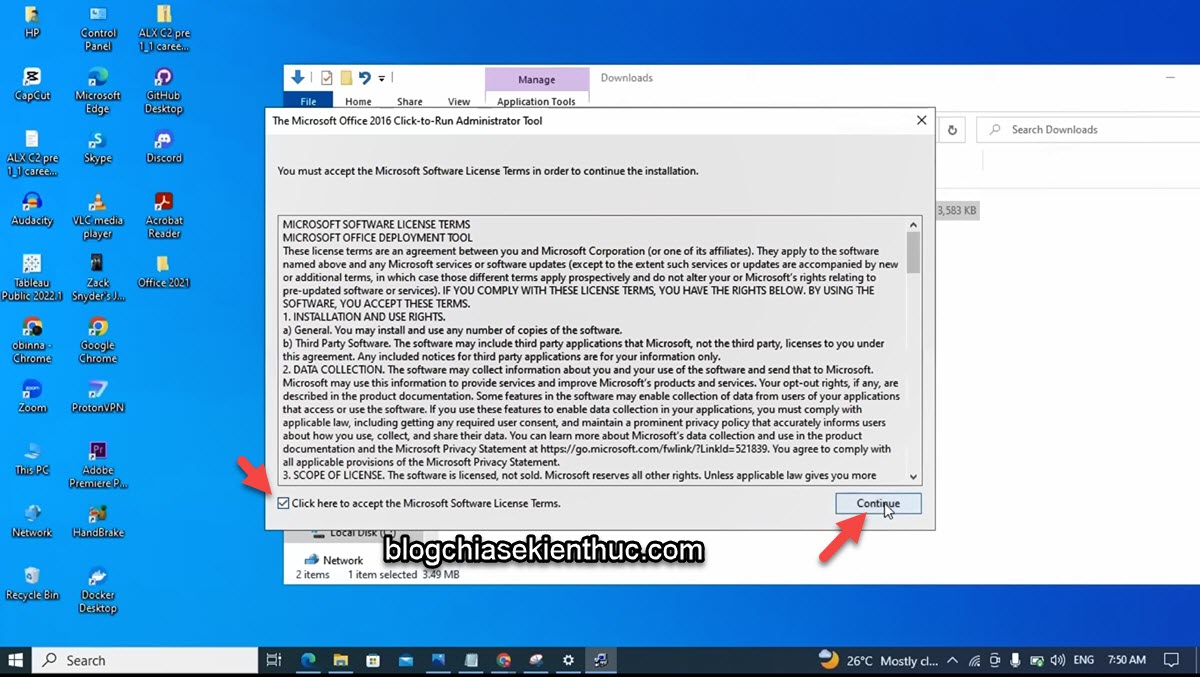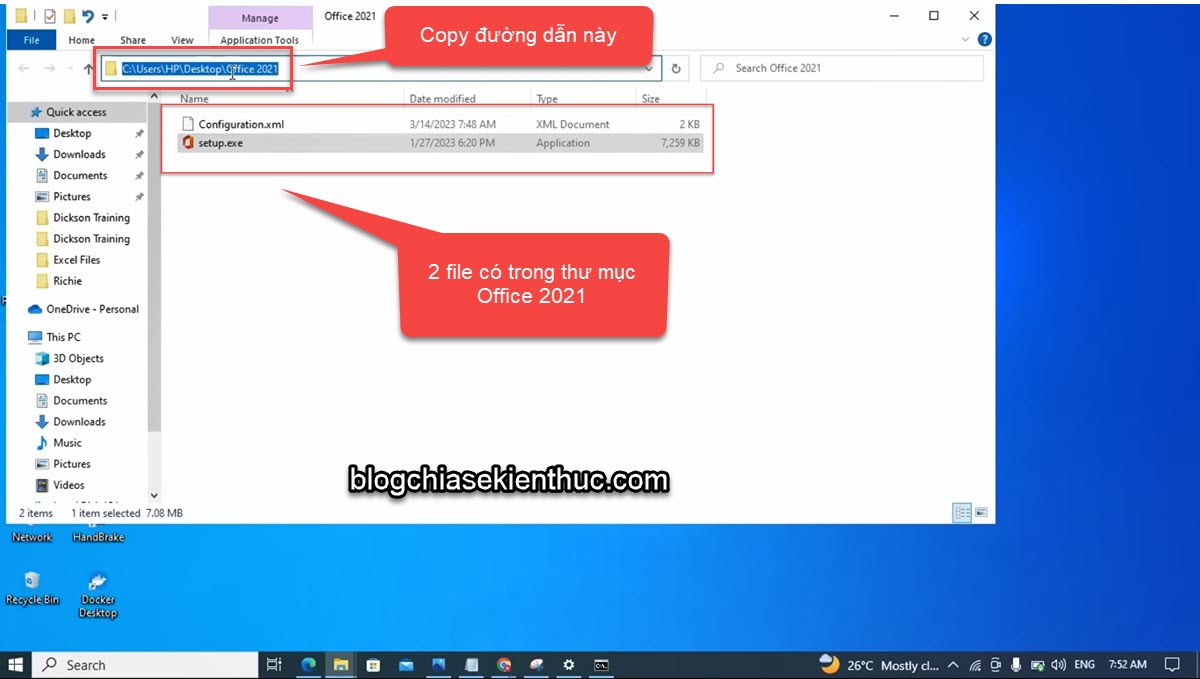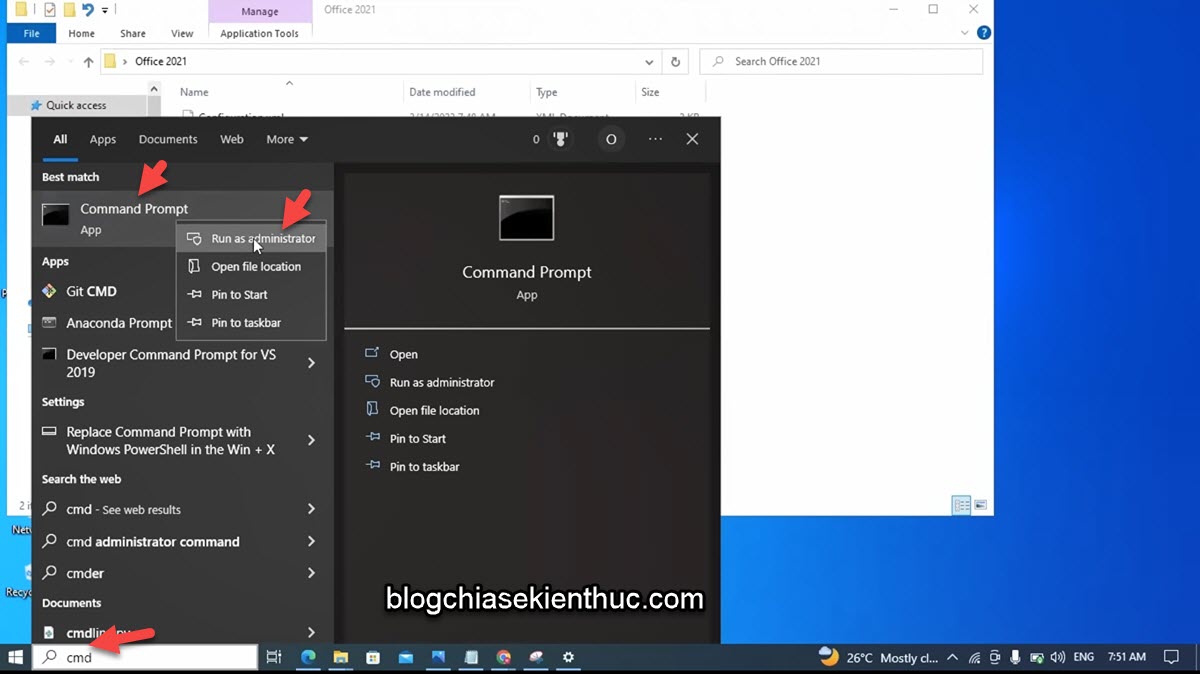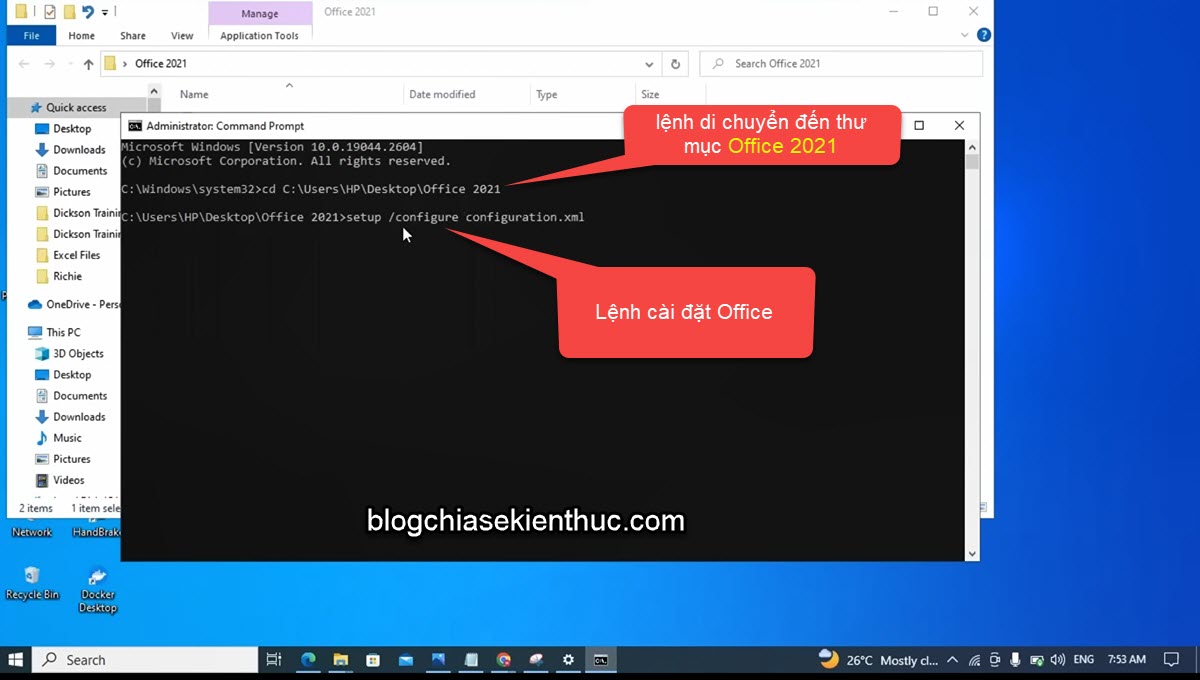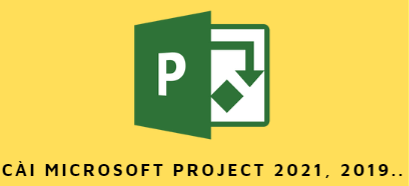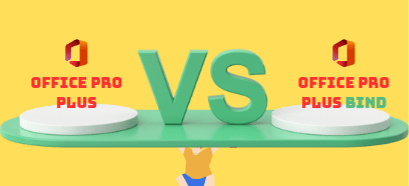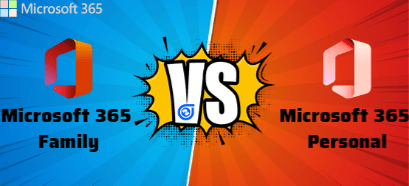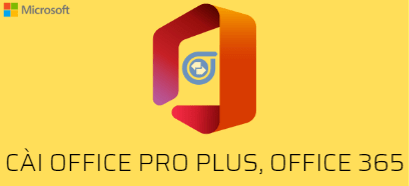Trong bài viết này mình sẽ hướng dẫn cách bạn cách cài đặt Office Pro Plus 2021, 2019 và Office 365 (ở chế độ tùy chỉnh).
Tùy chỉnh có nghĩa là sao?
Vâng, nếu như bạn cài đặt Office theo cách thông thường thì mặc định, tất cả các ứng dụng sẽ được cài vào máy.
Mà bạn có bao giờ dùng đến mấy ứng dụng đó đâu, đúng không ạ. Điều này gây lãng phí dung lượng cho máy và gây nặng máy, giảm hiệu suất của máy tính.
Chế độ tùy chỉnh giúp bạn cài đặt ứng dụng theo nhu cầu sử dụng, ví dụ trường hợp của mình thì mình chỉ cài Excel, Word và PowerPoint thôi.
Các ứng dụng khác trong bộ Office như Microsoft Teams, OneNote, Project, Access… thì mình sẽ bỏ qua không cài.
Cách cài Office 2021, 2019 và Office 365 (chế độ tùy chỉnh)
Bước 1. Đầu tiên, nếu máy tính của bạn đã cài đặt Office trước đó rồi thì bạn hãy gỡ sạch sẽ bản Office đó trước đã nhé.
Bước 2. Sau đó bạn hãy truy cập vào địa chỉ bên dưới để tạo file Configuration.xml. Đây là trang web của Microsoft nên chất lượng và độ uy tín thì khỏi bàn nha các bạn ^^!
https://config.office.com/deploymentsettings
// Bài viết thì rõ là dài, nhưng thực hiện thì rất nhanh nha các bạn, nên đừng hoảng :))
Chúng ta sẽ thực hiện cấu hình từ trên xuống dưới, rất nhanh thôi. Đầu tiên là mục Products and releases
Tại đây bạn hãy chọn phiên bản Office 32bit hoặc 64bit.
Đa số các cấu hình máy tính hiện nay đề phù hợp với bản 64-bit hơn, chỉ một số ít máy cấu hình quá thấp mới dùng bản 32bit.
Vậy nên ở đây mình sẽ chọn bản 64-bit nha các bạn.
Trong phần Office Suites bạn chọn cho mình phiên bản Office mà bạn muốn dùng. Có cả Office 2019, Office 365.
Tuy nhiên ở đây mình sẽ chọn bản Office 2021 Pro Plus, vậy nên mình sẽ chọn là Office LTSC Professional Plus 2021 - Volume License
Trong phần Additional products bạn chọn là Language pack
- Select the update channel bạn chọn là
Office LTSC 2021 Perpetual Enterprise - Select the version bạn để là
Latest - Trong phần
Appsbạn hãy tíchONnhững ứng dụng bạn muốn cài, thông thường thì sẽ chọn là Word, Excel và PowerPoint. Cái này tùy nhu cầu sử dụng của bạn mà chọn cho phù hợp.
Sau đó bạn bấm Next để chuyển qua phần thiết lập Language
Phần Language thì mình khuyên các bạn nên chọn hết là English (United States). Phần ngôn ngữ bổ sung thì chọn thêm Tiếng Việt nếu muốn.
Chuyển qua phần thiết lập Installation
- Tại đây bạn hãy tích vào tùy chọn là
Office Content Delivery Network (CDN) - Show installation to user bạn để là
ON.
Bấm Next để chuyển qua bước kế tiếp.
Tiếp tục chuyển qua phần Update and upgrade. Tại đây bạn có thể OFF đi.
Tiếp đến phần Licensing and activation.
Phần
Nếu chưa có key Office bản quyền thì bạn chọn KMS để cài đặt bản dùng thử, còn có key rồi thì tích chọn MAK rồi nhập key bản quyền của bạn vào.
Bấm Next để chuyển qua phần General
Phần này không cần phải thiết lập gì cả, bạn bấm Next để bỏ qua.
Cuối cùng, bạn bấm Finish để kết thúc quá trình thiết lập. Sau đó bấm Export để xuất file Configuration.xml
Bạn chọn định dạng cho file xuất ra: Office Open XML format => rồi bấm OK.
Bạn có thể đổi tên file, ở đây mình sẽ giữ nguyên rồi bấm Export để xuất file.
Bước 3. Bây giờ bạn hãy tạo cho mình một thư mục ngoài màn hình Desktop. Ví dụ mình sẽ tạo thư mục có tên là Office 2021.
Tạo xong bạn hãy copy file Configuration.xml vào trong thư mục Office 2021 này.
Bước 4. Tiếp theo, bạn hãy tải công cụ Office Deployment Tool (ODT) về. Link tải !
Sau khi tải xong, bạn nháy chuột phải vào file vừa tải về => chọn Run as administrator.
Tích đồng ý điều khoản sử dụng và nhấn Continue để tiếp tục.
Bạn hãy chọn vị trí giải nén file bất kỳ, ví dụ ở đây mình sẽ giải nén file Office Deployment Tool ra thư mục Downloads luôn.
Sau khi giải nén ra chúng ta sẽ được các file mình khoanh vùng như hình bên dưới. Nhưng ở đây chúng ta chỉ cần quan tâm đến file setup.exe.
Bước 5. Bạn hãy copy file setup.exe vào thư mục Office 2021, nằm chung thư mục với file Configuration.xml
Sau đó bạn hãy copy đường dẫn đến thư mục Office 2021 trên thanh Address.
Bước 6. Bạn hãy mở CMD với quyền Admin
Sau đó sử dụng các lệnh sau để cài đặt Office.
cd đường-dẫn-vừa-copy-ở-bước-5 setup /configure configuration.xml (lệnh cài đặt Office, configuration.xml là tên file config)
Rồi chờ kết quả là xong thôi >.<
Quảng cáo chút 🙂
Hiện tại mình đang bán key Office bản quyền với giá siêu mềm trên Blog Chia Sẻ Kiến Thức Store!, anh em nào cần bản quyền xịn thì mua ủng hộ mình nhé.
Key được ưa chuộng nhất hiện nay cho người dùng cá nhân là Office 2021 Professional Plus Bind và Key Office 2019 Professional Plus Bind.
Key này tích hợp bản quyền vào tài khoản Microsoft của bạn nên bạn có thể sử dụng được trên nhiều thiết bị. Bạn cần thì mua ủng hộ mình nhé >.<
Lời Kết
Vâng, như vậy là mình đã hướng dẫn xong cho bạn cách cài đặt Office 2021 và Office 365 ở chế độ tùy chỉnh rồi nhé.
Đây là một mẹo rất hay mà các bạn nên áp dụng, mặc dù hơi dài nhưng thực hiện thì cực kỳ nhanh.
Hi vọng những thông tin trong bài viết này sẽ hữu ích với bạn, chúc các bạn thành công !
Kiên Nguyễn – Blogchiasekienthuc.com
 Blog Chia Sẻ Kiến Thức Máy tính – Công nghệ & Cuộc sống
Blog Chia Sẻ Kiến Thức Máy tính – Công nghệ & Cuộc sống